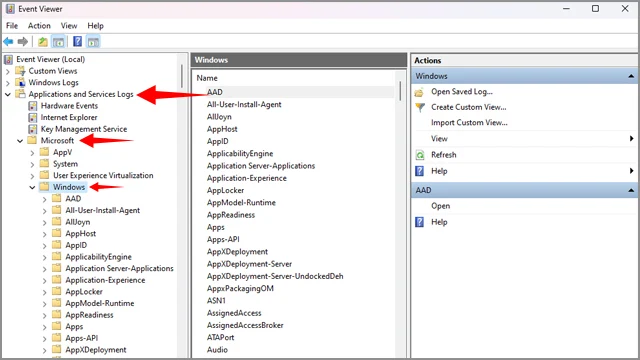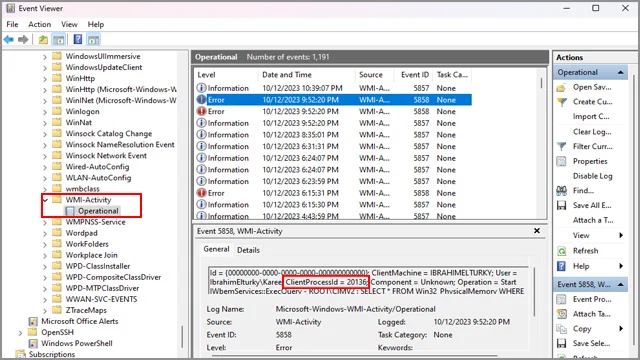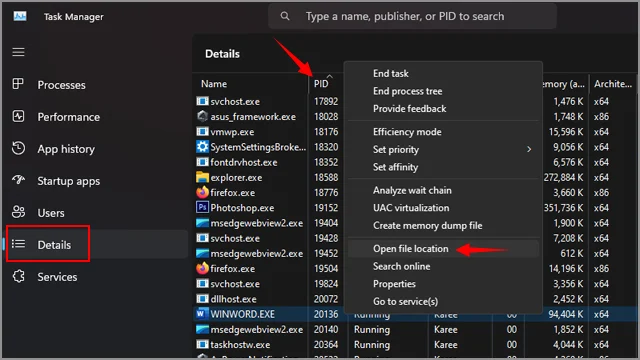ليس من الضروري أن يسير كل شيء كما هو مُقدر له أن يكون، خاصةً عندما يتعلق الأمر بالأجهزة التقنية، حتى وإن كنت تعرف ما تفعله ولديك خبرة كبيرة فيما تفعله. ولكن المشاكل والكوارث تحدث، وعلى نحو مفاجئ، وبجانب الذكاء التقني، ينبغي أن تتحلى بالقليل من الصبر للعثور على سبب المشكلة. نحن نتحدث بالفعل عن واحدة من أكثر المشاكل شيوعًا على أجهزة الكمبيوتر، إنها مشكلة استهلاك المعالج المركزي بنسبة 100% والتي تعني أن البروسيسور يعمل بأقصى طاقته، ما يترتب عليه مواجهة بطء وتأخير ملحوظ في أداء الكمبيوتر.
نحن على يقين أنك تعرف بالفعل كيف تقوم بفك وتركيب البروسيسور على اللوحة الأم بطريقة صحيحة، وبالتأكيد مُدرك لأهمية المعجون الحراري والطريقة الصحيحة لإضافته على سطح المعالج CPU. وربما تعرف شيء أو بضعة أشياء عن مفهوم كسر سرعة المعالج وتأثيره الإيجابي على الأداء والسلبي على درجة حرارة المعالج CPU وعمره الافتراضي. ولكن مشكلة استهلاك المعالج بنسبة 100% ليست حكرًا على أجهزة الكمبيوتر المكتبية، وإنما هي قادرة على غزو أي جهاز كمبيوتر بما في ذلك أجهزة اللاب توب.
ربما تعرف ما هي الطريقة الأكثر فعالية لـخفض درجة حرارة بروسيسور الكمبيوتر، ووجدت أن الحرارة المرتفعة حجة مقنعة للإسراع بشراء أفضل مبرد هوائي أو مائي أكثر كفاءة. ولكن تأكد أن هذا ليس حلاً جذريًا لأساس المشكلة. المبرد الأكثر كفاءة مُجرد إسعافات أولية لخفض درجة حرارة المعالج CPU.
ولكن استهلاك البروسيسور بنسبة 100% على مدار الساعة أو معظم أوقات استخدامك للكمبيوتر له عواقب سلبية جدًا على متوسط العمر الافتراضي للمعالج، وهذا ليس مجرد راي شخصي، وإنما تصريحات من شركة إنتل نفسها، ناهيك عن الأداء المحبط والبطء الشديد في جهاز الكمبيوتر أثناء تعامله حتى مع أبسط المهام. بالمناسبة، يمكنك معرفة الكثير من المعلومات القيمة عن حرارة المعالج من خلال مقال كيفية معرفة درجة حرارة معالج اللاب توب والحد الاقصي للحرارة.
ولكن الأمر بديهي، أن يعمل المعالج CPU بنسبة 100% يعني أن جميع نوى المعالج CPU مُكدسة بالبيانات والعمليات، لدرجة ستجعله غير قادر على التنفس والسماح لأي مهام أخرى حتى وإن كانت بسيطة. لحسن الحظ هناك حل قاطع لمشكلة استهلاك CPU عالي يصل إلي نسبة 100% وهذا ما سنتناوله في هذا الدليل بشكل مُفصل، فنوصيك بالمتابعة إلى النهاية.
ما هو سبب استهلاك المعالج بنسبة 100%؟

الأسباب كثيرة، خاصة عندما يتعلق الأمر بنظام ويندوز، ولكن يُمكن التغاضي عن مشكلة استهلاك المعالج بنسبة 100% إذا كانت مجرد حالة مؤقتة. يحتاج المعالج أحيانًا للعمل بأقصى طاقته في بعض الحالات مثل عمليات ضغط وفك ضغط الملفات الكبيرة أو في بداية تحميل لعبة من تلك الألعاب المتطورة الحديثة أو أثناء عمليات الرندرة والتصميم ثلاثي الأبعاد أو ربما نتيجة تشغيل فيديو 8K أو العمل على برامج تحرير الفيديو المتقدمة. إنها حالة طبيعية من الاستخدام والضغط نظرًا لأن هناك بعض المهام المتعطشة بالفعل للموارد.
ولكن إذا كانت مشكلة استهلاك المعالج CPU بنسبة 100% هي مشكلة دائمة، وتظهر حتى في حالات الخمول، وتشعر بتباطؤ شديد في أداء الكمبيوتر وكلما قمت بفتح مدير المهام فوجئت بأن المعالج يعمل بأقصى طاقته، فهذه مؤشرات على وجود شيء غير صحيح في الكمبيوتر.
أحيانًا نظام ويندوز يسيء التصرف من تلقاء نفسه، صدقني فهو بارع في هذا الأمر. فهناك العديد من خدمات الويندوز التي تنشط بشكل تلقائي في الخلفية رغم عدم أهميتها. من الأفضل تعطيل هذه الخدمات كما سنوضح بعد قليل. أحيانًا أخرى تكون الفيروسات والبرامج الضارة هي من يستحق اللوم، خاصة إذا كنت تقوم بتحميل العديد من البرامج المقرصنة التي تحتوي على أدوات تفعيل غير رسمية. من الممكن أن نشك أيضًا في البرامج المفتوحة في الخلفية والتي تحتاج إلى مراقبة دائمة وتعطيلها أو إزالتها وتثبيت بدائل خالية من أي مشاكل برمجية. لا داعي للتطويل، ولننتقل إلى الحلول.
الحلول الأولية
قبل أن نشرع في توضيح الحلول المناسبة للتغلب على مشكلة استهلاك المعالج بنسبة 100% دعونا نرى ما هي الإسعافات الأولية للتحقق مما إذا كانت هذه مشكلة مؤقتة أم مجرد حالة مؤقتة. أولاً قم بعمل إعادة تشغيل للكمبيوتر. إنها إجراء بديهي وبسيط ولكنه غالبًا ما يؤتي ثماره، حيث تتسبب أحيانًا ملفات التخزين المؤقتة في النظام إلى إحداث خلل في طريقة عمله ما يتسبب في إضافة عبء شديد على المعالج المركزي وموارد الكمبيوتر الأخرى دون مبرر.
أيضًا ينبغي أن تتأكد من تحديث جميع تعريفات الكمبيوتر بأحدث إصدارات البرامج التي تتوافق بشكل مثالي مع مكونات جهازك. تثبيت أي تعريف غير متوافق مع النظام سيحدث أضرار كثيرة جدًا. وبما أن نظام ويندوز يحصل على العديد من التحديثات الجديدة بشكل مُضطرد، فمن الضروري أيضًا أن تقوم بتحديث التعريفات لمكونات الكمبيوتر لتفادي أي مشاكل تتعلق بالتوافق. نوصي بتحديث التعريفات من المواقع الرسمية للشركات المُصنعة لجهاز اللاب توب أو اللوحة الأم وباقي مكونات الجهاز. ولكن إذا اتضح لك أن الشركة المُصنعة توقفت عن دعم جهازك، فابدأ بالاعتماد على افضل برامج وطرق تثبيت التعريفات الخارجية.
في النهاية، لا يوجد مانع من فحص الكمبيوتر بمكافح فيروسات قوي وموثوق. يمكنك استخدام برنامج مايكروسوفت ديفندر، ولكني شخصيًا لا أثق فيه بتلك الحالة تحديدًا. يمكنك الاعتماد على برامج الحماية من الفيروسات المجانية التابعة لجهات خارجية. اختر ما شئت منها، ولكن لن تجد أفضل من Bitdefender و Malwarebytes، ولكن لك مطلق الحرية في الاختيار هنا. لن تحصل على جميع المميزات، ولكنك ستحصل على الكافي منها لإصلاح الضرر وتنظيف جهازك بشكل مثالي.
الحل الأول: تعطيل خدمة SysMain المعروفة سابقًا باسم Superfetch
من المؤكد أنك سمعت في إحدى المرات عن تقنيات التعلم الآلي – إنها تكنولوجيا باتت متواجدة في عدد كبير من تطبيقات الصناعة والأجهزة التقنية ولا سيما أجهزة الكمبيوتر والهواتف الذكية.
خدمة SysMain ليست تقنية تعلم آلي بالمعنى الحرفي، ولكنها تحاول أن تكون كذلك. إنها خدمة تحاول أن تتعلم من طريقة استخدامك للبرامج والتطبيقات التي تدعمها لتحسين تجربة استخدامك للنظام بشكل عام وتعزيز الأداء. من النادر أن تتسبب SysMain في أي مشاكل، ولكن ليس دائمًا. لقد اشتكى عدد هائل من مستخدمي ويندوز 11 من خدمة SysMain والتي كانت معروفة على نظام ويندوز 10 باسم Superfetch بسبب استهلاكها المُفرط لموارد الكمبيوتر عندما يكون الجهاز خاملاً أو يقوم بمجرد مهام بسيطة.
لاختصار القصة الطويلة، إنها السبب في استهلاك البروسيسور بنسبة 100% والتي يجب تعطيلها على الفور. لن تخسر شيئًا من وراء تعطيلها، ولكنك ستكسب الكثير من راحة البال بعد ذلك. حتى مايكروسوفت نفسها اعترفت بأن هذه الخدمة قد تتسبب في استهلاك موارد المعالج المركزي على نحو مُفاجئ مما قد يتسبب في تباطؤ الأداء العام للجهاز.
لذلك، لتعطيل هذه الخدمة، قم بفتح قائمة Start وابدأ بالبحث عن “Services” وقم بتشغيل تطبيق الخدمات من النتيجة الأولى. إذا كنت تستخدم ويندوز 11، فابدأ بالبحث عن خدمة SysMain، وإذا كنت تستخدم ويندوز 10، فابدأ البحث عن خدمة Superfetch.
بمجرد وصولك للخدمة، قم بالنقر فوقها بزر الفأرة الأيسر (كليك شمال) مرتين متتاليتين أو قم بالنقر فوقها بزر الفأرة الأيمن (كليك يمين) واختر Properties. بمجرد فتح نافذة خصائص الخدمة قم بتبديل وضع Automatic إلى Disabled من أمام Startup type: ثم قم بتعطيل الخدمة بالنقر فوق زر Stop من أسفل قسم Service status.
الحل الثاني: أعد تشغيل خدمة WMI Provider Host من جديد
تعد خدمة WMI من الخدمات الهامة جدًا على نظام ويندوز. ينبغي أن نكون حذرين هنا بعض الشيء، نحن لا نريد تعطيلها لأنها مسؤولة عن إرسال المعلومات الضرورية إلى خوادم مايكروسوفت حول طبيعة نظام التشغيل الخاص بك وطريقة عمله. فإذا فوجئت بأنها الجاني وراء استهلاك المعالج بنسبة 100%، فستحتاج فقط لإعادة تشغيلها من البداية من خلال الخدمات.
قم بفتح تطبيق خدمات الويندوز Services بنفس الطريقة التي أوضحناها في الفقرة السابقة. ثم من داخل الخدمات، ابحث عن خدمة Windows Management Instrumentation ثم قم بالنقر بزر الفأرة الأيمن (كليك يمين) فوق الخدمة واختر Restart.

ربما تتساءل ما هو السبب الذي يجعل خدمة WMI تستهلك مقدار كبير من المعالج، في الواقع بعض البرامج على جهازك هي من تستحق اللوم. لذلك، للعثور على الجاني، قم بالنقر بزر الفأرة الأيمن (كليك يمين) فوق أيقونة Start واختر Event Viewer.
بعد تشغيل عارض الأحداث، قم بتوسيع خيار Applications and Services Logs ثم قم بفتح مجلد Microsoft ثم مجلد Windows.
قم بالتمرير للأسفل بداخل نفس عامود المجلدات حتى تعثر على مجلد WMI-Activity وقم بفتحه وسوف يظهر لك العديد من رسائل الخطأ في نافذة التقارير. قم بتحديد أي رسالة Error من أمامك وتفقد التقرير الخاص بها أسفل قسم General ثم قم بالتقاط صورة لكلمة ClientProcessId والكود المتواجد بجانبها.
ثم توجه إلى مدير المهام Task Manager ثم قم بالتبديل إلى علامة تبويب Details وقم بتصنيف العمليات عن طريق النقر فوق عامود PID ثم ابدأ بالبحث في هذا العامود عن كود المشكلة الذي التقطنا صورة له منذ قليل من داخل تقرير Event Viewer. ثم قم بالنقر بزر الفأرة الأيمن (كليك يمين) فوق اسم العملية واختر Open File Location.
سيتم تحويلك إلى المجلد المتواجد فيه البرنامج أو التطبيق أو الخدمة التي تتسبب في اضرار خدمة WMI على استهلاك المعالج CPU بنسبة 100%. حينها، بمجرد أن تعرف ما هو البرنامج، أصبح بإمكانك التفكير في إزالته أو إعادة تثبيته من جديد أو تحديثه.
فقط قبل أن ننتهي، عارض الأحداث Event Viewer سيكون مليئًا بتقارير Error وليس تقرير واحد. لذلك، سيتعين عليك النظر في جميع هذه التقارير وحفظ الكود الخاص بها والبحث عنه في خانة Details بمدير المهام كما أوضحنا للتو، والعثور على مكان السبب في المشكلة. فإذا كان تطبيق، فيجب أن تقوم بتحديثه أو إزالته أو إعادة تثبيت من جديد.
الحل الثالث: قم بالتعديل على خطة الطاقة Power Plan
إنه من الرائع أن تحصل على كل قطرة أداء يمنحك إياها جهاز الحاسوب، فهذا هو السبب من شراءه بالمقام الأول. تغيير خطة الطاقة إلى وضع High Performance من الأمور المُحببة لمعظمنا، ولكن التلاعب كثيرًا في إعدادات خطة الطاقة قد يفرض عبئًا إضافيًا على المعالج المركزي بشكل لا يحتمل لدرجة قد تجعله ينتقل إلى وضع التحميل الأقصى طوال الوقت. لذلك، سنحاول العودة إلى خطة الطاقة الافتراضية Balanced لبعض الوقت، واستعادة الوضع الافتراضي لها أيضًا.
قم بالنقر فوق أيقونة Start واختر Settings أو ببساطة قم بالنقر فوق اختصار Win + I ثم من تطبيق الإعدادات، اختر System. ثم من على يمين النافذة قم بالتمرير للأسفل حتى تصل إلى ميزات Power & Battery ومن أمام وضع الطاقة Power Mode قم بالتبديل إلى Best Performance.

إذا لم يصلح هذا الأمر، فيجب – كما أشرنا منذ قليل – العودة إلى وضع خطة الطاقة المتوازنة وإعادة ضبطها على الوضع الافتراضي. قم بفتح لوحة التحكم Control Panel ثم انقر فوق رابط Hardware and Sound ثم من الداخل انقر فوق Power Options وقم بتفعيل خطة Balanced (Recommended) ثم انقر فوق رابط Change Plan Settings ثم انقر فوق رابط Restore default settings for this plan.
الحل الرابع: فحص مزود الطاقة (الباور سبلاي Power Supply)
هذا الحل بعيدًا عن البرامج والسوفتوير، ولكن هناك بالفعل احتمال قوي أن يكون الباور سبلاي هو المُلام في مشكلة استهلاك المعالج CPU بنسبة 100%. عندما يُبتلى جهاز الكمبيوتر بمزود طاقة ضعيف وغير موثوق وغير قادر على توفير القدر الكافي من التيار والفولت، قد يستمر الجهاز بالعمل بشكل طبيعي، ولكن سيبدأ المعالج في العمل على فولت منخفض قليلًا عن الفولت القياسي المسموح له في جميع حالات التشغيل. سيتم تثبيت هذا الفولت تلقائيًا كنا لو كان فولته القياسي، وبالتالي، سيقفز البروسيسور إلى 100% من نسبة الاستخدام بسهولة لأنه في الواقع لا يعمل بكامل طاقته، وإنما أجزاء قليلة منه هي التي تعمل بأقصى طاقتها نتيجة حالة الاختناق التي يتعرض لها المعالج.
لذلك، على الرغم من أنها ليست مصدر قلق لأجهزة اللاب توب، ولكن لا مانع من أن تقوم بفصل شاحن اللاب توب لبعض الوقت ثم قم بتفعيل وضع الطاقة على خطة Best Performance كما أشرنا في الفقرة السابقة. أما على أجهزة سطح المكتب، فإن الأمور تصبح معقدة للغاية. لا يوجد أمامك الكثير من الخيارات سوى أن تقوم بتجربة مزود طاقة آخر، ولابد أن يكون مزود طاقة قوي ومحترم ومعتمد بشهادة 80Plus وقادر على تقديم التيار الكافي لجميع مكونات الجهاز.
الحل الخامس: استهلاك المعالج بنسبة 100% في الألعاب
الألعاب متعطشة للموارد، هذا أمر لا يختلف عليه اثنان. ولكن معظم الألعاب تستهلك موارد كارت الشاشة بشكل أكبر، فهذا هو الغرض من كروت الشاشة بالمقام الأول. ولكن هناك بعض الألعاب التي لا تزال تُفضل معالجة معظم البيانات الخاصة بها بواسطة المعالج المركزي أيضًا.
فإذا لم يكن لديك معالج قوي من المعالجات الحديثة، وقمت بتشغيل اللعبة على دقة شاشة عالية، وتم ضبط إعدادات فيديو اللعبة على High أو Extreme أو ما شابه، فمن المحتمل جدًا أن يدخل المعالج المركزي في حالة من النشاط. وعندما تصل حالة النشاط إلى 100% طوال الوقت، فهذا يعني أن لديك عنق زجاجة وهذه هي إحدى الأسباب التي تدفعك إلى ترقية المذربورد في حاسوبك فقط من أجل شراء معالج جديد من الأحيال الحديثة.
من ناحية أخرى، إذا كان لديك معالج قوي وحديث بالفعل، فربما برامج مكافحة الفيروسات لديك على الكمبيوتر هي السبب في التحميل الزائد. لذلك، قم بتعطيل مكافح الفيروسات لبعض الوقت أو حتى إزالته من الكمبيوتر تمامًا. إذا اختفت المشكلة، فيجب استبدال البرنامج بآخر.
الحل السادس: تعطيل برامج بدء التشغيل StartUp
معظم البرامج التي يتم تثبيتها على الكمبيوتر مُبرمجة بشكل افتراضي على الانطلاق مع كل عملية بدء تشغيل للكمبيوتر، حتى وإن كنت لن تحتاجها في كل جلسة استخدام للجهاز. بعض هذه البرامج تنشط في الخلفية، وتبدأ في استهلاك موارد الكمبيوتر.
من النادر أن يتسبب برنامج في استهلاك المعالج بنسبة 100% معظم الوقت، غالبًا ما تكون حالة مؤقتة مع بدء التشغيل فقط. ولكن إذا رفض البرنامج التوقف عن استهلاك المعالج بنسبة 100%، فهذا وقت مناسب لتعطيله خاصة إذا تمكنت من القبض عليه في مدير المهام وهو مُتلبس.
في الواقع، اصنع لنفسك معروفًا وقم بتعطيل جميع برامج بدء التشغيل التي لا تحتاجها من مدير المهام. توجه إلى مدير المهام بالنقر فوق اختصار Ctrl + Shift + Esc وقم بالتبديل إلى علامة تبويب Startup apps وقم بتعطيل البرامج التي لا تحتاجها عند وقت بدء التشغيل بالنقر فوق كل برنامج بزر الفأرة الأيمن (كليك يمين) واختر Disable.