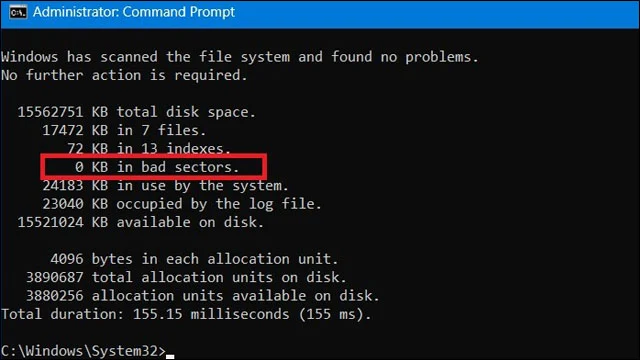مشاكل الفلاشات عديدة ولا تنتهي وأحياناً تظهر بشكل عشوائي دون أن يكون للمستخدم يد فيها. أحياناً تجد أنه من الصعب عمل فورمات للفلاشة على ويندوز أو يرفض الويندوز إظهار اسمها الصحيح في مستكشف الملفات أو أن تكتشف أن مساحة الفلاشة مستنفذة بالكامل رغم أنها لا تحتوي على هذا القدر من البيانات أو الفلاشة لا تقرأ حجمها الأصلي أو ألا يتيح لك الويندوز عمل فورمات لها بشكل صحيح.
هناك العديد من الأسباب التي قد تجعلك تواجه هذه النوعية من المشاكل. غالباً ما تكون عمليات نقل الملفات الغير مكتملة سبباً في تلك المشاكل، أو بسبب عدم تنسيق الفلاشة بشكل صحيح واختيار نظام الملفات المناسب للفلاشة أو أن تكون مُجرد أخطاء في تقسيم الفلاشة. لا تقلق، في هذا الدليل سوف نستعرض لكم خطوات إصلاح أي فلاشة لا تقبل الفورمات أو اعادة التهيئة على ويندوز.
ومع ذلك، قبل أن تُرهق نفسك في اتباع أي من الحلول التالية يجب أن تتمتع بالقدر الكافي من الفطنة والبصيرة لكي تتمكن من تحديد مما إذا كانت الفلاشة قابلة للإصلاح أم أنها أصبحت غير قابلة للاستخدام مرة أخرى. فعلى سبيل المثال، إذا كانت الفلاشة تعرضت لبعض الكسور أو أن هناك تلف في الشرائح النحاسية الموصلة للطاقة، فمن المستبعد أن تتمكن من إصلاح الفلاشة مرة ثانية, وعليك في هذه الحالة معرفة كيفية استعادة الملفات من الفلاشة التالفة.
 |
| حل مشكلة الفلاشة لا تقبل الفورمات أو إعادة التهيئة على ويندوز |
ولكن إذا كانت المشكلة هي مُجرد مشكلة برمجية في ملفات السيستم الخاصة بالفلاشة، فلا يزال هناك أمل كبير من أجل إصلاح الفلاشة باتباع الإرشادات والإجراءات الصحيحة. فإذا كانت الفلاشة تظهر أمامك في مستكشف الملفات على الرغم من أنك لست قادر على الدخول عليها أو أن الفلاشة تظهر أمامك ولكن مساحتها مستنفذة بالكامل ويرفض الويندوز عمل فورمات لها بالطريقة التقليدية من خلال قائمة الكليك يمين، ففي هذه الحالة لا يزال هناك أمل من إصلاحها. فقط اتبع الحلول المقترحة في هذا الدليل لإصلاح الفلاشة بكل سهولة.
اقرأ أيضاً: حل مشكلة the disk is write protected في الفلاشة
حل مشكلة الفلاشة لا تقبل الفورمات على ويندوز
 |
| حل مشكلة الفلاشة لا تقبل الفورمات على ويندوز |
للتأكد مما إذا كانت الفلاشة قابلة للإصلاح أم لا، قم بفتح مستكشف الملفات ثم قم بالنقر بزر الفأرة الأيمن فوق قرص الفلاشة واختر Properties ثم حاول التأكد من تبويب Hardware. فإذا ظهر لك ويندوز أن حالة الفلاشة كالتالي: "This device is working properly" فهذه أخبار مطمئنة للغاية لأنها تعني أن الفلاشة لا تزال سلمية وقابلة للإصلاح.
 |
| Command Prompt |
أيضاً لا يزال بإمكانك الاعتماد على موجه الأوامر Command Prompt من خلال الأمر chkdsk /*Drive Name*/: /f /x من أجل إصلاح مشاكل الفلاشة، بحيث يكون الأمر المتبوع بحرف f يعمل على إصلاح أي مشكلة متعلقة بالفلاشة بينما يكون الأمر المتبوع بحرف x يعمل على فصل الفلاشة إجبارياً من الكمبيوتر قبل البدء في أي عملية فحص لقطاع التخزين الخاص بها.
على سبيل المثال إذا نظرتم إلى الصورة في المثال السابق فسوف تلاحظون أنه لا يوجد أي مشكلة بالفلاشة، كما إنها خالية من أي قطاعات تالفة أو كما نسميها الباد سيكتور Bad Sectors. وهذا يعني أن الفلاشة لا تزال سليمة. ولكن الخطوات التالية هي أهم الخطوات لأنك من خلالها ستتيح للويندوز القدرة على تعريف الفلاشة ورؤيتها مرة ثانية.
اقرأ أيضاً: 5 نصائح مفيدة ومهمة لـ إطالة عمر الفلاش ميموري ومنع تلفها مبكرًا
حذف قطاعات الفلاشة عن طريق أمر Clean من موجه الأوامر
يحتوي ويندوز على بعض الأدوات المدمجة التي تتيح لك حذف جميع البيانات من على قطع الفلاش USB أو أي أقراص تخزين أخرى. وفي حين أنه من السهل دائماً الوصول إلى أداة التنظيف المدمجة من خلال قائمة الكليك يمين، ولكن أحياناً لا تفلح هذه الطريقة مع الفلاشة، مما يجعلنا مُضطرون إلى الاعتماد على موجه الأوامر. فقط دعونا نأمل أنك لم تعد في حاجة إلى أي ملفات أو بيانات على الفلاشة لأننا في المرحلة التالية سنقوم بمسح أي بيانات على الفلاشة.
أولاً قم بفتح موجه الأوامر Command Prompt بصلاحيات المدير عن طريق البحث عن CMD في قائمة Start ثم فتح موجه الأوامر Run As Administrator. وبمجرد فتح موجه الأوامر قم بسطر الأمر التالي: diskpart ثم النقر فوق مفتاح Enter وهذا الأمر عبارة عن أداة مدمجة في نظام ويندوز تتيح لك إدارة أقراص التخزين المتصلة بالكمبيوتر بعدة طرق مختلفة.
 |
| استخدام أمر Clean لتنظيف الفلاشة |
بعد ذلك قم بسطر الأمر التالي: list disk ثم انقر فوق مفتاح Enter ومن خلال هذا الأمر سوف تحصل على قائمة بجميع أقراص التخزين المتصلة بالكمبيوتر. من خلال هذه القائمة يجب أن تتمكن من تحديد رقم الــ Disk الخاص بالفلاشة USB وذلك بمساعدة سعة التخزين الموضحة أمام قرص التخزين.
 |
| استخدام أمر Clean في موجه الأوامر |
في الخطوة التالية قم بسطر الأمر التالي: select disk NUMBER ولكن بالنسبة لك ستقوم باستبدال كلمة NUMBER برقم الــ Disk الخاص بقرص الفلاشة كما يظهر أمامك في القائمة، سواء كان رقم Disk هو 1 أو 2 أو 3 – فقط قم بسطر الأمر برقم قطاع التخزين الخاص بالفلاشة.
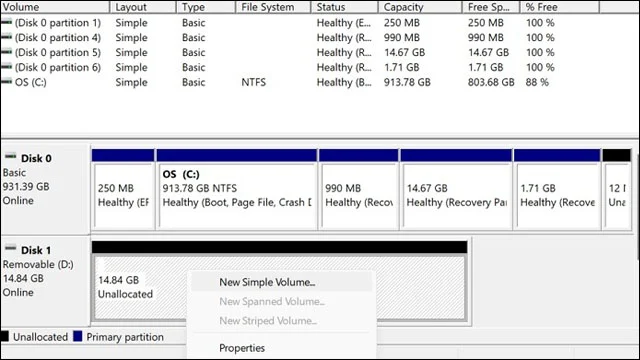 |
| إنشاء قسم تخزين جديد في مدير التخزين |
بعد أن تتمكن من اختيار قرص التخزين الخاص بالفلاشة من خلال الأمر السابق، قم بسطر الأمر التالي: clean ثم انقر فوق مفتاح Enter. هذا الأمر سيعمل على حذف أي بيانات متواجدة حالياً على الفلاشة. لاحظ أنه حتى بعد حذف أي بيانات من على الفلاشة، فمن الممكن ألا تكون قادراً على استخدام الفلاشة بعد، ولكن لا تقلق، من خلال الخطوات التالية ستتمكن من إصلاح هذه المشكلة.
اقرأ أيضاً: حل مشكلة الفلاشة لا تظهر عند ادخالها في الحاسوب
والآن قم بفتح نافذة Run عن طريق النقر فوق اختصار Win + R ثم في المستطيل الفارغ بقائمة Run قم بسطر الأمر التالي: diskmgmt.msc. وبمجرد أن يتم تحميل لوحة أقراص التخزين المتصلة بالكمبيوتر، سوف تتمكن من رؤية رقم قطاع التخزين الخاص بالفلاشة.
 |
| إنشاء قرص تخزين للفلاشة |
والآن قم بالنقر بزر الفأرة الأيمن فوق رقم قطاع الفلاشة من على اليسار ثم اختر "New Simple Volume" أو "Create Simple Volume". وسوف تظهر لك نافذة منبثقة بعنوان New Simple Volume Wizard، قم بالنقر فوق زر Next من الأسفل. والآن من أمام خيار Simple Volume Size in MB قم بكتابة أقصى حجم لتخزين الفلاشة كما هو موضح أمام خيار Maximum Disk Space in MB ثم انقر فوق Next.
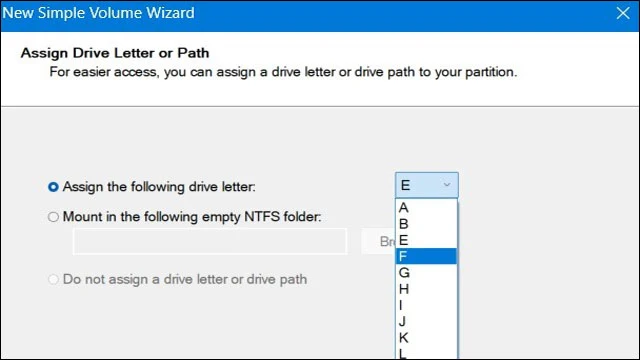 |
| اختيار حرف خاص بقرص تخزين الفلاشة |
والآن من أمام Assign the following drive letter قم باختيار أي حرف متاح من أجل إعادة تسمية قطاع التخزين الخاص بالفلاشة ثم انقر فوق زر Next من الاسفل.
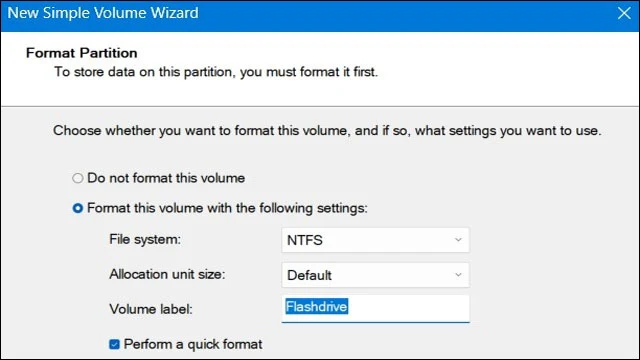 |
| عمل فورمات للفلاشة |
في الخطوة التالية سوف تسمح لك الأداة بعمل فورمات للفلاشة. من هذه النافذة يمكنك إعادة تسمية قرص الفلاشة من أمام خيار Volume label. بعد ذلك انقر فوق زر Next
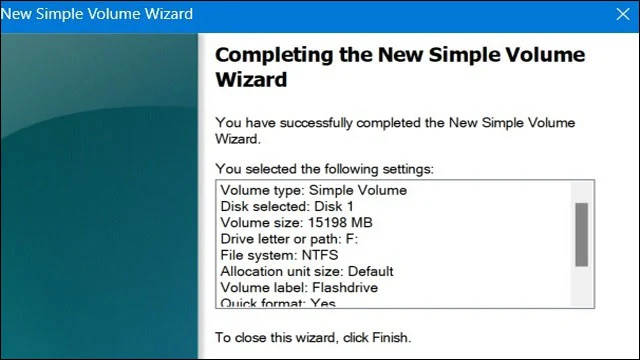 |
| عمل فورمات للفلاشة |
في النافذة التالية انقر فوق Finish وبمجرد الانتهاء من هذه الخطوة سوف تتمكن من استعادة الحجم الكامل لقرص الفلاشة وإظهار اسمها في مستكشف الملفات وسوف تكون قادراً على استخدام الفلاشة مرة أخرى بشكل طبيعي جداً.
إصلاح الفلاشة عن طريق الأدوات الخارجية
هناك العديد من الأدوات والبرامج لاصلاح الفلاشات والتعامل معها وفي كل يوم نسمع عن أداة جديدة. أداة HDD LLF وهي واحدة من أفضل الأدوات لحل مشكلة الفلاشة لا تقبل الفورمات وهي متواجدة منذ سنوات طويلة وجديرة بالاستخدام. هذه الأداة لا تتيح لك القدرة على عمل فورمات للفلاشة فحسب، وإنما هي قادرة على عمل فورمات لأقراص وحلول التخزين الأخرى بالمثل.
إن الفكرة من هذه الأداة تحديداً يتمحور حول قدرتها على تخطي طبقة نظام الملفات الأساسية للفلاشة والتي نعتقد أنها قد تكون هي السبب في المشاكل التي تواجهها مع الفلاشة. هذه الأداة قادرة بالفعل على عمل فورمات عميق للفلاشة متخطية جميع حواجز ملفات النظام لاستعادة الفلاشة إلى حالتها الأصلية كما لو كانت جديدة تماماً.
الأداة الثانية وهي JetFlash والتي تم تطويرها بواسطة شركة Transcend خصيصاً من أجل إعادة تنسيق أقراص التخزين USB المتحركة وتتسم بسهولة الاستخدام والبساطة كما أنها تعمل على جميع أنواع الفلاشات الخاصة بالشركات الأخرى دون أي قيود. بغض النظر عن نوع الفلاشة الخاصة بك أو سعة التخزين الخاصة بها أو المشاكل التي تواجهها معها، فإن أداة JetFlash قادرة على إنجاز المهمة بنجاح. هذه الأداة ليست قادرة على إعادة تسمية الفلاشة وعمل فورمات لها فحسب، وإنما هي قادرة أيضاً على إصلاح قطاعات التخزين التالفة.
الأداة الثالثة والأخيرة هي HP USB Disk Format Tool وعلى الرغم من اسمها إلا أننا لسنا متأكدين مما إذا كانت هذه الأداء من تطوير شركة HP بالفعل أم لا خاصة أنها ليست متواجدة على صفحات الشركة الرسمية، ولكن المهم في الأمر أنها من أفضل الأدوات البسيطة وسهلة الاستخدام التي يُمكن الاعتماد عليها من أجل اصلاح مشاكل جميع فلاشات USB. تمنحك الأداة بعض الخيارات المماثلة لنفس خيارات قائمة الكليك يمين المعتادة على ويندوز إذ يكون من السهل عليك عمل فورمات سريع للفلاشة لإصلاح أي مشاكل في طبقة ملفات النظام الأساسية للفلاشة وإعادة تنسيقها من جديد واستعادة حجمها الكامل في غضون لحظات.
******************