حل مشكلة the disk is write protected
الفلاشة، قطعة معدنية صغيرة بحجم عقلة الإصبع. على حسب مساحة الذاكرة الخاصة بها من الممكن أن تتسع لتخزين 100 فيلم عالي الجودة. من تخزين البيانات إلى نقل ومشاركة الملفات إلى تشغيل الوسائط المتعددة إلى حرق وتثبيت الويندوز إلى تشغيل البرامج والتطبيقات المحمولة Portable والعديد من الاستخدامات الأخرى. هي حقاً أداة متعددة الاستخدامات. ولكنها ليست مثالية، أو خالية من المشاكل.
طالما كانت تحتوي على بعض بيانات النظام البرمجية المسؤولة عن تشغيلها بشكل صحيح، فمن المتوقع أن تصبح عرضة للعديد من المشاكل إذا حدث تلف في ملفات النظام الأساسية. ومن الممكن أن تتوقف تماماً عن العمل دون سابق إنذار، أو من الممكن أن تصبح غير قادرة على الاستجابة بشكل طبيعي عند الدخول إليها في محاولة استخلاص البيانات من عليها.

ولعل مشكلة the disk is write protected أو " محمي ضد الكتابة " من أسوأ المشاكل التي تتعرض لها الفلاشات طوال الوقت والتي تعني أنه لا يمكنك كتابة أو تخزين أي بيانات جديدة على الفلاشة مرة أخرى، لدرجة قد تجعلك غير قادر حتى على إعادة تهيئتها وعمل فورمات لها. ولكن هل حقاً أصبحت الفلاشة محمية ضد الكتابة بشكل نهائي أم أن هناك بعض الحلول التي من الممكن أن تساعد في حل هذه المعضلة؟
من حسن الحظ هناك بعض الحلول، ولكن للأسف الشديد لا يمكننا أن نجزم بشكل حاسم أن أي من هذه الحلول قد تصلح لحالة الفلاشة الخاصة بك. الأمر متوقف كلياً على مدى عُمق التلف أو الضرر الذي طال ملفات النظام الأساسية للفلاشة. ولكن في جميع الأحوال أنت لن تخسر شيء، فعدم المحاولة أسوأ من الفشل نفسه. ربما تتمكن أي من هذه الحلول في إصلاح الفلاشة وبعث روح الحياة من جديد بداخل أحشائها.
هل الفلاشة محمية ضد الكتابة أم تالفة؟
بطبيعة الحال لا يمكنك مسح البيانات أو عمل فورمات لفلاشة محمية ضد الكتابة بنفس الطريقة التي نتبعها عادة في عمل فورمات للفلاشات السليمة. ولكن قبل أن نبدأ في طرح أي حلول مقترحة يجب أن تتأكد أن الفلاشة ليست تالفة تماماً أو أن الخلل نتاج من تلف في منفذ USB المتواجد في جهاز الكمبيوتر الخاص بك. قبل المضي قدماً حاول تجربة الفلاشة في منفذ USB آخر أو حتى في جهاز كمبيوتر آخر.
إذا اتضح لك أن الفلاشة محمية بالفعل ضد الكتابة Write Protected ففي هذه الحالة لا يمكنك عمل فورمات لها بالطريقة التقليدية. أما إذا كان الكمبيوتر غير قادر على رؤية الفلاشة تماماً نتيجة كسر في الفلاشة أو خدوش في الشرائح النحاسية الموصلة للطاقة، فلا يوجد حل مناسب لإصلاح هذه المشكلة سوى شراء فلاشة أخرى. كما أنه من الصعب بل يكاد يكون من المستحيل استخلاص البيانات التي تحتفظ بها على فلاشة تالفة تماماً.
الحل الأول: تأكد من تعطيل الزر الجانبي للفلاشة لـ حل مشكلة the disk is write protected

تحتوي على بعض الفلاشات على زر جانبي يساعدك على حماية الفلاشة ضد عمليات الكتابة الجديدة. من النادر وجود هذه النوعية من الفلاشات، ولكنها متاحة في عدد كبير من المتاجر. فإذا كانت فلاشتك تحتوي على زر جانبي فتأكد من تعطيل هذا الزر عن طريق تحريكه إلى الجهة الأخرى. بعد ذلك حاول استخدام الفلاشة في أكثر من منفذ USB واحد وابدأ في نسخ أي بيانات جديدة عليها أو عمل فورمات لها. فإذا استجابت الفلاشة بشكل طبيعي فأنت عرفت الآن ما كان سبب المشكلة. ولكن إذا لم تستجيب الفلاشة أو لم يكن لديك زر جانبي على الفلاشة فيمكنك تجربة الحلول الأخرى.
قد يهمك: كيفية عمل سوفتوير للفلاشة لاصلاح اي فلاشة تالفة.
الحل الثاني: إصلاح الفلاشة عبر أداة Diskpart المدمجة في ويندوز
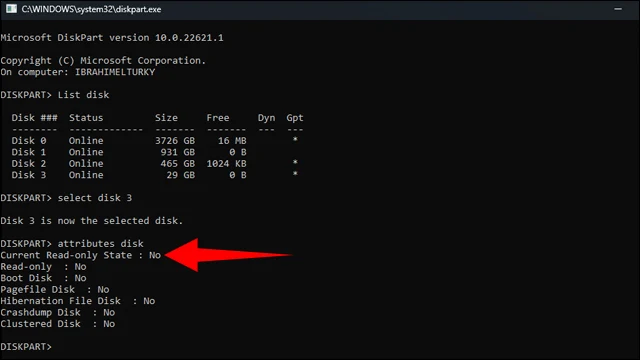
تحتوي جميع أنظمة ويندوز على أداة مدمجة تُعرف باسم Diskpart والمسؤولة عن إدارة أقراص التخزين على الكمبيوتر. يمكنك فتحها عبر موجه الأوامر Command Prompt واتبع الخطوات التالية:
- أولاً قم بفتح موجه الأوامر CMD عن طريق البحث عنه في قائمة البدء Start.
- بمجرد فتح نافذة موجه الأوامر قم بسطر الأمر التالي diskpart.
- ستظهر لك نافذة جديدة بأمر DISKPART فقم بسطر الأمر التالي:
List disk
- على الفور ستظهر لك قائمة بجميع أقراص التخزين الموصولة بجهاز الكمبيوتر.
- يجب أن تكون قادراً على تحديد أي disk فيهم خاص بالفلاشة USB التي لديك من خلال التحقق في مساحة القرص.
- على سبيل المثال إذا نظرت إلى الصورة السابقة فإن disk الفلاشة الخاص بي هو "Disk 3" وذلك لأن مساحته 29 جيجابايت وهي بالفعل المساحة الحقيقية لفلاشة 32 جيجابايت.
لذلك، حاول أن تكون حريص في تحديد الــ Disk الخاص بقطعة الفلاشة الخاصة بك من خلال النظر إلى مساحات التخزين. وفي الخطوة التالية ستحتاج لسطر أمر جديد يحتوي على رقم Disk الخاصة بقطعة الفلاشة الخاصة بك. على سبيل المثال إذا كان Disk الفلاشة الخاصة بك هو 1 فيجب أن تقوم بإدراج رقم واحد في سطر الأمر التالي، أما إذا كانت رقم 2 فيجب أن تقوم بإدراج الرقم في سطر الأمر التالي. على حسب رقم الــ Disk الخاصة بالفلاشة لديك، ستحتاج لإدراج الرقم الخاص بها في سطر الأمر التالي. بالنسبي لي فهو 3 إذن سيكون سطر الأمر التالي هكذا:
select disk 3
- ستظهر لك رسالة مفادها أن هذه الــ Disk تم اختياره بالفعل.
- بعد ذلك قم بسطر الأمر التالي:
attributes disk
والآن تحقق من السطر الأول: فإذا كانت الفلاشة محمية ضد الكتابة سوف تلاحظ أمام أمر Current Read-Only State : كلمة Yes والتي تؤكد بالفعل على أن الفلاشة محمية ضد الكتابة. والآن لإزالة الحماية من على الفلاشة قم بسطر الأمر التالي:
attributes disk clear readonly
إذا نجح الويندوز في إزالة الحماية من على الفلاشة سوف تحصل على رسالة Disk attributes cleared successfully. والآن يمكنك عمل فورمات للفلاشة باستخدام موجه الأوامر أيضاً عن طريق سطر الأمر التالي:
- select disk 3 – يجب أن تختار رقم Disk الخاص بالفلاشة الخاصة بك كما أوضحنا منذ قليل.
- ثم قم بسطر الأمر التالي:
Clean
- والآن لإعادة تهيئة الفلاشة من جديد قم بإدخال الأمر التالي:
create partition primary
- ثم قم بسطر الأمر التالي:
format fs=ntfs
انتظر لحظات قليلة حتى تنتهي عملية الفورمات وإعادة تهيئة الفلاشة من جديد. والآن ابدأ في تجربة الفلاشة في نسخ بعض الملفات إليها وتحقق من النتائج.
اقرأ أيضاً:حل مشكلة windows was unable to complete the format - الفلاشة لا تقبل الفورمات
الحل الثالث: الاعتماد على أدوات إصلاح الفلاشات

إذا لم يتمكن الويندوز من إزالة الحماية من الفلاشة يمكنك الاعتماد على أي من افضل البرامج لاصلاح الفلاشات والتعامل معها. نوصي بتجربة أداة SD Formatter والتي تم تطويرها في الأساس لإصلاح مشاكل بطاقات SD Cards ولكنها لا تزال أداة ممتازة لإصلاح الفلاشات أيضاً. كل ما عليك فعله هو توصيل الفلاشة بالكمبيوتر وفتح أداة SD Formatter واختيار قرص التخزين الخاص بالفلاشة من قسم Select Card – من الممكن أن تتعرف الأداة بشكل تلقائي على قرص التخزين الخاص بالفلاشة – ثم اختيار نوع التهيئة Quick Format أو Overwriting Format والنقر فوق زر Format.
أما إذا كنت تمتلك فلاشة كينجستون Kingstone فيمكنك الاعتماد على أداة Kingston Format Utility والمتوافقة على جميع أنظمة ويندوز بما في ذلك ويندوز XP و 7 وجميع إصدارات الويندوز الأحدث منهما. قد تكون طريقة تثبيت الأداة مُعقدة قليلاً ولكن الأداة تقوم بوظيفتها بشكل رائع. فقط قم بتنزيل الأداة والنقر فوق أيقونة EXE الأداة ثم النقر فوق تصفح واختر مسار تثبيت الأداة وليكن على سطح المكتب ثم اختر Unzip لفك الضغط عن الأداة واختر مسار جديد لتثبيت ملفات الأداة. بعد ذلك قم بتشغيل أداة Kingston Format Utility.exe وبعد ذلك اتبع نفس الخطوات التي شرحناها مع الأداة السابقة لعمل فورمات للفلاشة.
قد يهمك: حل مشكلة اختفاء الملفات من الفلاشة بدون برامج
الحل الرابع: البحث في صفحات الدعم الفني والموقع الرسمي للشركة المُصنعة
إذا لم تفلح أي من الحلول السابقة في إزالة الحماية من على قطعة الفلاشة فلا تيأس سريعاً. من الأفضل التحقق من صفحات الدعم الفني الخاصة بالفلاشة على الموقع الرسمي للشركة المُصنعة. فقد تجد بعض الأدوات المصممة خصيصاً للتعامل مع مشاكل نوع الفلاشة الخاصة بك والتي يمكنك تحميلها وتثبيتها على الكمبيوتر واستخدامها في إصلاح مشاكل الفلاشة التي لديك.
ولكن إذا لم تجد أي أدوات على موقع الشركة المُصنعة ولم تفلح أي من الحلول السابقة ف إزالة الحماية من على ذاكرة الفلاشة، فللأسف لا يوجد خيار آخر أمامك لإصلاح هذه المشكلة وقد يكون هذا هو الوقت المناسب لشراء فلاشة جديدة.
**********************
