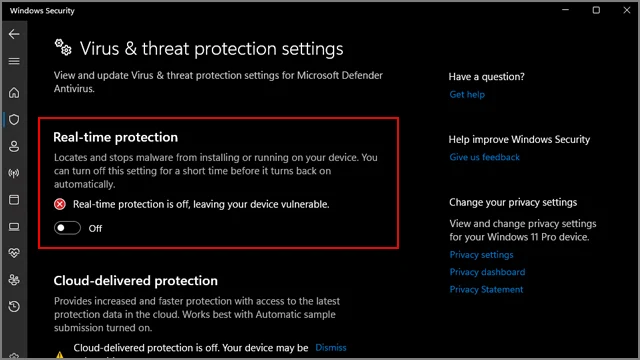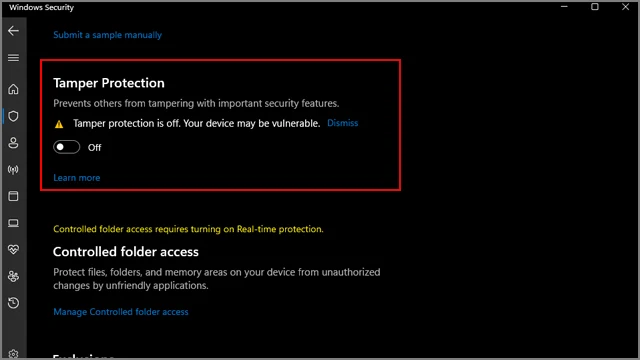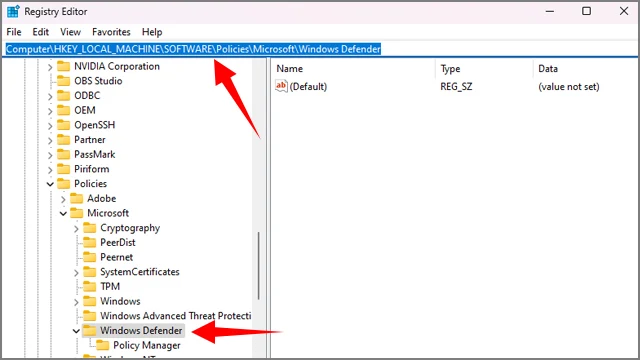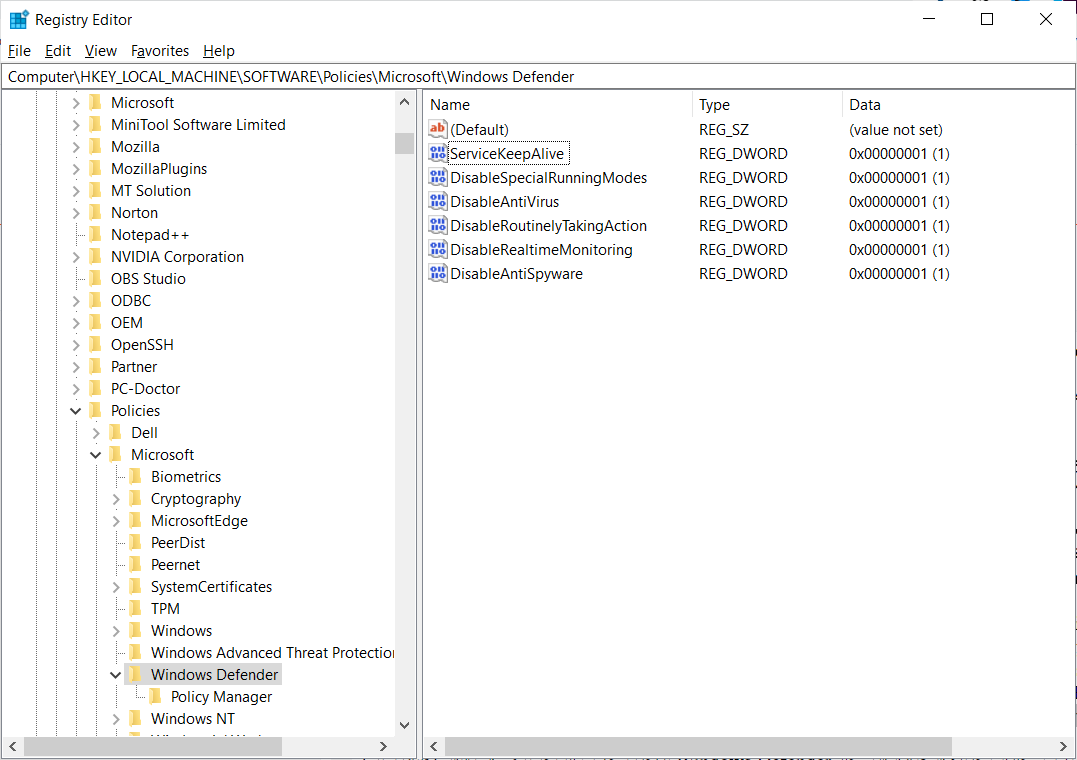هل فاض بك الكيل من برنامج ويندوز ديفندر Windows Defender ؟ أو مايكروسوفت ديفندر Microsoft Defender؟ أو ويندوز سيكيورتي Windwos Security؟ أو أياً كان اسمه، والله أعلم كيف سيكون اسمه في المستقبل. لا تقلق، نوضح لك من خلال هذا الدليل كيفية تعطيل برنامج مايكروسوفت نهائياً وبلا رجعة على ويندوز 10 أو ويندوز 11.
يعد برنامج مايكروسوفت ديفندر بمثابة أداة إزالة البرامج الخبيثة المدمجة في الويندوز للحماية من الفيروسات والبرمجيات الضارة. إنها طريقة جيدة وفكرة رائعة من مايكروسوفت لكي لا تتورط في شراء مكافح فيروسات باهظ الثمن وتحديثه كل عام باشتراكات عديدة. ولكن كيف نقنع مايكروسوفت أننا لا نحتاج إلى هذا البرنامج هذا هو السؤال.
وهناك العديد من الأدوات التي تساعدنا على التحقق من أن الملف آمن من الفيروسات قبل تحميله على حاسوبك. للأسف مايكروسوفت تتصرف وكأنها الوصي الأمين على المستخدمين والتي تعلم ما هو أكثر صواباً لصالحهم. نحن لا نشكك في قدرات برنامج مايكروسوفت ديفندر، ولكنه حتى الآن هو لا يحتل مرتبة رفيعة بين أشهر برامج مكافحة الفيروسات لدرجة قد تجعلنا غير قادرين على التخلي عنه.
وهناك ادعاءات تشير إلى عدم قدرته بالتصدي بشكل رادع لبرامج الــ Malware و Spyware الجديدة. الجانب الأسوأ في الأمر، أنك لا تستطيع تعطيله بطريقة سهلة وبسيطة، وحتى وإن قمت بتعطيله من الإعدادات "Settings" في ويندوز 10 أو حتي في ويندوز 11 سيعاود تشغيل نفسه بشكل تلقائي بعد فترة زمنية قصيرة أو بمجرد عمل إعادة تشغيل للكمبيوتر.
بالتالي، يلجأ العديد منا إلى برامج حذف الفيروسات التابعة لجهات خارجية بما إنها جدار حماية أكثر أماناً وأكثر قوة. ثم نبدأ في المعاناة من تعارض برامج مكافحة الفيروسات مع بعضها البعض، أو أن تتسبب في إضافة عبء أكبر على موارد الكمبيوتر.
الحل باختصار شديد هو تعطيل برنامج مايكروسوفت ديفندر Microsofot Windows Defender بشكل نهائي. إذا كان تعطيله بشكل مؤقت أمر مناسب لك، فسوف نوضح لك الطريقة البسيطة من الإعدادات.
ولكن إذا كنت تريد التخلص منه نهائياً، فستحتاج أن تتعمق معنا ونبدأ بالتلاعب في ملف الريجستري Registry للويندوز. ولكن قبل أن نبدأ نوصيكم بإلقاء نظرة على مقال كيفية حماية الفلاشة من الفيروسات (4 نصائح مهمة جدًا) أو الاحتفاظ بالرابط في الإشارات المرجعية للعودة له في المستقبل إذا لزم الأمر.
اقرأ أيضاً: كيفية حذف فيروس شورت كت Shortcut بدون برامج
كيفية تعطيل مايكروسوفت ديفندر من الإعدادات
لا تفهمني بشكل خاطئ، ولكن مايكروسوفت تحاول التلاعب بعقولنا، فهي حتي هذا الحين تقدم لك وسيلة لتعطيل مايكروسوفت ديفندر، ولكن سيكون هذا الأمر بشكل مؤقت، على عكس جميع برامج مكافحة الفيروسات الأخرى. لذلك، إذا كان خيار التعطيل المؤقت مناسب لك فدعني أوضح لك الطريقة قبل الانتقال إلى طريقة تعطيله نهائيا في ويندوز 10 وويندوز 11:
- أولاً قم بفتح لوحة الإعدادات عن طريق النقر فوق اختصار Win + I.
- قم بالتمرير للأسفل واختر من القائمة Privacy & Security.
- انقر فوق الخيار الأول "Windows Security".
- من أسفل قسم Protection areas قم بالنقر فوق خيار Virus & Thread Protection.
- سيتم فتح النافذة الخاصة ببرنامج Windows Security.
- قم بالتمرير للأسفل وانقر فوق رابط "Manage Settings".
- الآن من أسفل Real-Time Protection قم بتعطيل الميزة عن طريق تحريك المؤشر ليتحول لونه إلى الرمادي.
- وافق على الرسالة المنبثقة بالنقر فوق "Yes".
بهذا الشكل أنت قمت بتعطيل برنامج الحماية Windows Defender بشكل مؤقت. سيتم تفعيله بشكل تلقائي بعد فترة زمنية قصيرة وسيظل قادراً على حمايتك أثناء تواجدك على الويب.
من نفس هذه النافذة يمكنك تعطيل جميع ميزات الحماية التي يجب عليك تعطيلها. لاحظ أنه عند استخدام مكافح فيروسات تابع لجهة خارجية، فمن الممكن أن تكتشف عدم وجود الإعدادات التي شرحناها للتو، مما يجعل من عملية تعطيله بشكل نهائي هو الخيار الوحيد المناسب والحل الأكيد لإرضاء جميع الأطراف.
كيفية تعطيل مايكروسوفت ديفندر بشكل نهائي
نعم، هناك طريقة لتعطيل مايكروسوفت ديفندر بشكل نهائي. ولكن هل أنت جاهز بشكل كامل؟ أعني أن جهازك بدون مكافح فيروسات سيكون عرضة للإصابة بالفيروسات، خاصة إذا كنت مُعتاد على تحميل البرامج من مصادر غير موثوقة.
لذلك، كن على استعداد لهذه المخاطرة وتأكد أنك في مأمن أثناء تواجدك على الإنترنت باستخدام أحد افضل 5 برامج حماية من الفيروسات للكمبيوتر. في هذه الحالة، سيكون لديك خيارين: الخيار الأبسط أن هناك بعض برامج مكافحة الفيروسات الخارجية التي تتيح لك إمكانية تعطيل برنامج مايكروسوفت ديفندر بشكل نهائي. الحل الآخر هو التلاعب قليلاُ بسجلات الريجستري.
على الرغم من أننا نحذّر دائماً بأن الريجستري من أهم الملفات التي لا ينبغي أن تقترب منهم أبداً، ولكن هذه حالة استثنائية من أجل التخلص من هذا البرنامج. وفي جميع الأحوال، يمكنك استعادة ملفاتك عندما يتوقف الويندوز عن العمل.
هذه الحيلة التي سنتعرف عليها بعد قليل متاحة على إصدارات Pro و Enterprise و Education و Home من نظام ويندوز 10 أو 11. ولكن الكريثة التي نستخدم فيها Group Policy غير متاحة في اصدارات Home بالرغم من انها الأسهل وننصحك بها إذا لم تكن علي نسخة Home.
فقط تأكد من تعطيل ميزة Tamper Protection من نفس نافذة إعدادات Windows Security كما شرحناها في الفقرة السابقة. إليك الطريقة مرة أخرى:
- قم بفتح لوحة الإعدادات Settings.
- قم بالنقر فوق خيار Privacy & Security.
- من أسفل قسم Protection areas قم بالنقر فوق خيار Virus & Thread Protection.
- سيتم فتح النافذة الخاصة ببرنامج Windows Security.
- قم بالتمرير للأسفل وانقر فوق رابط "Manage Settings".
- الآن قم بالتمرير للأسفل وقم بتعطيل ميزة Tamper protection.
- من خلال تعطيل هذه الميزة تضمن عدم تفعيل البرنامج تلقائياً بعد عمل إعادة تشغيل للكمبيوتر.
- بعد ذلك قم بالنقر فوق اختصار Win + R لفتح قائمة Run.
- في قائمة Run اكتب كلمة regedit ثم انقر فوق زر Ok.
- بمجرد فتح نافذة سجلات الريجستري، توجه إلى هذا المسار: HKEY_LOCAL_MACHINE\SOFTWARE\Policies\Microsoft\Windows Defender
- يمكنك الانتقال إلى المسار يدوياً أو نسخه ثم لصقه أعلى نافذة ملفات الريجستري كم هو موضح في الصورة السابقة.
- لا تحاول النقر فوق مجلد "Policy Manager".
- فقط تأكد من تحديد مجلد "Windows Defender" كما هو موضح في الصورة السابقة.
- الآن في المساحة البيضاء الفارغة المتواجدة على يمين الشاشة قم بالنقر بزر الفأرة الأيمن (كليك يمين).
- ومرر مؤشر الماوس فوق New واختر من القائمة " DWORD (32-bit) Value".
- قم بالنقر بزر الفأرة الأيمن (كليك يمين) فوق هذا الملف الجديد واختر "Rename" وأعد تسميته إلى DisableAntiSpyware.
- ثم قم بالنقر بزر الفأرة الأيمن فوق هذا الملف واختر "Modify".

- في خانة "Value Date" قم بوضع القيمة 1 ثم انقر فوق زر Ok.
- بهذا الشكل أنت تمكنت من تعطيل برنامج مايكروسوفت ديفندر بشكل نهائي. أما إذا أردت إعادة تفعيله مرة أخرى، فكل ما عليك فعله هو إعادة تعيين قيمة 0 بدلاً من 1 في خانة "Value Data".
إذا حاولت لاحقاً فتح برنامج مايكروسوفت ديفندر من الإعدادات، فسوف تظهر لك رسالة خطأ سوف تخبرك بأن البرنامج تم تعطيله بواسطة سياسات المجموعة.
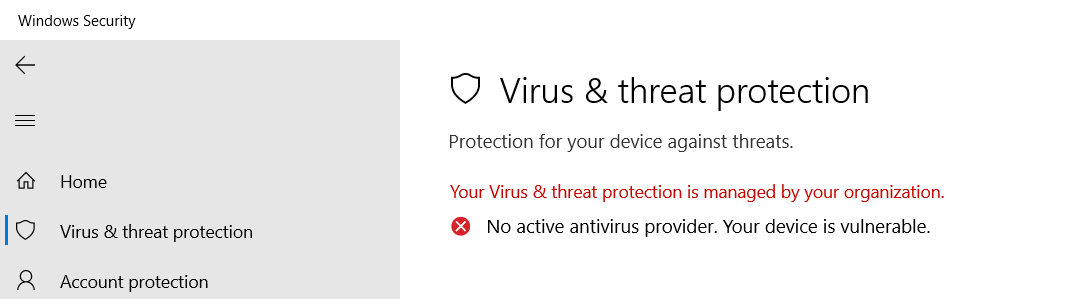
أما إذا كنت تريد تعطيل جميع ميزات الحماية المرتبطة ببرنامج مايكروسوفت ديفندر في ويندوز 10 وويندوز 11، فستحتاج إلى إنشاء قيمة DWORD جديدة - بنفس الطريقة- بداخل سجلات الويندوز في نفس المجلد والمسار السابق باتباع نفس الخطوات التي شرحناها منذ قليل و كما فعلت مع قيمة DisableAntiSpyware ستقوم بانشاء قيم جديدة بالأسماء والقيم التالية :
DisableRealtimeMonitoring < قم بوضع قيمة Value Data إلى 1
DisableRoutinelyTakingAction < قم بوضع قيمة Value Data إلى 1
DisableAntiVirus قم بوضع قيمة Value Data إلى 1
DisableSpecialRunningModes قم بوضع قيمة Value Data إلى 1
ServiceKeepAlive قم بوضع قيمة Value Data إلى 1
ليصبح الشكل الأخير للمجلد كالصورة التالية :-
قد تحتاج إلى إنشاء ثلاث مجلدات جديدة فرعية أسفل مجلد Windows Defender بداخل سجلات الريجستري. قم بالنقر (كليك يمين) فوق مجلد Windows Defender واختر New ثم Key وابدأ في إضافة ثلاثة مفاتيح Keys جديدة كالتالي:
Signature Updates و Real-Time Protection و Spynet
بعد ذلك قم بإضافة قيم DWORD التالية إلى المجلدات المتواجدة في المسارات التالية:
HKEY_LOCAL_MACHINE\SOFTWARE\Policies\Microsoft\Windows Defender\Signature Updates
ForceUpdateFromMU < قم بوضع قيمة Value Data إلى 0
HKEY_LOCAL_MACHINE\SOFTWARE\Policies\Microsoft\WindowsDefender\Real-Time Protection
DisableRealtimeMonitoring < قم بوضع قيمة Value Data إلى 1
DisableOnAccessProtection < قم بوضع قيمة Value Data إلى 1
DisableBehaviorMonitoring < قم بوضع قيمة Value Data إلى 1
DisableScanOnRealtimeEnable < قم بوضع قيمة Value Data إلى 1
HKEY_LOCAL_MACHINE\SOFTWARE\Policies\Microsoft\Windows Defender\Spynet
DisableBlockAtFirstSeen قم بوضع قيمة Value Data إلى 1
ليصبح المنظر النهائي إن شاء الله هكذا
تعطيل Windows Defender من Group Policy
هناك طريقة أخرى من أجل تعطيل مايكروسوفت ديفندر من خلال محرر نهج المجموعة Windows Group Policy والذي للأسف غير متوفر على إصدار Home من ويندوز. ولكن إذا كنت تستخدم ويندوز Pro فيمكنك اتباع الخطوات التالية:
- قم بالنقر فوق اختصار Win + R لفتح قائمة Run.
- قم بكتابة الأمر التالي: gpedit.msc ثم انقر فوق Ok.
- من على يمين النافذة انقر فوق خيار Computer Configuration ثم Administrative Templates.
- قم بالنقر فوق Windows Components ثم قم بالتمرير للأسفل وصولاً إلى مجلد Windows Defender (Antivirus).
- قم بالتمرير إلى أن تصل إلى خيار Turn off Windows Defender وانقر فوقه لفتحه.
- من هذه النافذة قم بتفعيل هذه الخدمة بعمل "Enabled" لها. بهذا الشكل أنت تطلب من محرر المجموعة تفعيل خاصية (تعطيل مكافح الفيروسات الافتراضي).
استخدام مكافح فيروسات خارجي
لا يزال هناك طريقة إضافية لتقييد خدمات مايكروسوفت ديفندر وهي من خلال تثبيت مكافح فيروسات خارجي وتفعيله ليكون هو البرنامج الافتراضي على الكمبيوتر.
بمجرد تثبيت مكافح فيروسات خارجي، سينتقل مايكروسوفت ديفندر إلى مرحلة من الخمول.
ومع ذلك، إذا لم يكن مكافح الفيروسات الخارجي يحتوي على جدار ناري، فسيظل مايكروسوفت ديفندر مستعد لتقديم خدماته.
للتأكد من تفعيل خدمات مكافح الفيروسات الخارجي، توجه إلى الإعدادات.
- قم بالنقر فوق خيار Privacy & Security.
- من أسفل قسم Protection areas قم بالنقر فوق خيار Virus & Thread Protection.
- سيتم فتح النافذة الخاصة ببرنامج Windows Security.
- قم بالتمرير للأسفل وانقر فوق رابط "Manage Settings".
- قم بتحديد خيار Open Windows Security ثم ابحث في النافذة التالية عن رابط Manage providers.
- قد تجد هذا الرابط على يمين النافذة أو في المنتصف.
- تأكد من تفعيل مكافح الفيروسات الخارجي وأن مايكروسوفت ديفندر في حالة من الخمول.
بعد ذلك توجه إلى خيار Virus & threat protection أو Open Windows Security بحثاً عن ميزة Microsoft Defender Options وقم بتعطيلها حتى تجعل مايكروسوفت ديفندر يتوقف تماماً عن عمل مسح للنظام بصورة مستمرة. هذا عليك فعله في ويندوز 10 ومن المفترض أنه في ويندوز 11 يثوم بتعطيلها من نفسه.