اغرب المشاكل التي قد تواجهها هي مشكلة الفلاشة لا تظهر في الكمبيوتر نهائيا بعد ادخالها في الحاسوب فقد تقوم في يوما ما بإدخال الفلاشة USB في إحدي المنافذ في اللاب توب او كيسة الكمبيوتر وتنتظر حتي يتم عرض الدرايف او البارتيشن الخاص به علي الحاسوب حتي تبدأ بإضافة الملفات إليها،
لكن تجد هذا السيناريو لا يحدث بل بعد إدخال الفلاشة لا تظهر نهائيا ولا تقرأ علي الكمبيوتر أو قد لاتظهر ولكن تعطي صوت يدلك علي توصيل شئ في منفذ USB - وفي هذه الحالة يكون الحل أسهل نسبيا - ولكن علي أي حال يكون الكمبيوتر غير قادر علي قرائتها ولا يستطيع اكتشافها.
لحسن الحظ, إذا لم تحدث مشكلة كبيرة في الهاردوير الخاص بالفلاشة فقد يمكنك حل هذه المشكلة إن شاء الله, ولكن سنكذب عليك إذا أخبرناك أن هناك حل واحد أو حل نهائي لمشكلة الفلاشة لا تظهر ولكن هناك حالات معينة يمكن لكل حالة منها أن يكون لها حل مختلف عن حل الحالة الأخري وذلك نظرا لاختلاف الأسباب التي أدت إالي ذلك.

تم تحديث الموضوع بتاريخ 11 مايو 2024
وفي هذا الموضوع -بحمد الله- جمعنا لكم جميع الحالات والحلول الممكنة لـ حل مشكلة الفلاشة لا تظهر بعد تركيبها علي الكمبيوتر. وهي بالترتيب كالتالي لكي يسهل عليك الوصول إليها :-
0- طرق سريعة لحل مشكلة الفلاشة لا تظهر على الكمبيوتر وتعطي صوت.
1- استخدام اداة Disk Management لحل مشكلة الفلاشة لا تظهر بعد تركيبها في الكمبيوتر
- تجربة فعلية لـ حل مشكلة الفلاشة لا تظهر علي الكمبيوتر بالفيديو
2 - حل مشكلة الفلاشة لا تظهر نهائيا عن طريق ملف الريجستري
3- اضافة برتيشن الفلاشة وإعادة إنشائه لحل مشكلة الفلاشة لا تظهر عند ادخالها في الحاسوب
4- استخدام برنامج Minitool Partition Wizard لـ اصلاح الفلاشة التي لا تظهر
5- استخدام برنامج لعمل فورمات اجباري لحل مشكلة الفلاشة تظهر ولا تفتح
6- تحديث تعريفات الفلاشة ميموري أو القرص الصلب USB
7- عمل سوفتوير جديد للفلاشة
8- 4 طرق فعالة لحل مشكلة windows was unable to complete the format | الفلاشة لا تقبل الفورمات
9-عمل باسورد أو تشفير للفلاشة
10- تعطيل خاصية Power Management ومنع الويندوز من اغلاق منافذ USB عند الحاجة الي الطاقة
11- فحص الفلاشة من الفيروسات
12- حذف فيروس شورت كت shortcut من الفلاشة بدون برامج
13- كيفية حذف فيروس اوتورن AutoRun بدون برامج
اسباب مشكلة عدم ظهور الفلاشة في جهاز الكمبيوتر ويندوز 10
لماذا لا تظهر الفلاشة على الكمبيوتر؟ هذه المشكلة هي الاكثر شيوعاً ويوجد الكثير من الحالات التي تحدث بسببها مثل تلف في الداتا الاساسية المخزنة علي اي فلاشة والتي يتم استخدامها لقراءة الفلاشة
أو ربما ايضاً بسبب نزع الفلاشة مباشرةً في حين انك كنت لا تزال تستخدم ملف من المخزن عليها.
أو يمكن أن يكون قد أصابها فيروس أدي إلي حدوث خلل في سلوك الفلاشة.
قد تكون الفلاشة تعمل بشكل صحيح وتكون المشكلة حينئذ في منافذ -أو بعض- ال USB في جهازك.
قد يكون اصدار منافذ USB لا تتوافق مع اصدار الـ USB الخاص بالفلاشة ومن أمثلة هذه الاصدارات 2.00 و 3.00.
قد يحدث أيضا أن يصيب الفلاشة تلف في مكوناتها أي أن المشكلة تتعلق بالهاردوير الخاص بالفلاشة.
علي أي حال دعني أخبرك عن جميع الحلول الممكنة لـ حل مشكلة الفلاشة لا تظهر أو لا تعمل بعد تركيبها في الكمبيوتر
طرق سريعة لحل مشكلة الفلاشة لا تظهر على الكمبيوتر وتعطي صوت.
1- نزع الفلاشة من الجهاز ثم اعادة توصيلها مرة أخري.
2- تبديل الفلاشة علي منافذ USB, فقد تكون المشكلة في منفذ USB واحد.
3- محاولة -إذا أمكن- توصيل الفلاشة بجهاز أخر للتأكد من أن المشكلة في جهازك أو الفلاشة نفسها.
4- التأكد من تحديث تعريفات الويندوز إلي أخر اصدار.
5- قم بإيقاف واعادة تشغيل الكمبيوتر مرة أخري.
6- قم بفحص الفلاشة والحاسوب عموما ببرنامج مكافحة فيروسات قوي.
1- استخدام اداة Disk Management لحل مشكلة الفلاشة لا تظهر بعد تركيبها في الكمبيوتر (فعالة جدا)
اولا : تجربة فعلية لـ حل مشكلة الفلاشة لا تظهر علي الكمبيوتر بالفيديو
شرح بالصور و بدون برامج حل مشكلة الفلاشة لا تظهر عند ادخالها في الحاسوب
يمكنك مشاهدة هذا الفيديو القصير والذي يلخص الطريقة بشكل عملي في أقل من دقيقة (مهم)
في البداية , ستقوم بتركيب الفلاشة أو هارد USB في الكمبيوتر بالطبع , وعند ادخالها في الحاسوب ستقوم بتشغيل اداة Disk Management المدمجة في الويندوز والتي تقوم بدور إدارة وحدات التخزين والتحكم بها بسهولة،
ويُمكنك الوصول إليها عن طريق الضغط علي قائمة إبدأ ثم تنتقل إلي لوحة التحكم Control Panel ثم تضغط علي قسم System and Security ومنه تضغط علي Administrative Tools لتظهر لك نافذة تحتوي علي بعض ادوات الادارة المدمجة في الويندوز فتضغط منها علي Computer Management وبعد فتح الاداة اضغط علي Disk Management.
ويُمكنك الوصول إليها عن طريق الضغط علي قائمة إبدأ ثم تنتقل إلي لوحة التحكم Control Panel ثم تضغط علي قسم System and Security ومنه تضغط علي Administrative Tools لتظهر لك نافذة تحتوي علي بعض ادوات الادارة المدمجة في الويندوز فتضغط منها علي Computer Management وبعد فتح الاداة اضغط علي Disk Management.
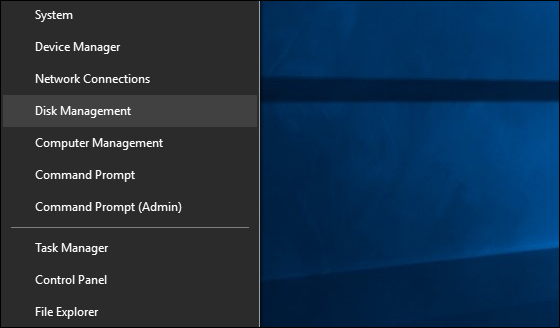 |
| الفلاشة لا تظهر نهائيا |
وإذا كنت تستخدم ويندوز 8 او 8.1 او 10 فيُمكنك الوصول للاداة سريعاً عبر النقر كليك يمين فوق زر قائمة إبدا لتظهر لك قائمة بها العديد من الاختصارات تضغط منها علي Disk Management لتظهر لك نافذة إدارة وحدات التخزين كما هي موضحه في الصورة ادناه.

وفي اداة Disk Management ستجد قرص التخزين او الفلاشة المخفية والتي لا تظهر بعد ادخالها وتوصيلها بالحاسوب، فيُمكنك تمييزها عبر الحجم الخاص بها إذا كانت بدون اسم، فتقوم بتحديدها ثم تضغط كليك يمين ومن القائمة المنسدلة اضغط علي خيار Change Drive Letter and Paths لتظهر لك نافذة منبثقة مصغرة.

ومن خلال تلك النافذة ستقوم بالضغط علي زر Add ثم من النافذة الآخري تقوم بتحديد خيار Assign the following drive letter فتقوم بعدها بتحديد الحرف المختصر لهذا القرص او الفلاشة ثم تضغط OK وبالتالي من المفترض ان تظهر لك الفلاشة ويتم عرضها بدون مشاكل.
واذا كان هناك حرف متواجد مسبقا كما في الصورة
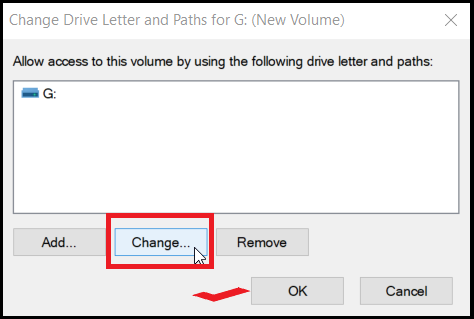
فستقوم باختيار مرة أخري new simple volume ثم بعد ذلك تختار Change بدلا من Add
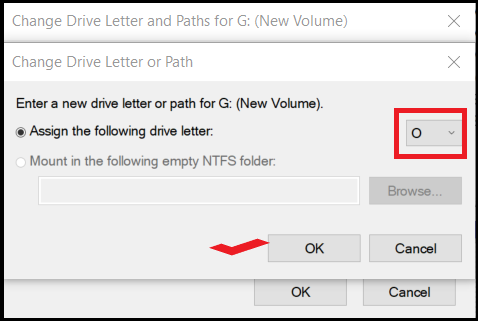
وبعد تغيير الحرف ستضغط علي Ok.
2 - حل مشكلة الفلاشة لا تظهر نهائيا عن طريق ضبط اعدادات ملف الريجستري
هناك قيمة افتراضية لمنافذ الـ USB الموجودة في في ملف الريجستري Registery الموجود في جهاز الكمبيوتر وعندما تتغير هذه القيمة تكون عن طريق احد تلك الفيروسات التي تصل الي جهازك الكمبيوتر وبالتالي تتعطل اخد تلك المنافذ او كلها عن قراءة الفلاشة وبالتالي لا تظهر الفلاشة علي الكمبيوتر او اللابتوب
ولحل تلك المشكلة , قم بالضغط علي زر الويندوز وحرف R ثم قم بكتابة regedit واضغط علي OK
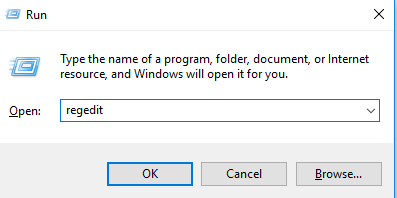
ستظهر لك نافذة الريجستري كما في الصورة

قم بالذهاب من القائمة اليسري الي HKEY_LOCAL_MACHINE ثم SYSTEM ثم CurrentControlset ثم SERVICES

والان اضغط علي ctrl+f وقم بالبحث عن USBSTOR وقم بتحديد kEYS ثم اضغط Find Next

الان قم بالضغط علي ايقونة Start مرتين

ثم قم تغيير القيمة الموجودة في Value Data الي 3 كما في الصورة
 |
| الفلاشة لا تظهر |
ثم تذهب الي My Computer أو This PC وتقوم بعمل Refresh وستنتهي مشكلة ان الفلاشة لا تظهر باذن الله
3- اضافة برتيشن الفلاشة وإعادة إنشائه لحل مشكلة الفلاشة لا تظهر عند ادخالها في الحاسوب
بعد الدخول الي أداة Disk Managment من خلال الضغط علي زر الوريندوز+حرف X أو ادخال الامر التالي diskmgmt.msc في نافذة Run. وإذا ظهرت لك الفلاشة بالشكل الاسود كما في الصورة, فستقوم بالضغط بزر الفأرة الأيمن ثم تختار New Simple Volume
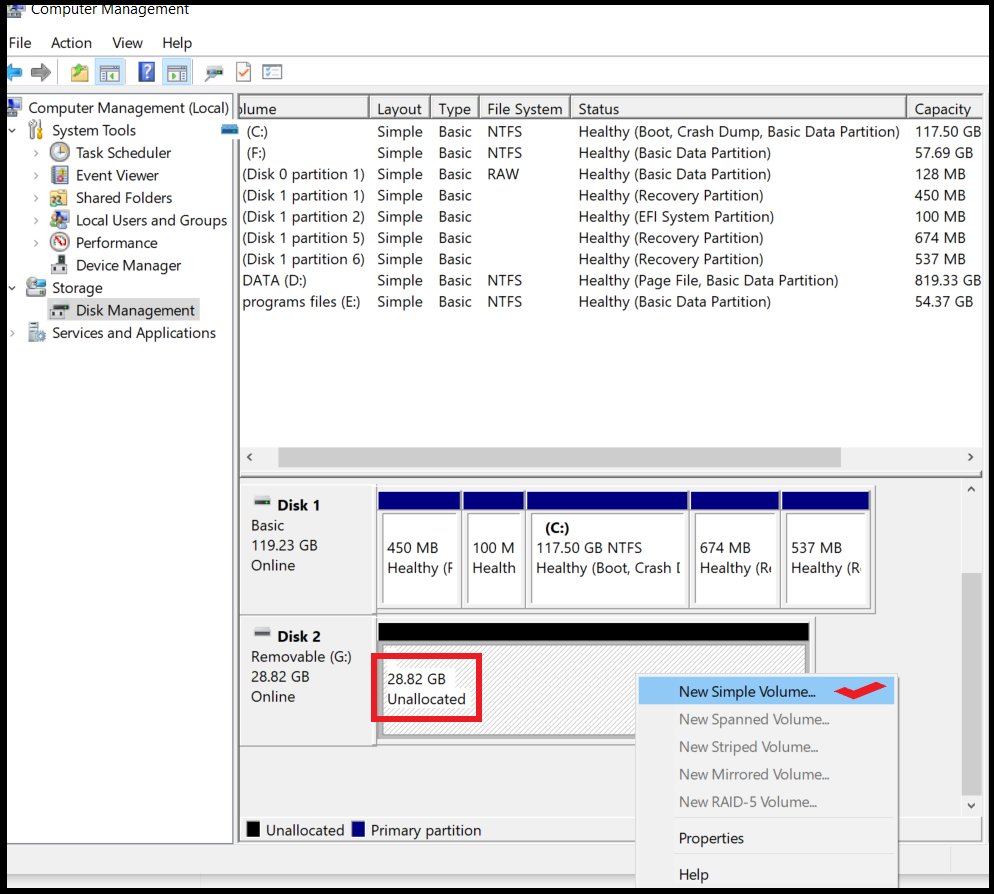
ثم تضغط علي Next تكرارا وتتبع الخطوات إلي النهاية كما في الصورة.
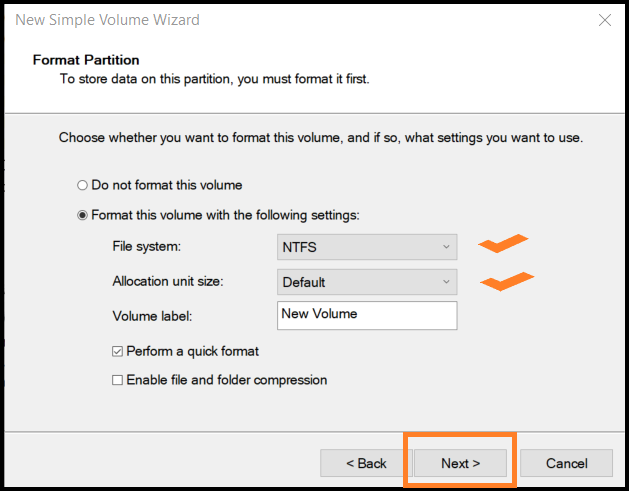
4- استخدام برنامج Minitool Partition Wizard لـ اصلاح الفلاشة التي لا تظهر
اذا تعذر معك استخدام أداة Disk Management المدمجة في الويندوز, فيكنك استخدام برنامج Minitool Partition Wizard لـ اصلاح الفلاشة التي لا تظهر.
يمكنك تحميل البرنامج من هذا الرابط (Minitool Partition Wizard)
كما يظهر في نافذة البرنامج, يمكنك الضغط بزر الفأرة الأيمن علي الفلاشة - وتأكد من أنها الفلاشة - ثم اختار Change Letter
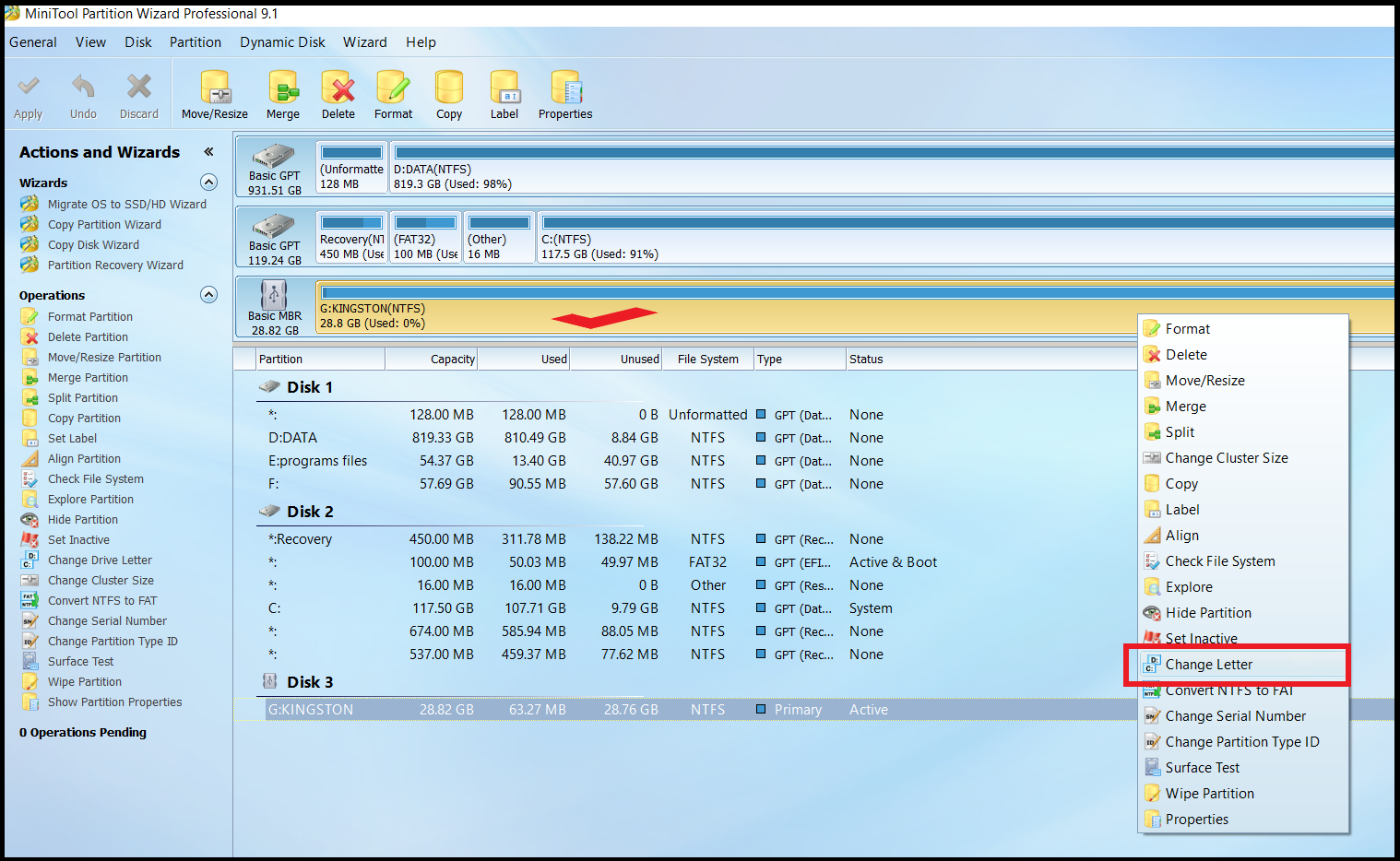
ثم قم باختيار Letter للفلاشة وإذا كان لها حرف مسبقا فقم بتغييره كما في الصورة
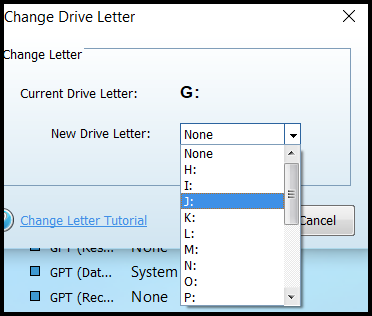
وإذا ظهرت الفلاشة كما في الصورة وبجانبها "Unallocated", فستقوم بالضغط علي زر الفأرة الأيمن ثم Create وتتبع باقي الخطوات.

يمكنك فعل الكثير من خلال هذا البرنامج كما يمكنك حذف بارتيشن الفلاشة - وتأكد من أنك لا تقوم حذف بارتيشن أخر - ثم تقوم بعمل create له مرة أخري. إذا شعرت بمشاكل كثيرة في الفلاش ميموري.
5- استخدام برنامج لعمل فورمات اجباري لحل مشكلة الفلاشة تظهر ولا تفتح
سنقوم باستخدام برنامج USB Disk Storage Format وبتحميل البرنامج ثم تثبيته ستقوم بعمل فورمات للفلاش ميموري من خلال البرنامج كما في الفيديو
6- تحديث تعريفات الفلاشة ميموري أو القرص الصلب USB
تقوم الشركات المصنعة لوحدات التخزين بإصدار تحديثات برمجية للـ "الفيرموير Firmware" بشكل مستمر خلال فترة استخدامك لوحدات التخزين في الكمبيوتر. على الرغم من أن هذا الأمر غير شائع في وحدات التخزين القديمة HDD، إلا أن الشركات المصنعة تحتاج أحيانًا إلى إصدار تحديثات للـ "الفيرموير Firmware" الخاص بوحدات التخزين الحديثة SSD بالذات، وذلك لمعالجة المشكلات الفنية والأخطاء التي قد تحدث أثناء استخدامها.
يعد تحديث تعريفات الفلاشة أو الفيرموير Firmware أمرًا هامًا لتحسين أداء وحدات التخزين وزيادة متانتها والحد من خطر فقدان البيانات. لذلك ، من المهم البحث عن تحديثات الـ "الفيرموير Firmware" الجديدة بشكل دوري وتنزيلها وتثبيتها على وحدات التخزين الخاصة بك لضمان عملها بأفضل طريقة ممكنة.
بالفعل، عملية تحديث الـ "الفيرموير Firmware" أو عمل فورمات اجباري لوحدات التخزين الحديثة ليست صعبة بالنسبة للمستخدم المبتدئ. يمكن لأي شخص تنفيذ هذا الأمر بسهولة باستخدام البرنامج الذي يوفره الشركة المصنعة. على سبيل المثال برنامج SysTools Recovery Software للفلاش ميموري بكافة أنواعها من سامسونج، وبرنامج Storage Executive لأقراص SSD من Crucial، وبرنامج kingston format utility من Kingston، وبرنامج Western Digital recovery tools من شركة SanDisk للفلاشات وبرنامج SSD Dashboard لأقراص SSD.
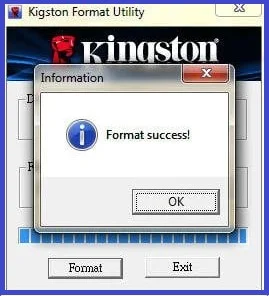
تسمح هذه البرامج بتنزيل التحديثات الجديدة وتثبيتها بكل سهولة، وكذلك يمكن استخدامها لمراقبة وحدات التخزين الخاصة بك ومعرفة حالتها وأدائها ودرجة حرارتها. لذلك، يمكن لأي شخص تحديث الفيرموير Firmware بدون أي صعوبة والحصول على أفضل أداء ومتانة لوحدات التخزين الخاصة به.
كما يمكنك تحديث تعريف الفلاشة من خلال الويندوز وذلك من خلال الضغط بزر الفأرة الأيمن علي This Pc أو My Computer ثم تختار Manage ثم من القائمة في يسار النافذة نختار Device Manager أو من خلال كتابة Device Manager في البحث بجوار Start.

ثم تضغط كليك يمين علي تعريف الفلاش أو كارت الميموري SD وتختار Update Driver ثم Search Automatically for drivers وبعد ذلك Search For Updated Drivers On Windows Update. متبعا الخطوات كما تعودت.
7- عمل سوفتوير جديد للفلاشة
عندما تواجه مشكلة في عدم ظهور الفلاشة في جهاز الكمبيوتر أو في حالة تلفها، فإن البحث عن الحلول المتاحة عبر الإنترنت يمكن أن يكون عملية صعبة ومرهقة. ومع ذلك، يوجد حل واحد فعّال يمكن استخدامه لإصلاح معظم مشاكل الفلاش ميموري وهو عمل سوفت وير. حيث يتم إعادة برمجة ذاكرة التخزين للعودة إلى العمل مرة أخرى وبشكل طبيعي. لذلك، إذا كنت تُعاني من أي مشكلة في الفلاش ميموري الخاصة بك, فإن من أفضل الحلول لـ اصلاح الفلاشة هو عمل سوفتوير جديد للفلاشة بعد معرفة الموديل المحدد والخاص بها وهذا شرحه يطول ولا يسع موضوع واحد أن يسعه ولذلك يمكنك مشاهدة هذه الطريقة بالتفصيل عن طريق اتباع خطوات هذا الشرح
(كيف تقوم باصلاح اي مشكلة في الفلاشة عن طريق عمل سوفتوير للفلاشة )
8- 4 طرق فعالة لحل مشكلة windows was unable to complete the format | الفلاشة لا تقبل الفورمات
تواجه الكثير من مستخدمي نظام ويندوز مشكلة شائعة وهي عدم قدرة النظام على إتمام تهيئة format بطاقات الذاكرة SD Card والفلاش ميموري USB. حيث تظهر رسالة خطأ Windows was unable to complete the format عند محاولة فتح البطاقة أو تهيئتها باستخدام خيار Format. يعني هذا أن الويندوز لا يستطيع إتمام عملية التهيئة بنجاح. بالإضافة إلى ذلك، يمكن أن يواجه المستخدمون أيضًا مشكلة في عدم قبول الفلاشة لعملية الفورمات بشكل عام.
غالبًا ما لا يوضح نظام التشغيل ويندوز أي تفاصيل حول سبب ظهور هذه المشكلة، ولكن في بعض الأحيان يمكن أن يكون سببها هو فصل مفاجئ لجهاز التخزين الخارجي (مثل الفلاشة USB) عن الكمبيوتر أثناء قيامه بمهمة ما مثل نقل الملفات من مكان لآخر، أو إذا كان الجهاز الخارجي مرتبطًا ببرنامج يعمل على الكمبيوتر. وإذا تم إزالة الفلاش ميموري من منفذ USB دون استخدام خاصية "Eject" أو إذا حدث انقطاع مفاجئ في التيار الكهربائي، فقد يؤدي ذلك أحيانًا إلى تلف ملفات النظام الخاصة بالجهاز الخارجي.
يمكن للمرء أن يشعر بالارتياح لأن ظهور مشكلة unable to format لا يعني بالضرورة أنه يجب استبدال الفلاشة بجديدة، إذ يمكن اللجوء إلى العديد من الحلول الناجحة لإعادة إحياء الفلاشة وحل المشكلة، مما يتيح استخدامها مرة أخرى بدون أي مشاكل. في هذا الفيديو ، سوف نسلط الضوء على الحلول الأكثر فعالية والتي اختبرناها بأنفسنا. لذلك، دعنا نبدأ على الفور.
(تجربة عملية فيديو ) حل مشكلة windows was unable to complete the format بدون برامج
وننصحك بمعرفة تفاصيل أكثر عن 4 طرق مجربة لحل هذه المشكلة من خلال هذا المقال المستفيض
4 طرق مجربة لـ حل مشكلة الفلاشة لا تقبل الفورمات
9-عمل باسورد أو تشفير للفلاشة
من الحالات القليلة جدا أن تكون الفلاشة الخاصة بك قد تم تشفيرها ويمكنك الاطلاع علي تفاصيل أكثر من خلال فهم هذا الموضوع
(كيفية عمل باسورد للفلاشة او الهارد الخارجي USB او اي بارتيشن بدون برامج)
أو من خلال مشاهدة هذا الفيديو:
10- تعطيل خاصية Power Management ومنع الويندوز من اغلاق منافذ USB عند الحاجة الي الطاقة
خاصية Power Management تسمح للويندوز باغلاق منافذ الـ USB اذا احتاج الي توفير كمية من الطاقة, من حسن الحظ أن هناك خيار لتفعيل أو الغاء تفعيل هذه الخاصية وفي هذا الفيديو سنوضح لكم كيفية ذلك. فربما تكون هي الحل لمشكلة عدم ظهور الفلاشة.
شاهد ايضا :- حل مشكلة اختفاء الملفات من الفلاشة USB بدون برامج
11- فحص الفلاشة من الفيروسات
يمكنك تحميل وتثبيت أحد البرامج المضادة للفيروسات من خلال تصفح هذه البرامج (افضل برامج الحماية من الفيروسات المجانية)
ثم تقوم بتوصيل الفلاشة وعمل كليك يمين علي الفلاشة ثم تختار فحصها من الفيروسات بأحد برامج الحماية الذي قمت بتثبيته.
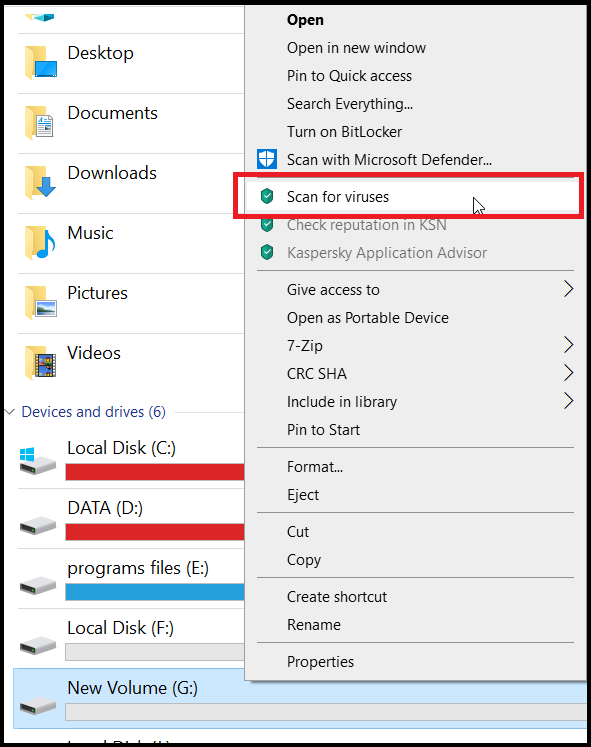
بعد الانتهاء من فحص الفلاشة من الفيروسات, ستقوم باتخاذ الاجراء المقترح من برنامج الحماية الخاص بك. يمكنك الأخذ بالاعتبار هذه النصائح أيضا (كيفية حماية الفلاشة من الفيروسات (4 نصائح مهمة جدًا))
كما ينصح الاستعانة بأحد برامج الحماية من البرمجيات الخبيثة الخاصة بالفلاشة مثل Malwarebytes ولكن ننصح بالاعتماد علي برنامج حماية أخر بعد الانتهاء من الفحص به , ولا يفضل تشغليهما أو تشغيل أي برنامجين حماية في وقت واحد.
12- حذف فيروس شورت كت shortcut من الفلاشة بدون برامج
يُعد فيروس Shortcut واحدًا من أشهر الفيروسات التي تنتشر في الكمبيوترات والفلاشات، ويمثل تهديدًا لبيانات المستخدمين عندما يصيب وحدات التخزين الخاصة بهم. يقوم هذا الفيروس بعمل اختصارات للملفات المخزنة، مما يجعل الأمر مزعجًا للغاية، حيث أنه في حالة محاولة حذف هذه الاختصارات، يتم إنشاء مزيد منها دون نهاية. بالرغم من وجود العديد من البرامج التي تساعدك على التخلص من هذا الفيروس، إلا أنه يمكن للمستخدم التخلص منه بدون استخدام أي أدوات خارجية، وذلك باستخدام بعض الأوامر في واجهة سطر الأوامر في نظام التشغيل ويندوز.
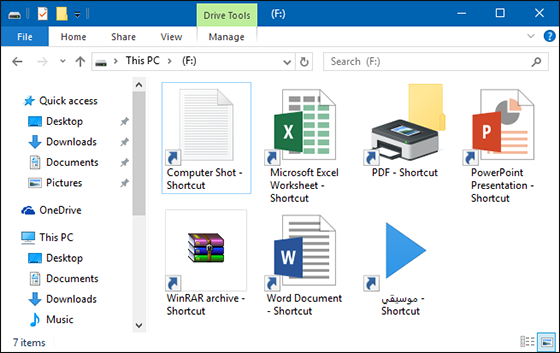
في البداية، يمكنك فتح موجه الأوامر CMD بصلاحيات المدير"Run as administrator" في نظام التشغيل Windows بعدة طرق مختلفة. على سبيل المثال، إذا كنت تستخدم نظام التشغيل ويندوز Windows 7، يمكنك اتباع الخطوات الآتي:
1- افتح قائمة "ابدأ" Start من الشريط الرئيسي للويندوز. 2- اكتب "cmd" في حقل البحث search box في الجزء السفلي من القائمة. 3- بعد ذلك، سيظهر أمامك اسم "Command Prompt" في القائمة، اضغط عليه بزر الماوس الأيمن. 4- ستظهر لك قائمة منبثقة، حدد "Run as administrator" لتفتح نافذة موجه الأوامر بصلاحيات المدير.
هذه الطريقة مفيدة للمستخدمين الذين يرغبون في استخدام موجه الأوامر cmd لتشغيل أوامر النظام باستخدام صلاحيات المدير.
في نظام التشغيل Windows 8 أو 8.1 أو 10، يمكنك الوصول إلى موجه الأوامر بصلاحيات المدير بطريقة أسهل عن طريق الخطوات التالية:

1- انقر بزر الماوس الأيمن على زر "قائمة إبدأ" Start والذي يظهر على شكل رمز ويندوز في الجزء الأيسر من شريط المهام.
2- ستظهر لك قائمة، اختر "Command Prompt (Admin)" لتفتح نافذة موجه الأوامر بصلاحيات المدير.
هذه الطريقة توفر إمكانية الوصول إلى موجه الأوامر بصلاحيات المدير بسهولة ودون الحاجة إلى البحث في القائمة أو البحث عن الأداة في حقل البحث.

بعد فتح نافذة موجه الأوامر، عليك كتابة حرف الدرايف أو البارتيشن الخاص بالفلاشة، ويمكن العثور على الحرف المناسب بجانب اسم الفلاشة. بعد ذلك، اكتب ":" ثم اضغط على مفتاح Enter لإدخال الأمر كالتالي
f:
ثم اضغط مفتاح Enter مرة أخرى لتنفيذ الأمر التالي وحذف جميع ملفات الاختصارات.
del *.lnk
بعد ذلك، اكتب الأمر التالي واضغط على مفتاح Enter
attrib -s -r -h *.* /s /d /l
سيقوم هذا الأمر بإزالة الإعدادات التي تمكن الفيروس من إخفاء الملفات الأصلية وإظهار الملفات المختصرة. وبهذا يتم التخلص من فيروس Shortcut بشكل كامل في الفلاشة.
بعد تنفيذ هذين الأمرين، ستجد أن الفلاشة تحتوي الآن على الملفات الأصلية دون وجود أي ملفات مختصرة إن شاء الله.
13- كيفية حذف فيروس اوتورن AutoRun بدون برامج
وكمثله السابق, فإن فيروس اوتورن من اقدم الفيروسات التي لازمت أجهزة الكمبيوتر لسنوات . يمكنك ازالة فيروس Autorun بنفس الطريقة السابقة تقريبا.

يتم استغلال ملف Autorun.inf في اقراص التخزين من قبل الفيروسات لانتشارها والتسبب في الأضرار للأجهزة. فعند وضع الفلاش ميموري أو القرص الصلب في منفذ USB ، يتم تشغيل البرامج التي تم وضعها في الملف Autorun.inf تلقائياً دون الحاجة إلى إجراء أي إجراءات يدوية، وهذا ما يجعل الفيروسات تنتشر بسرعة عبر أجهزة الكمبيوتر المختلفة.
والان لحذف فيروس اوتورن, قم باتباع الخطوات التالية:
1- قم بفتح موجه الاوامر Command Prompt عن طريق كتابة CMD في البحث بجانب Start أو يمكنك كتابته في صندوق Run ثم تضغط علي انتر Enter
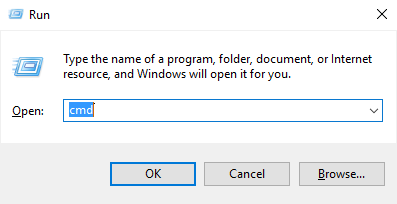
2- بعد فتح نافذة CMD قم بكتابة cd\ واضغط enter كما في الصورة ليتم تحويلك الي بارتيشن الـ c:\

3- الآن, في هذه النافذة ستقوم بكتابة هذا الأمر attrib -h -r -s autorun.inf ثم تضغط انتر Enter
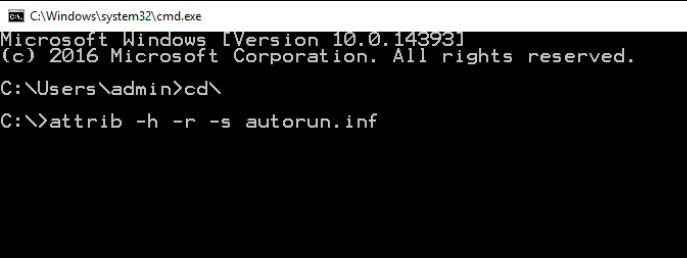
4- ستقوم بكتابة الأمر del autorun.inf ثم تضغط انتر enter

5- والان حان دورك لتقوم بتكررار نفس الخطوات السابقة في كل Partition في الجهاز من خلال كتابة الحرف للبارتيشن مثل E: نكتبها بعد كتابة CD\ ثم تضغط انتر enter كما يظهر أمامك في الصورة مع اعادة الخطوات مرة اخري.

في النهاية, ستقوم باعادة تشغيل الجهاز وسيختفي فيروس أوتورن Autorun إن شاء الله من علي جهازك .
الخاتمة ... حل مشكلة الفلاشة لا تظهر عند ادخالها في الحاسوب
بعد الانتهاء باذن الله من هذه الخطوات البسيطة والتي ربما لم تخطر ببالك ستقوم بحل مشكلة ان الفلاشة لا تظهر علي الكمبيوتر او فى My computer واذا واجهتك المشكلة مرة اخري بعد الانتهاء من الخطوات فقم بمراسلتنا في التعليق لنصل الي حل سويا باذن الله
موضوعات قد يهمك :-
