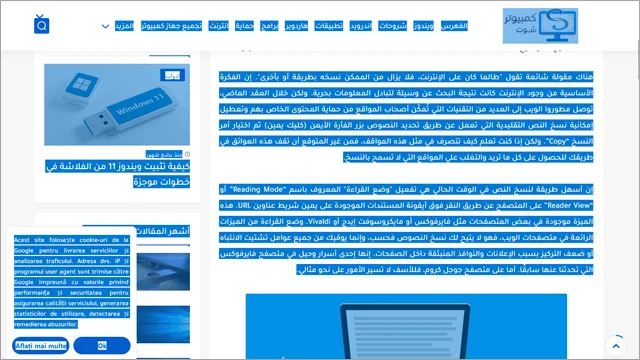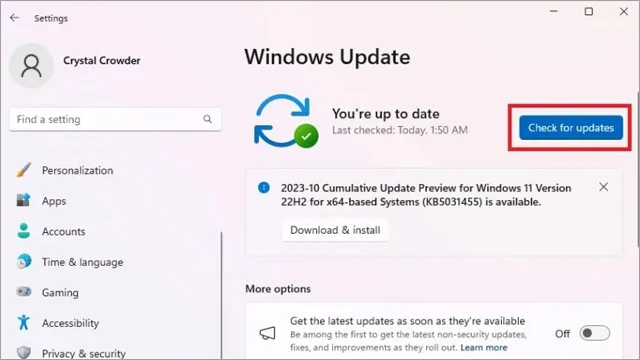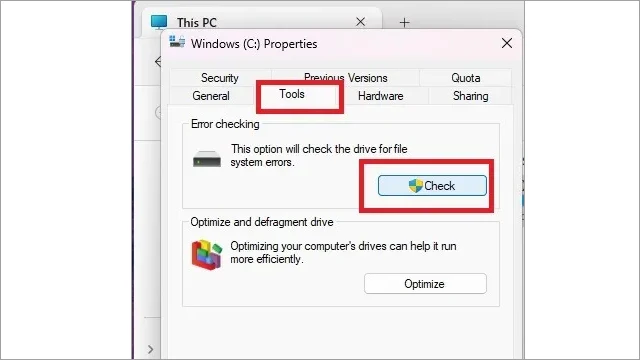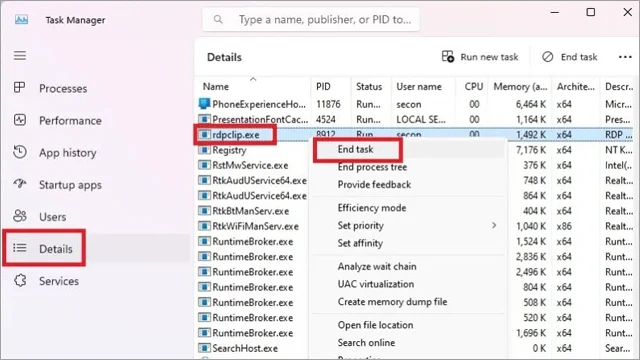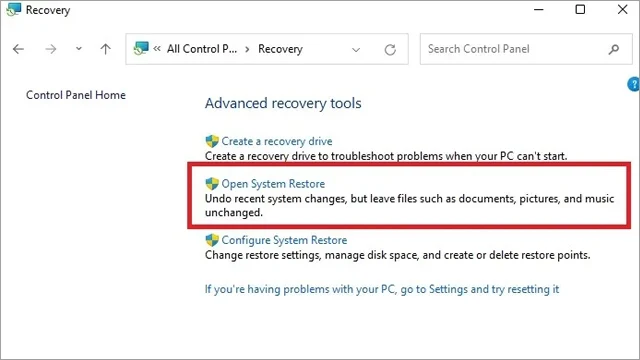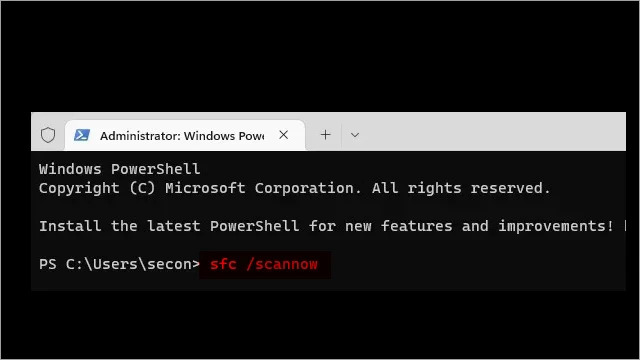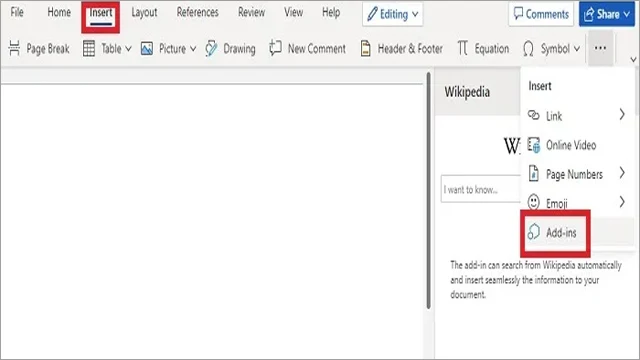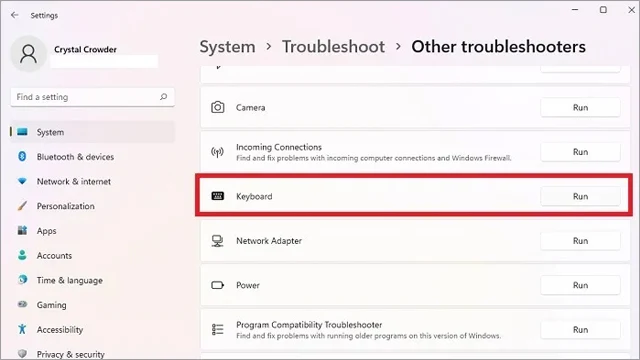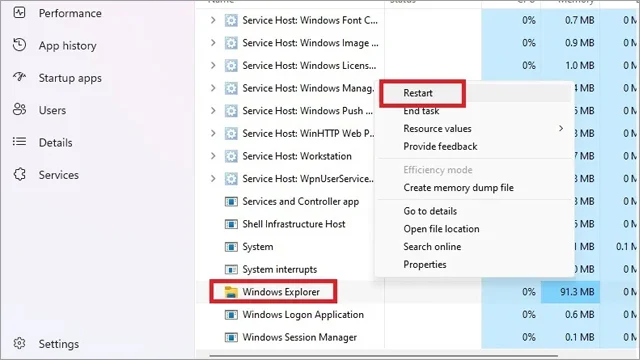تعتبر وظيفة النسخ واللصق “Copy + Paste” من أكثر الوظائف استخدامًا على أي جهز كمبيوتر يعمل بأي إصدار من نظام ويندوز. ولكن من السهل أن ينشب أي خلل في النظام يمنعك من القدرة على استخدام وظيفة النسخ واللصق بشكل طبيعي وتجد أن النسخ واللصق لا يعمل.
قد يكون السبب حول مشكلة النسخ واللصق لا يعمل ناتج عن خلل أو تلف في ملفات الويندوز، أو ربما يكون لديك بعض الفيروسات الجهاز التي تمنعك من تنفيذ الوظائف بشكل طبيعي، ربما قمت بتثبيت برنامج يحتوي على الكثير من الأخطاء البرمجية والذي يتعارض بشكل أساسي مع وظائف الويندوز.
لذلك، سنحاول أن نسلط الضوء على بعض الحلول السريعة التي قد تساعد في إصلاح هذه المشكلة، ثم نتعمق في بعض الحلول المتقدمة إذا لم يحالفك الحظ وتتمكن من إصلاح المشكلة بسرعة.
اقرأ أيضًا: جميع اختصارات الكيبورد في مايكروسوفت ورد ( +65 اختصار )
حلول سريعة لمشكلة النسخ واللصق على ويندوز
هذه مجموعة من أهم الحلول السريعة التي يمكنك تجربتها قبل الانتقال إلى الحلول الحاسمة. يمكنك تجربة هذه الحلول كنوع من الإسعافات الأولية للتحقق مما إذا كانت أيًا منها ذات جدوى وفائدة لمشكلتك.
■ قم بفحص الكمبيوتر من الفيروسات. الفيروسات تستطيع أن تجعل جهاز الكمبيوتر يتصرف بطريقة غير طبيعية بالمرة. فإذا كانت هناك أي فيروسات على الكمبيوتر، فيمكنك توقع الكثير من الأخطاء والمشاكل. لذلك، حاول أن تقوم بفحص الكمبيوتر بالاعتماد على وضع "المسح العميق" / “Deep Scan” أو ماشابه بواسطة مكافح الفيروسات الخاص بك. إذا لم يكن لديك مكافح فيروسات خارجي، فيمكنك استخدام مكافح الفيروسات الافتراضي على ويندوز.
■ قم بتعطيل مكافح الفيروسات الخارجي. إذا كنت تستخدم أكثر من برنامج مكافح فيروسات واحد على جهازك، فقد ينشب بعض الأخطاء والمشاكل نتيجة التعارض بينه وبين برنامج Windows Security الافتراضي. لذلك، حاول تجربة إيقاف مكافح الفيروسات الخارجي بشكل مؤقت أو حتى قم بإزالة تثبيته لبعض الوقت وتحقق من وظائف النسخ واللصق مما إذا كانت عادت إلى حالتها الطبيعية.
■ يمكنك التفكير في عمل إعادة تشغيل للكمبيوتر. عدم عمل إعادة تشغيل للكمبيوتر لفترة طويلة من الوقت قد يتسبب في ملء ذاكرة التخزين المؤقتة للويندوز بالعديد من التعليمات والملفات التالفة والتي قد ينتج عنها تصرف النظام بشكل غير طبيعي.
حاول تجربة وظيفة النسخ واللصق في برنامج آخر. بعض البرامج لا تدعم أساسًا وظيفة النسخ واللصق. لذلك، حاول تجربة هذه الوظيفة على أي برنامج آخر لترى مما إذا كانت هذه المشكلة مرتبطة ببرنامج بعينه أو إنها تشمل جميع البرامج الأخرى.
■ إغلاق جميع البرامج المفتوحة مؤقتًا. قم بفتح مدير المهام بالنقر فوق اختصار Ctrl + Shift + Esc ثم ابدأ في عمل إنهاء “End Process” لجميع البرامج الأساسية المفتوحة على الكمبيوتر.
■ قم بإلغاء تثبيت البرامج الجديدة التي حاولت تثبيتها مؤخراً. إذا كانت هناك أي مشاكل أو أخطاء برمجية في إحدى البرامج، فقد تتعارض هذه المشاكل مع وظائف الويندوز الأساسية. وبالتالي، إذا كنت حاولت تثبيت برامج جديدة مؤخرًا، فيُستحسن إزالتها للتأكد مما إذا كانت هي السبب في منع وتقييد الويندوز عن القيام بوظائفه بشكل طبيعي.
■ تأكد من تحديث تعريفات الكمبيوتر. إذا تلقى نظامك تحديثات Windows Updates مؤخرًا، وبدأت المشكلة في الظهور بعد التحديث، فقد يكون السبب هو تعارض التعريفات القديمة لمكونات وقطع الهاردوير مع الإصدار الأخير من نظام التشغيل. الحل المتاح أمامك في هذه الحالة هو تحديث جميع تعريفات مكونات الكمبيوتر سواء من خلال نافذة Device Manager ثم “Update Drivers” أو ببساطة يمكنك البحث عن أي تعريفات جديدة على موقع الشركة المصنعة للوحة الأم أو اللاب توب أو تجربة برنامج مثل Drive Booster لتحديث التعريفات على الأجهزة القديمة التي تم انهاء دعمها بواسطة الشركة المُصنعة.
■ إذا كنت تستخدم خدمة VirtualBox لإنشاء أنظمة تشغيل افتراضية، فيمكنك تجربة تعطيل Shared Clipboard لبعض الوقت على جهازك لترى ما إذا كان من الممكن حل المشكلة بهذه الطريقة.
الحل الأول: تحقق من وظائف الكيبورد
إذا كنت تستخدم اختصارات لوحة المفاتيح للنسخ واللصق، فيمكنك تجربة استخدامهما في أي برنامج آخر. كمثال، قم بفتح المتصفح الخاص بك ثم توجه إلى أي موقع ويب يحتوي على محتوى نصي، ثم قم بالنقر فوق اختصار Ctrl + C ثم Ctrl + V، أيضًا يمكنك تجربة استخدام اختصار Ctrl + A لنسخ أي محتوى نصي يظهر على صفحة الويب هذه. فإذا تم تحديد جميع الكلمات النصية، فقم بفتح نافذة مايكروسوفت وورد أو صفحة notepad وقم بالنقر فوق اختصار Ctrl + V للصق المحتوى الذي قمت بنسخه للتو. إذا لم تتمكن من نسخ المحتوى ولصقه بهذه الطريقة، فمن المحتمل أن تكون المشكلة في لوحة المفاتيح نفسها.
حاول تجربة لوحة مفاتيح أخرى. بدلاً من ذلك، يمكنك إزالة كابل لوحة المفاتيح من الكمبيوتر ثم إعادة تركيبه مرة أخرى. ثم قم بالتوجه إلى Device Manager ثم انقر فوق خيار “Keyboard” بزر الفأرة الأيمن واختر “Update Driver” وانتظر حتى ينتهي النظام من البحث عن أي تعريفات جديدة وتثبيتها. إذا كنت تمتلك لوحة مفاتيح من Logitech أو Razer، فيمكنك البحث عن التعريف المناسب للوحة المفاتيح الخاصة بك من على موقع الشركة المُصنعة.
الحل الثاني: حل مشكلة النسخ واللصق لا يعمل عن طريق تحديث الويندوز
أغلبنا يفضل تعطيل تحديثات الويندوز Windows Updates لأسباب مختلفة. ولكن تحديثات الويندوز ضرورية جدًا، ليس فقط لتوفير ميزات جديدة للنظام، ولكن أيضًا لإصلاح العديد من المشاكل والأخطاء البرمجية، جنبًا إلى جنب مع توفير تصحيحات الأمان اللازمة لحماية الجهاز من أي تهديدات أو مخاطر قد تلحق الضرر ببيانات المستخدم.
لذلك، إذا لم يتلقى جهازك أي تحديثات جديدة منذ بعض الوقت، فقم بفتح لوحة تطبيق الإعدادات “Settings” عن طريق النقر فوق اختصار Win + I ثم من أسفل يسار النافذة انقر فوق خيار “Windows Updates” ثم انقر فوق زر “Check For Updates” وإذا كانت هناك أي تحديثات قيد الانتظار، فقم بتثبيتها عن طريق النقر فوق زر “Install” من أمام كلً منها.
الحل الثالث: تشغيل أداة CHECK Desk الافتراضية على ويندوز
من السهل جدًا أن تجد أن النسخ واللصق لا يعمل على ويندوز بسبب العديد من الأخطاء البرمجية. ومع ذلك، يُمكن حل هذه المشاكل عن طريق أداة التحقق من أخطاء أقراص التخزين. قم بفتح مستكشف الملفات وانقر بزر الفأرة الأيمن (كليك يمين) فوق بارتشن C ثم اختر Properties ثم انقر فوق علامة تبويب “Tools” من أعلى النافذة قم انقر فوق زر “Check” وانتظر حتى ينتهي النظام من فحص أخطاء الهارد. بعد الانتهاء، قم بعمل إعادة تشغيل للكمبيوتر وتحقق مما إذا كان قد تم حل مشكلة النسخ واللصق أم إنها لا تزال مستمرة.
الحل الرابع: التأكد من تشغيل خدمة rdpclip.exe
من المفترض أن تؤدي خدمة RDP وظيفة النسخ واللصق بين أجهزة الكمبيوتر المحلية والأجهزة المتصلة عن بُعد. فإذا توقفت هذه الخدمة عن العمل، فقد لا تتمكن من استخدام وظيفة النسخ واللصق بشكل طبيعي على أجهزة الكمبيوتر الأخرى.
لذلك، يمكنك إعادة تشغيل الخدمة يدويًا عن طريق فتح قائمة Run بالنقر فوق اختصار Win + R ثم البحث عن خدمات services.msc ثم النقر فوق زر Enter ثم ابدأ في البحث عن خدمة rdpclip.exe وقم بالنقر فوق ها (كليك يمين) ثم اختر “End Process” ثم قم بعمل إعادة تشغيل للكمبيوتر وفتح نافذة خدمات services.msc مرةً ثانية وقم بعمل Run للخدمة يدويًا.
الحل الخامس: حل مشكلة النسخ واللصق لا يعمل باستعادة النظام System Restore
ربما بعض التحديثات الأخيرة التي تلقاها نظام التشغيل هي السبب في توقف وظيفة النسخ واللصق عن القيام بوظيفتها بشكل طبيعي. لذلك، يمكنك الاستعانة بخدمة System Restore لترى ما إذا كانت هناك أي نقاط استعادة قديمة قابلة للاسترداد عندما كان جهاز الكمبيوتر يعمل بشكل طبيعي.
قم بفتح نافذة Start Menu وابدأ بالبحث عن لوحة التحكم Control Panel ثم انقر فوق خيار “Recovery” ثم انقر فوق زر “Next” ثم اختر نقطة استعادة قديمة تتزامن مع حالة عمل الكمبيوتر بشكل طبيعي ثم بعد تحديد نقطة الاسترداد، انقر فوق زر Next ثم Finish. أما إذا لم تجد أي نقطة استعادة قابلة للاسترداد، فهذا يعني أنك لم تقم بتفعيل الخدمة حتى الآن.
الحل السادس: فحص النظام من الأخطاء
إذا تعرضت بعض ملفات الويندوز للتلف، بصرف النظر عن السبب، فسوف يبدأ نظام التشغيل في التصرف بشكل غير طبيعي. في حين أن الحل الأفضل دائماً هو إعادة تثبيت ويندوز من الصفر أو عمل Reset للنظام، إلا أنه من الممكن تجربة إصلاح الملفات التالفة في النظام أولاً لترى ما إذا كان من الممكن حل المشكلة. قم بالنقر بزر الفأرة الأيمن فوق أيقونة شعار الويندوز من شريط المهام واختر “Windows Terminal (Admin). ثم قم بسطر الأمر التالي: sfc /scannow وانقر فوق زر Enter وانتظر حتى ينتهي النظام من إصلاح الملفات التالفة.
يمكنك أيضًا تجربة سطر الأمر التالي: Dism /Online /Cleanup-Image /RestoreHealth ولكن تحلى قليلاً بالصبر، فقد تستغرق عملية الإصلاح بعض الوقت.
الحل السابع: انشاء ملف تعريف مستخدم جديد
من الممكن أن تكون مشكلة النسخ واللصق لا يعمل ناتجة عن خلل أو تلف في ملف تعريف المستخدم (User Profile) الحالي على الجهاز. لذلك، يمكنك تجربة انشاء ملف تعريف مستخدم جديد لترى ما إذا كان من الممكن حل المشكلة بهذه الطريقة. لانشاء ملف تعريف مستخدم جديد توجه إلى لوحة تطبيق Settings بالنقر فوق اختصار Win + I ثم انقر فوق خيار Accounts ثم قم بالتمرير للأسفل وصولاً إلى قسم “Other Users” ثم انقر فوق زر “Add Account” وقم بإدخال اسم مستخدم جديد ولكمة سر جديدة وانقر فوق زر Next.
الحل الثامن: قم بتعطيل إضافة Send to Bluetooth
هناك بعض الإضافات التي قد تتسبب في تعطيل وظائف النسخ واللصق على حزمة تطبيقات مايكروسوفت أوفيس. من بين هذه الإضافات هي إضافة Send to Bluetooth والتي يُمكنك إيجادها بالنقر فوق زر Adds-On أو Add-Ins داخل أيًا من تطبيقات مايكروسوفت أوفيس. فإذا كانت هذه الإضافة موجودة فقم بتعطيلها Disable أو حذفها Remove.
الحل التاسع: تشغيل أداة استكشاف الأخطاء وإصلاحها للوحة المفاتيح
من الممكن أن تستعين أيضًا بأداة استكشاف الأخطاء وإصلاحها المرتبطة بلوحة المفاتيح على ويندوز. قم بفتح نافذة الإعدادات Settings ثم انقر فوق خيار “System” ثم “Troubleshoot” ثم “Other Troubleshooters” ثم انقر فوق Keyboard وانقر فق زر Run من أمام هذا الخيار، وانتظر حتى ينتهي النظام من محاولة استكشاف الخطأ وإصلاحه تلقائيًا.
الحل الأخير: قم بإعادة تشغيل مستكشف الملفات من البداية
إذا توقفت مستكشف الملفات “File Explorer” عن الاستجابة، فمن الممكن ألا تتمكن من استخدام لوحة المفاتيح بشكل طبيعي. لذلك، يمكنك فتح مدير المهام Task Manager ثم قم بالتمرير للأسفل وصولاً إلى مجلد File Explorer وانقر بزر الفأرة الأيمن فوق هذا الخيار واختر “Restart”. سوف يختفي شريط المهام لديك للحظات بسيطة ثم سيعود مجددًا مرة ثانية.
اقرأ أيضًا: كيفية نسخ النص من المواقع المحمية على جوجل كروم