واحدة من أكثر المشاكل شيوعًا، والتي يواجهها الكثير من مُستخدمي نظام ويندوز مع بطاقات الذاكرة SD Card والفلاش ميموري USB هي ظهور رسالة الخطأ " Windows was unable to complete the format " او ان الفلاشة لا تقبل الفورمات , سواء عند فتح الفلاشة أو عند محاولة عمل تهيئة لها من خلال خيار Format، حيث تفيد بأن الويندوز تعذر إكمال عملية التهيئة. او ان الفلاشة لا تقبل الفورمات
لا يوضح ويندوز أي تفاصيل عن السبب، لكن أحيانًا تكون هذه المشكلة نتيجة الفصل المفاجئ للفلاشة عن الكمبيوتر أثناء تأدية مهمة ما مثل نسخ الملفات من مكان لآخر أو إذا كانت هناك علاقة تربط الفلاشة ببرنامج يعمل على الجهاز. فإذا قمت بإزالة الفلاشة من منفذ الـ USB بدون سابق إنذار (عمل Eject) أو حدث انقطاع مفاجئ للتيار الكهربائي يؤدي ذلك أحيانًا إلى تلف ملفات النظام الخاصة بالذاكرة.
لحسن الحظ، ظهور مشكلة unable to format لا يعني أنك بحاجة إلى إستبدال الفلاشة بأخرى جديدة، هناك الكثير من الطرق الناجحة لإعادة إحياء الفلاشة وحل المشكلة واستخدامها مرة أخرى بدون مشاكل. في هذا المقال، سوف نسلط الضوء على أكثر هذه الحلول فعالية من حيث تجربتنا.. فدعونا نبدأ مباشرًة.

(تجربة عملية فيديو ) حل مشكلة windows was unable to complete the format بدون برامج
الطريقة الأولى: إعادة تخصيص مساحة الفلاشة بواسطة Disk Management لحل مشكلة الفلاشة لا تقبل الفورمات
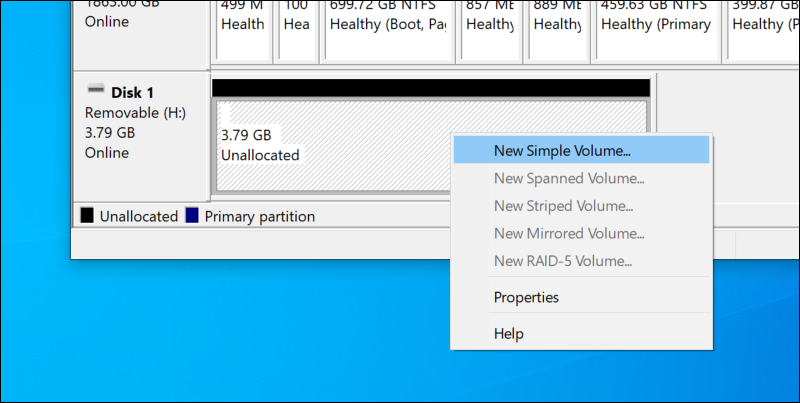
كما أشرنا في البداية، حدوث مشكلة Windows was unable to complete the format يؤدي إلى تلف نظام الملفات الخاص بالفلاشة والذي بدوره يجعل مساحة التخزين غير مخصصة.
لذلك في كل مرة تقوم فيها بمحاولة فتح الفلاشة من File Explorer تظهر نافذة تطالب بضرورة تهيئة الفلاشة لإعادة تخصيص هذه المساحة مرة أخرى.. لكن لن يتم تحقيق ذلك من خلال خيار Format. لذا، فإن أول حل عليك تجربته هو إعادة تخصيص هذه المساحة يدويًا بواسطة أداة Disk Management المتضمنة في نظام ويندوز.
لذلك في كل مرة تقوم فيها بمحاولة فتح الفلاشة من File Explorer تظهر نافذة تطالب بضرورة تهيئة الفلاشة لإعادة تخصيص هذه المساحة مرة أخرى.. لكن لن يتم تحقيق ذلك من خلال خيار Format. لذا، فإن أول حل عليك تجربته هو إعادة تخصيص هذه المساحة يدويًا بواسطة أداة Disk Management المتضمنة في نظام ويندوز.
أسهل طريقة لتشغيل هذه الأداة هي النقر على مفتاح Win + حرف R معًا في الكيبورد لتظهر نافذة Run ومن خلالها تكتب أمر "diskmgmt.msc" وتضغط على مفتاح Enter ليتم عرض نافذة Disk Management أمامك على الفور. في هذه النافذة ستجد معلومات وتفاصيل عن الأقسام الخاصة بوحدات التخزين المتصلة بالجهاز مثل القرص الصلب الداخلي والفلاشة إذا كانت متصلة حاليًا.
عادًة، ستكتشف ان المساحة الخاصة بالفلاش ميموري مميزة بإشارة سوداء وليست زرقاء مثل الأقسام الخاصة بالهارد ديسك؛ مما يعني أن هذه المساحة غير مخصصة "Unallocated". لإعادة تخصيصها يدويًا ستبدأ بالنقر كليك يمين على هذه الجزئية المظللة وتضغط على خيار New Simple Volume من القائمة.

ستظهر لك نافذة New Simple Volume Wizard والتي من خلالها تقوم بتحديد خصائص بارتيشن الفلاشة، فبدأ بالضغط على زر Next ثم Next ثم يمكنك تحديد الحرف الرمزي للفلاشة في حالة لم يتم تحديد حرف تلقائيًا،
بعد ذلك اضغط Next للمتابعة و الانتقال للخطوة التالية حيث تحدد نظام الملفات File System وأسم الفلاشة ثم تضغط Next. أخيرًا اضغط على زر Finish ليتم إعادة تخصيص مساحة الفلاشة وبذلك يكون قد تم حل المشكلة بنجاح. فإذا انتقلت لاداة File Explorer ستلاحظ أن الفلاشة أصبحت قابلة للعمل وتخزين الملفات بصورة طبيعية.
بعد ذلك اضغط Next للمتابعة و الانتقال للخطوة التالية حيث تحدد نظام الملفات File System وأسم الفلاشة ثم تضغط Next. أخيرًا اضغط على زر Finish ليتم إعادة تخصيص مساحة الفلاشة وبذلك يكون قد تم حل المشكلة بنجاح. فإذا انتقلت لاداة File Explorer ستلاحظ أن الفلاشة أصبحت قابلة للعمل وتخزين الملفات بصورة طبيعية.
فى حالة إذا لم يظهر لك خيار "New Simple Volume" أي أن مساحة الفلاشة مخصصة لكن معطوبة، يمكنك النقر كليك يمين على الفلاشة داخل أداة Disk Management ثم النقر على خيار "Delete Volume" من القائمة والذي سيؤدي إلى جعل مساحة الفلاشة غير مخصصة،
وبالتالي يمكنك إعادة تخصيصها من جديد بنفس الخطوات الموضحة أعلاه. إذا لم تفلح هذه الطريقة بأي شكل من الأشكال، يمكنك تجرّبة الطريقة التالية والتي بالمناسبة كانت هي الطريقة الناجحة للتغلب على مشكلة الفلاشة لا تقبل الفورمات أثناء تجربتنا.
وبالتالي يمكنك إعادة تخصيصها من جديد بنفس الخطوات الموضحة أعلاه. إذا لم تفلح هذه الطريقة بأي شكل من الأشكال، يمكنك تجرّبة الطريقة التالية والتي بالمناسبة كانت هي الطريقة الناجحة للتغلب على مشكلة الفلاشة لا تقبل الفورمات أثناء تجربتنا.
الطريقة الثانية: تهيئة الفلاشة من خلال موجه الأوامر لحل مشكلة Windows was unable to complete the format

من خلال بعض الأوامر البسيطة، يمكن لأداة CMD في نظام ويندوز مساعدتك في حل مشكلة عدم القدرة على عمل فورمات نهائيًا من خلال حذف البارتشن الرئيسى للفلاشة وإعادة تخصيص المساحة من الصفر.
الفكرة لا تختلف كثيرًا عن الطريقة السابقة، لكن تلك أسهل وأكثر فعالية. كل ما عليك فعله فى البداية هو تشغيل موجه الاوامر بصلاحيات المدير من خلال النقر على مفتاح Win + حرف X معًا في الكيبورد وإختيار (Command Prompt (Admin من القائمة إذا كنت تستعمل ويندوز 10.
بينما إذا كنت تستخدم إصدار قديم، فستحتاج إلى كتابة CMD فى حقل البحث داخل قائمة Start ثم الضغط كليك يمين على Command Prompt واختيار Run As Administrator من القائمة المنسدلة.
الفكرة لا تختلف كثيرًا عن الطريقة السابقة، لكن تلك أسهل وأكثر فعالية. كل ما عليك فعله فى البداية هو تشغيل موجه الاوامر بصلاحيات المدير من خلال النقر على مفتاح Win + حرف X معًا في الكيبورد وإختيار (Command Prompt (Admin من القائمة إذا كنت تستعمل ويندوز 10.
بينما إذا كنت تستخدم إصدار قديم، فستحتاج إلى كتابة CMD فى حقل البحث داخل قائمة Start ثم الضغط كليك يمين على Command Prompt واختيار Run As Administrator من القائمة المنسدلة.
بعدها تظهر لك النافذة السوداء الخاصة بموجه الأوامر، أكتب أول أمر وهو "diskpart" ثم اضغط Enter. بعد ذلك اكتب الأمر "list disk" واضغط Enter ليتم عرض قائمة بكل وحدات التخزين المتصلة حاليًا بالكمبيوتر
الآن أكتب الأمر "select disk 1" ولكن قبل النقر على زر Enter لتنفيذ الأمر، خذ بعين الإعتبار أن disk 1 ترمز للرقم الخاص بالفلاشة ضمن القائمة الخاصة بوحدات التخزين كما تظهر فى موجه الأوامر؛ بمعنى أنه إذا كانت هناك الكثير من وحدات التخزين متصلة بالجهاز، فعليك تحديد الرقم الصحيح الخاص بالفلاشة بعد تمييزها من الحجم الذي يظهر أسفل خانة Size.
الآن أكتب الأمر "select disk 1" ولكن قبل النقر على زر Enter لتنفيذ الأمر، خذ بعين الإعتبار أن disk 1 ترمز للرقم الخاص بالفلاشة ضمن القائمة الخاصة بوحدات التخزين كما تظهر فى موجه الأوامر؛ بمعنى أنه إذا كانت هناك الكثير من وحدات التخزين متصلة بالجهاز، فعليك تحديد الرقم الصحيح الخاص بالفلاشة بعد تمييزها من الحجم الذي يظهر أسفل خانة Size.
بعد النقر على زر Enter، اكتب الأمر "clean" والذي بدوره سيؤدي إلى حذف كل البيانات الخاصة بالفلاشة مثل خصائص البارتيشن والملفات المخزنة.
الأمر يشبه كما لو قمت بعمل إعادة ضبط مصنع للفلاشة!. لذلك ستلاحظ بعد تنفيذ هذا الأمر أن الفلاشة لم تعد تظهر في أداة File Explorer.
لا تقلق، قم بإدخال الأمر "create partition primary" لإنشاء قسم جديد على الفلاشة، ثم تابعه بأمر "active" الذي سيجعل هذا القسم الجديد نشط وقابل للعمل.
الأمر يشبه كما لو قمت بعمل إعادة ضبط مصنع للفلاشة!. لذلك ستلاحظ بعد تنفيذ هذا الأمر أن الفلاشة لم تعد تظهر في أداة File Explorer.
لا تقلق، قم بإدخال الأمر "create partition primary" لإنشاء قسم جديد على الفلاشة، ثم تابعه بأمر "active" الذي سيجعل هذا القسم الجديد نشط وقابل للعمل.
أخيرًا، ستحتاج إلى كتابة أمر "format fs=fat32" والذي يجعل نظام الملفات الأساسي في هذا القسم هو FAT32. هذه الخُطوة قد تستغرق بعض الوقت حتى تنتهي. لذا، تحلى بالصبر إلى أن تظهر لك رسالة "DiskPart successfully formatted the volume" وبعدها أدخل أمر "exit" للخروج من أداة DISKPART.
يمكنك الآن إغلاق نافذة موجه الأوامر والتحقق من حالة الفلاشة، ينبغي أن تعمل الآن بدون مشاكل. وان تكون قد قمت بـ حل مشكلة عدم القدرة على عمل فورمات
يمكنك الآن إغلاق نافذة موجه الأوامر والتحقق من حالة الفلاشة، ينبغي أن تعمل الآن بدون مشاكل. وان تكون قد قمت بـ حل مشكلة عدم القدرة على عمل فورمات
الطريقة الثالثة: إنشاء قسم جديد بواسطة MiniTool Partition Wizard

بعيدًا عن أدوات ويندوز التي قد لا تفلح في حل المشكلة بالنسبة لحالتك، يمكنك أيضًا تجربة برامج طرف ثالث مثل برنامج MiniTool Partition Wizard والذي يعُد افضل برامج الكمبيوتر لإدارة الأقراص ووحدات التخزين على ويندوز
ويساهم في حل الكثير من المشاكل الصعبة مثل حل مشكلة عدم فرمتة الكارت الميمورى او الفلاشة. وسنستخدم البرنامج في هذا الموقف لإنشاء قسم جديد فى الفلاشة وهو ما يجعلها قابلة للعمل مرة أخرى وفق تجارب الكثيرين.
ويساهم في حل الكثير من المشاكل الصعبة مثل حل مشكلة عدم فرمتة الكارت الميمورى او الفلاشة. وسنستخدم البرنامج في هذا الموقف لإنشاء قسم جديد فى الفلاشة وهو ما يجعلها قابلة للعمل مرة أخرى وفق تجارب الكثيرين.
فى البداية ستحتاج إلى تحميله وتثبيته على جهازك ثم توصيل الفلاشة بمنفذ الـ USB وتشغيل البرنامج. إذا ظهرت لك الفلاشة بالشكل الموضح فى الصورة اعلاه،
أي لا توجد أقسام في الفلاشة (Unallocated) فأضغط كليك يمين على هذا الشريط الرمادي واختر "Create". لكن إذا ظهر لك أن الفلاشة تحتوي بالفعل على قسم مهيأ مسبقًا،
فاضغط كليك يمين فوقه ثم اختر Delete All Partitions ثم اضغط كليك يمين على Disk 2 واختر Rebuild MBR. الآن ستصبح الفلاشة بدون قسم.
أي لا توجد أقسام في الفلاشة (Unallocated) فأضغط كليك يمين على هذا الشريط الرمادي واختر "Create". لكن إذا ظهر لك أن الفلاشة تحتوي بالفعل على قسم مهيأ مسبقًا،
فاضغط كليك يمين فوقه ثم اختر Delete All Partitions ثم اضغط كليك يمين على Disk 2 واختر Rebuild MBR. الآن ستصبح الفلاشة بدون قسم.

بعد النقر على خيار "Create" ستظهر لك نافذة تحديد خصائص القسم الجديد للفلاشة، فقم بتحديد الاسم ونظام الملفات والحرف الرمزي ثم اضغط OK، بعد ذلك اضغط على زر "Apply" أعلى اليسار ليقوم البرنامج بتطبيق هذه التغييرات على الفلاشة. لن يستغرق الأمر الكثير من الوقت، وبعدها ستعود الفلاشة للعمل مرة أخرى.
الطريقة الرابعة: عمل فورمات إجباري للفلاشة
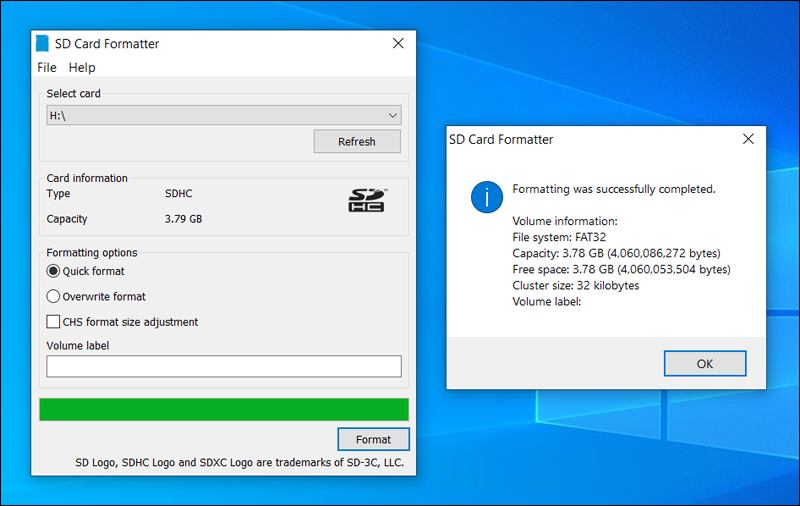
جميع الطرق السابقة ينبغي أن تقوم بحل مشكلة الفلاش ميموري لا تقبل الفورمات - التهيئة ولكن إذا قمت بإتباعها ولازلت تواجه نفس المشكلة، فعليك بتجربة برنامج SD Memory Card Formatter الذي يقوم بعمل فورمات إجباري للفلاشة او كارت الميموري .
وعلى الرغم من أنه مصمم للتعامل مع بطاقات التخزين الخارجية SD Card إلا أنه يعمل كذلك مع الفلاش ميموري بدون مشاكل، على الأقل خلال تجربتنا له. استخدام البرنامج سهل جدًا، حيث كل ما عليك هو تثبيته على جهازك وتشغيله ثم توصيل الفلاشة بمنفذ USB في الكمبيوتر او اللابتوب. بعد ذلك قم بتحديد الحرف الرمزي من قائمة Select Card واضغط على زر Format بالأسفل.
وعلى الرغم من أنه مصمم للتعامل مع بطاقات التخزين الخارجية SD Card إلا أنه يعمل كذلك مع الفلاش ميموري بدون مشاكل، على الأقل خلال تجربتنا له. استخدام البرنامج سهل جدًا، حيث كل ما عليك هو تثبيته على جهازك وتشغيله ثم توصيل الفلاشة بمنفذ USB في الكمبيوتر او اللابتوب. بعد ذلك قم بتحديد الحرف الرمزي من قائمة Select Card واضغط على زر Format بالأسفل.
ستظهر لك نافذة تأكيد العملية فاضغط Yes ليبدأ بفرمتة الفلاشه. الوقت المستغرق هنا يعتمد على حجم الفلاشة، فكلما كانت أصغر كلما كان الوقت المستغرق أقل، لكن تحلى بالصبر حتى تظهر لك رسالة Formatting was successfully completed وبعدها اضغط OK وتحقق من حالة الفلاشة إذا كانت تعمل ام لا.
إذا ظلت المشكلة موجودة بعد تجربة جميع هذه الطرق، فهناك إحتمال كبير أن المشكلة غير متعلقة بالسوفتوير؛ أي أن هناك عطب أو تلف داخلي في بوردة الفلاشة نفسها، وهنا افضل حل يكون شراء فلاشة جديدة.
شاهد ايضا :- تعطيل وتشغيل منافذ USB بدون برامج والتحكم الكامل بها ( تحكم احترافي في كل شئ )
