يعُد نظام ويندوز أكثر أنظمة تشغيل الكمبيوتر دعمًا للملحقات التي تضيف وظائف إضافية للحاسوب، خاصًة تلك التي تستند إلى وصلة USB مثل القرص الصلب الخارجي ، والفلاش ميمورى ، وأجهزة التحكم في الألعاب، وكاميرا الويب، والميكروفونات، والاجهزة الطرفية مثل الكيبورد والماوس. حيث أن وصلة يو إس بي تستطيع نقل جميع انواع البيانات تقريبًا، لذا نعتمد عليها فى حياتنا اليومية مع الكمبيوتر.
تعمل بعض الأجهزة بشكل ممتاز بمجرد توصيلها بالحاسوب عبر منفذ USB بفضل التعريف المُحمل مسبقًا من قبل نظام ويندوز. لكن فى كثير من الأحيان قد تلاحظ ظهور رسالة " USB device not recognized " بعد توصيل جهاز مُعين، والذي يفيد أن نظام ويندوز لم يستطع التعرف على هذا الجهاز وبالتالي فهو لن يعمل.
هناك العديد من الأسباب التي توضحها شركة مايكروسوفت لحدوث هذه المشكلة. ولكن للأسف، لا يزال نظام ويندوز لا يقدم أي معلومة مفيدة تساعد في إخبار المُستخدمين كيفية حلها. لكن على أي حال، فسوف تجد في هذا الموضوع كيفية حل المشكلة بعدة طرق مختلفة.

1- تثبيت التعريف الرسمي للجهاز للتغلب علي مشكلة USB device not recognized
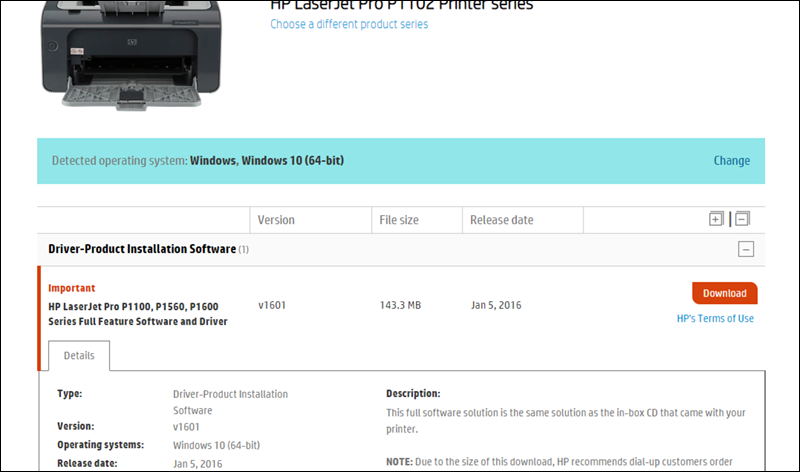
بدءًا من نظام تشغيل ويندوز فيستا، عندما تقوم بتوصيل جهاز USB جديد بحاسوبك، يقوم ويندوز بفحص وتثبيت التعريفات الخاصة به للعمل فى حالة لم يأتي هذا الجهاز مع برنامج تشغيل مخصص من الشركة المصنعة. لذا، إذا كان الجهاز الذي تحاول توصيله بالكمبيوتر بسيط بما فيه الكفاية، فيجب أن يعمل على الفور بمجرد التوصل عبر منفذ الـ USB.
لكن في بعض الأحيان لا تسير الأمور على هذا النحو؛ مما يعني أن ذلك الجهاز غير مغطى ضمن التعريفات العامة من مايكروسوفت أو قاعدة البيانات الضخمة على سيرفرات Windows Update. بالنتيجة فإن ويندوز لم يتمكن من العثور على تعريف مناسب لتشغيل هذا الجهاز ويظهر لك خطأ USB device not recognized.
الحل الذي يجب عليك تجربته إذا كان هذا هو السبب، أن تقوم بالبحث عن التعريف الرسمي للجهاز وتحميله من الشركة المُصنعة له. ويمكنك الاستعانة بهذا الموضوع في ذلك " افضل برامج وطرق الحصول علي تعريفات حاسوبك المناسبة " او على سبيل المثال، إذا حدثت المشكلة مع الطابعة التي اشتريتها مؤخرًا من HP فأبحث فى جوجل عن التعريف الخاص بموديل الطابعة التي لديك وقم بتحميله وتثبيته وبعدها ستعمل الطابعة بدون مشاكل.
نفس الأمر بالنسبة للأجهزة الطرفية من شركة Logitech أو أقراص تخزين Sandisk... وهكذا. وتثبيت التعريف يشبه تمامًا تثبيت برنامج جديد على ويندوز. لكن إذا جرّبت تثبيت التعريف الرسمي ومازال الجهاز لا يعمل، فتابع القراءة.
نفس الأمر بالنسبة للأجهزة الطرفية من شركة Logitech أو أقراص تخزين Sandisk... وهكذا. وتثبيت التعريف يشبه تمامًا تثبيت برنامج جديد على ويندوز. لكن إذا جرّبت تثبيت التعريف الرسمي ومازال الجهاز لا يعمل، فتابع القراءة.
2- تأكد من تثبيت التعريف الصحيح للجهاز

ربما يقوم نظام ويندوز بالعثور على تعريف مناسب لتشغيل الجهاز الذي تحاول توصيله بالكمبيوتر عبر منفذ USB ، ولكن هذه التعريفات ليست دائمًا مثالية . أحيانًا قد تكون مناسبة لكن لا تقوم بتشغيل الجهاز كما هو مطلوب، خاصًة مع الفلاش ميموري. وفى هذه الحالة، ستحتاج إلى تحديد التعريف الصحيح من خلال أداة Device Manager المتضمنة فى ويندوز لإدارة أجهزة التشغيل (التعريفات).
وللوصول إلى هذه الأداة كل ما عليك هو النقر على مفتاح Windows مع حرف R معًا، ثم تكتب الأمر "devmgmt.msc" في نافذة Run التي قد ظهرت امامك على الشاشة ثم اضغط OK لتشغيل أداة Device Manager على الفور. في هذه النافذة، ينبغي أن تعثر على أي تعريف لقطع ومكونات وملحقات الـ Hardware المتصلة بجهازك حاليًا. إذن، للعمل على حل المشكلة قم بتوصيل الجهاز عبر منفذ الـ USB ثم ابحث عن التعريف الخاص به فى هذه النافذة، والذي يكون متواجد أسفل القسم الفرعي الخاص به. على سبيل المثال، إذا كان الجهاز عبارة عن كيبورد فسيكون التعريف أسفل قسم "Keyboards"، إذا كان عبارة عن فلاشة فسيكون التعريف أسفل قسم "Disk Device" وما إلى ذلك.
من المرجح أن يتم تصنيف هذا الجهاز على أنه "جهاز غير معروف - Unknown Device" وهنا يجب أن تعثر عليه ضمن القسم الأخير "Universal Serial Bus controllers". على أي حال، عندما تعثر على التعريف الخاص بالجهاز الذي تواجه معه المشكلة، اضغط فوقه كليك يمين واختر "Update driver" من القائمة.

بعد تحديد تعريف الجهاز الذي لا يعمل والنقر على Update driver ستظهر لك نافذة تحديث التعريف حيث تضغط على الخيار الثاني Browse my computer for driver software لكن بدلًا من أن نجعل ويندوز يختار تلقائيًا التعريف المناسب للجهاز، سوف تضغط على الخيار الثاني Let me pick from a list of available drivers on my computer بحيث يدعك أنت من يختار التعريف الصحيح من بين التعريفات المتاحة على الكمبيوتر.

على النافذة التي ستظهر أمامك، قم بإزالة علامة الصح بجوار Show compatible hardware لرؤية قائمة بكافة التعريفات الصالحة لتشغيل هذا الجهاز المتصل حاليًا بالكمبيوتر. احيانًا قد تجد جميع التعريفات بأسم موحد لذا لن تعرف ما هو التعريف الصحيح إلا بعد تجربة جميع هذه التعريفات واحد تلو الآخر. لذا، حدد أي تعريف من الجهة اليُمنى ثم اضغط على زر Next لتثبيت التعريف يدويًا. من المفترض - إذا كان التعريف المحدد هو الصحيح - أن يتم التعرف على الجهاز من قبل ويندوز يعمل بدون مشاكل. إذا لم يحدث ذلك، حاول تطبيق نفس الخُطوات وتجربة تعريف آخر مختلف إلى أن يتم تجربة كل التعريفات المتاحة. مازالت المشكلة قائمة ؟ حسنًا، هناك بعض الحلول الاخرى يمكنك تجربتها.
3- ازالة تعريف الجهاز تمامًا من الكمبيوتر

فى حالة كان هذا الجهاز يعمل بشكل طبيعي قبل فترة ولكن بشكل مفاجئ ظهرت لك رسالة USB device not recognized ولم يعد الجهاز يعمل مرة أخرى، فالسبب غالبًا هو أن التعريف أصبح تالف أو به مشكلة برمجية أو يتعارض مع ويندوز. أول حل يمكنك تجربته فى هذا الموقف أن تقوم بإزالة وإعادة تركيب الجهاز. إذا لم يفلح، قم بإزالة تعريف هذا الجهاز تمامًا ثم أعد تثبيته إذا كان لديك ملف تثبيت التعريف الخاص بالشركة المصنعة، أو أجعل ويندوز يقوم بتثبيت التعريف المناسب تلقائيًا.
لفعل هذا ستحتاج إلى اداة بسيطة تُدعي USBDeview فيمكنك تحميلها وتشغيلها مباشرًة دون الحاجة إلى التثبيت على الكمبيوتر، لكن يُفضل قبل التشغيل أن تقوم بتوصيل الجهاز الذي به مشكلة عبر منفذ الـ USB فى الكمبيوتر، لذا فعندما تقوم بتشغيل الأداة سيتم عرض قائمة بجميع الاجهزة التي تم توصيلها بالكمبيوتر عبر وصلة USB. كل ما عليك الآن هو البحث عن التعريف الذي يخص الجهاز الذي به المشكلة. يمكنك تحديده بشكل سريع عبر هذه الاداة لانه سيكون مظلل باللون الأخضر الفاتح.
بعد العثور عليه، اضغط كليك يمين فوقه ثم أختر من القائمة Uninstall Selected Devices ثم اضغط OK لتأكيد الأمر وإزالة تثبيت التعريف بنجاح. على هذا النحو، أصبح وكان هذا الجهاز لم يكن متصلًا من قبل بالكمبيوتر. لذلك عندما تعيد توصيل الجهاز مرة اخرى سوف يقوم ويندوز بالتعرف عليه لأول مرة ومحاولة تثبيت تعريف جديد له. وينبغي عندئذ أن يعمل بدون مشاكل.
لفعل هذا ستحتاج إلى اداة بسيطة تُدعي USBDeview فيمكنك تحميلها وتشغيلها مباشرًة دون الحاجة إلى التثبيت على الكمبيوتر، لكن يُفضل قبل التشغيل أن تقوم بتوصيل الجهاز الذي به مشكلة عبر منفذ الـ USB فى الكمبيوتر، لذا فعندما تقوم بتشغيل الأداة سيتم عرض قائمة بجميع الاجهزة التي تم توصيلها بالكمبيوتر عبر وصلة USB. كل ما عليك الآن هو البحث عن التعريف الذي يخص الجهاز الذي به المشكلة. يمكنك تحديده بشكل سريع عبر هذه الاداة لانه سيكون مظلل باللون الأخضر الفاتح.
بعد العثور عليه، اضغط كليك يمين فوقه ثم أختر من القائمة Uninstall Selected Devices ثم اضغط OK لتأكيد الأمر وإزالة تثبيت التعريف بنجاح. على هذا النحو، أصبح وكان هذا الجهاز لم يكن متصلًا من قبل بالكمبيوتر. لذلك عندما تعيد توصيل الجهاز مرة اخرى سوف يقوم ويندوز بالتعرف عليه لأول مرة ومحاولة تثبيت تعريف جديد له. وينبغي عندئذ أن يعمل بدون مشاكل.
قد يهمك ايضا :- كيفية إختيار أفضل نظام ملفات - File System للفلاش ميموري عند الفورمات
4- هناك مشكلة في منافذ الـ USB

أحيانًا تكون مشكلة USB device not recognized بعيدة كل البعد عن أن تكون متعلقة بالسوفت وير أو التعريف أو نظام ويندوز بشكل عام، بينما تكون مشكلة Hardware مما يعني أن منفذ الـ USB الذي تحاول توصيل الجهاز من خلاله به ضرر مادي أو خلل يعرقل عملية القراءة بشكل صحيح من قبل نظام التشغيل، وبالنتيجة يظهر لك هذا الخطأ.
فى هذا الموقف، يمكنك تجربة بعض الأشياء مثل أن تستخدم كابل USB مختلف إذا كان ذلك ممكنًا، أو تجرّبة توصيل الجهاز عبر منفذ USB آخر، أو توصيل الجهاز بمنفذ الـ USB الرئيسي مباشرًة فى حالة كنت تستعمل مُشترك (USB Hub). لكن إذا كانت جميع هذه الإجراءات تبوء بالفشل فإن هذا يشير إلى وجود ضرر مادي بالمنفذ نفسه، وهنا تكون خياراتك محدودة. حيث سوف تحتاج إلى استبدال اللوحة الأم بالكامل.
كإجراء أخير، حاول أن توصل هذا الجهاز على كمبيوتر آخر مختلف. إذا واجهت نفس المشكلة فإن سببها الجهاز وليس منفذ الـ USB فى حاسوبك. لكن إذا أكتشفت أن الجهاز يعمل على الكمبيوتر الآخر، فهذا يؤكد على أن المشكلة فى المنفذ. وإذا كانت كذلك ولا تريد تغيير المذربورد بالكامل، يمكنك الإكتفاء بإستبدال منفذ الـ USB المعّيب فقط إذا كنت تعرف ما تفعله، سواء على الكمبيوتر الشخصي أو اللاب توب.
قد يهمك ايضا :- 5 نصائح مفيدة ومهمة لإطالة عمر الفلاش ميموري ومنع تلفها مبكرًا
5- توافقية المنفذ

إذا كان الجهاز الذي تحاول توصيله بالكمبيوتر يعمل بإصدار USB 2.0 فيجب أن يكون قادرًا على الإتصال بحاسوبك حتى لو كان المنفذ USB 3.0. لكن مع الأسف، لا تسير الأمور دائمًا على هذا النحو من السلاسة. بعض الأجهزة تكون صارمة فيما يتعلق بتوافقية المنفذ، فإذا كان USB 3.0 لن يعمل العمل على منفذ USB 2.0 أو العكس. غير ذلك، لن يتمكن نظام ويندوز من التعرف عليه. لذلك الحل هو أن تقوم بتوصيل الجهاز مع نفس الإصدار من المنفذ الخاص به سواء كان 2.0 أو 3.0.
