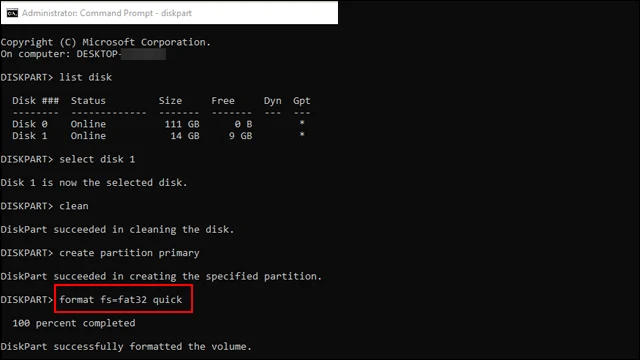أصبحت الفلاشات جزءًا أساسياً من حياتنا العملية. نستخدمها في تخزين جميع أنواع البيانات، من الصور إلى الفيديو إلى الموسيقى وجميع أنواع البيانات الأخرى. من السهل التنقل بها وقتما شئنا ومن الممكن تثبيت أنظمة التشغيل من خلالها ودائماً ما نعتمد عليها في تشغيل البرامج ذاتية الاقلاع واسطوانات الصيانة وإصلاح الأخطاء. بكل تأكيد، أصبحت الفلاشة بمثابة وحدة التخزين الأفضل والأكثر مرونة مقارنة بأي وحدة تخزين أخرى.
ولكن ما هو رد فعلك إذا قمت بفتح مستكشف الملفات لتُفاجأ بأن سعة التخزين الخاصة بالفلاشة تقلصت إلى 100 ميجابايت أو أي سعة تخزين أقل من السعة الأصلية لذاكرة الفلاشة. هذا يعني أن الفلاشة لا تقرأ حجمها الأصلي أو أن الفلاشة تعاني من مشكلة تقلص مساحتها الأصلية. هذا أمر وارد حدوثة لأسباب عديدة، منها عملية تهيئة وفورمات الفلاشة بطريقة غير صحيحة أو استخدام بعض الأدوات الخارجية في تمهيد الفلاشة بطريقة خاطئة أو حتى نتيجة تعرض الفلاشة للإصابة بالفيروسات.
 |
| الفلاشة لا تقرأ حجمها الأصلي |
اطمئن تماماً، الفلاشة لا تزال في حالة جيدة، ومن السهل استعادتها إلى حالتها المصنعية مرة ثانية واسترداد مساحة التخزين الكاملة الخاصة بها مع حل مشكلة فقدان المساحة. كل ما ستحتاج لفعله هو عمل فورمات للفلاشة مع استخدام نظام الملفات الصحيح لاستعادة مساحتها الكاملة.
قد يكون من الصعب فعل هذا الأمر من خلال وظائف الويندوز وقائمة الكليك يمين الأساسية، لأنها مجرد وظيفة تقليدية أو سطحية لا يُمكن الاستعانة بها من أجل إصلاح التلف العميق في ملفات السيستم الخاصة بالفلاشة. وبالتالي سنحتاج أن نكون عمليين قدر الإمكان ونبدأ في الاعتماد على الأدوات الاحترافية الخارجية أو أن نلجأ في النهاية إلى موجه الأوامر لحل هذه المشكلة. لا تقلق، في غضون دقائق معدودة ستسرد مساحة الفلاشة الأصلية كما لو كنت قمت بشرائها للتو إن شاء الله.
الطريقة الأولى: من خلال استخدام برنامج EaseUS Partition Master
أعتقد أننا جميعنا نمتلك برنامج EaseUS Partition Master على أجهزة الكمبيوتر الخاصة بنا. ومن المؤكد أننا قمنا باستخدامه ولو لمرة واحدة على الأقل خلال مسيرتنا مع أنظمة التشغيل المختلفة. ولكن حتى وإن لم يكن لديك تجربة سابقة مع البرنامج، فيمكنك تنزيله بسهولة من الموقع الرسمي والبدء في استخدامه.
برنامج EaseUS Partition Master متعدد الوظائف ويمنحك المزيد من الأدوات لإدارة جميع أقراص التخزين الخاصة بك. سواء كنت تريد تحويل نوع تنسيق الهارد أو عمل فورمات له أو إعادة تسميته أو استعادة أقراص وقطاعات التخزين المخفية أو حتى تهجين الويندوز على قرص تخزين مختلف. في الحقيقة، لا يُمكننا حصر جميع وظائف البرنامج في فقرة واحدة. ولكن الأهم من كل شيء أنه من السهل استخدام البرنامج من أجل إصلاح المشاكل في أقراص التخزين وعلى رأسها الفلاشات.
 |
| استخدام برنامج EaseUS Partition Master لحل مشكلة الفلاشة |
قد يهمك: أسهل طريقة لـ استعادة المساحة المفقودة من الفلاشة او SD Card
أولاً قم بتنزيل برنامج EaseUS Partition Master على جهاز الكمبيوتر الخاص بك ثم قم بتركيب الفلاشة في الكمبيوتر وسوف يتعرف البرنامج بشكل تلقائي على قطاع التخزين الخاص بالفلاشة. بعد ذلك، قم بالنقر مرة واحدة بزر الفأرة الأيسر فوق قطاع الفلاشة، وسوف تلاحظ ظهور قائمة من الأدوات على الجانب الأيمن من واجهة البرنامج. اختر خيار Delete All لحذف جميع قطاعات التخزين المدرجة بداخل الفلاشة.
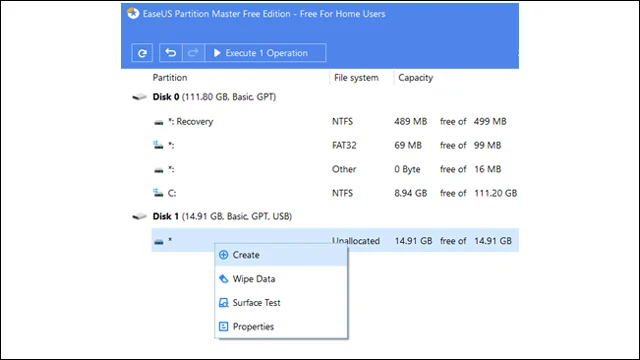 |
| استخدام برنامج EaseUS Partition Master لحل مشكلة الفلاشة |
انتظر حتى اكتمال العملية للنهاية. بمجرد أن ينتهي البرنامج من حذف جميع قطاعات التخزين بداخل الفلاشة، انقر بزر الفأرة الأيمن (كليك يمين) فوق قطاع الفلاشة واختر من القائمة المنسدلة "Create" لإنشاء قسم تخزين جديد للفلاشة.
 |
| استخدام برنامج EaseUS Partition Master لحل مشكلة الفلاشة |
سوف تظهر لك قائمة تحتوي على أقسام مختلفة تتيح لك اختيار العديد من الإدخالات قبل إعادة تهيئة الفلاشة من جديد. قم بإدخال اسم جديد للفلاشة في قسم "Partition Label" ثم اختر Fat32 في قسم "File System" ثم اختر أي حرف جديد في قسم "Drive Letter" ثم قم بوضع مساحة التخزين الأصلية للفلاشة من قسم Partition Size. في النهاية انقر فوق زر Ok من الأسفل لبدء عملية الفورمات. بمجرد أن تنتهي عملية الفورمات بنجاح، سوف تظهر الفلاشة بحجمها الأصلي مرة ثانية في مستكشف الملفات.
الطريقة الثانية: من خلال استخدام أداة Bootice
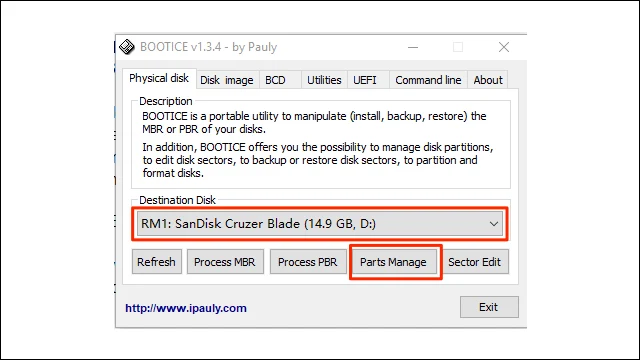 |
| استخدام أداة Bootice لحل مشكلة الفلاشة |
لنفترض أنك تكره برنامج EaseUS Partition Master لسبب ما أو لا ترغب في تثبيت برنامج جديد على جهاز الكمبيوتر. بدلاً من ذلك يمكنك استخدام أداة Bootice وهو عبارة عن أداة Portable لا تتطلب إلى تثبيت. كل ما عليك فعله هو تنزيل الأداة من موقع Softpedia وفك الضغط عن الأداة وتشغيل الملف الأساسي ثم قم بتوصيل الفلاشة بالكمبيوتر. بمجرد توصيل الفلاشة وتشغيل الأداة ستظهر لك الواجهة الرئيسية للأداة. اختر تبويب Parts Manage من الأسفل وسوف تظهر لك نافذة جديدة توضح لك جميع قطاعات التخزين الخاصة بالفلاشة.
 |
| استخدام أداة Bootice لحل مشكلة الفلاشة |
لا تقم بفعل أي شيء سوى النقر على تبويب Re-Partitioning من الأسفل وسوف تظهر لك نافذة جديدة تتيح لك إدخال جميع القيم الخاصة بالفلاشة لعمل تهيئة لها – تماماً مثلما فعلنا مع برنامج EaseUS Partition Master.
 |
| استخدام أداة Bootice لحل مشكلة الفلاشة |
من هذه النافذة اختر USB-HDD mode (Single Partition) وقم باختيار Fat32 من أجل "File System" واختر اسم للفلاشة في مربع "Vol label" وضع في مربع Start LBA قيمة "1" وضع "32" في مربع Reserved Secs. سوف تظهر لك نافذة منبثقة تخبرك بأنه سيتم محو جميع البيانات على الفلاشة – انقر فوق Ok لبدء عملية الفورمات.
الطريقة الثالثة: باستخدام موجه الأوامر CMD لـ حل مشكلة الفلاشة لا تقرأ المساحة كاملة
 |
| استخدام موجه الأوامر CMD لإصلاح الفلاشة |
إذا كنت معتاد على استخدام موجه الأوامر Command Prompt لـ حل مشكلة الفلاشة لا تقرأ المساحة كاملة ولا ترغب في استخدام أي أدوات خارجية، فلا يزال بإمكانك سطر مجموعة من الأوامر لاستعادة الحجم الأصلي للفلاشة وبكل سهولة. أولاً قم بفتح موجه الأوامر بصلاحيات المدير عن طريق البحث عن CMD في قائمة البدء Start Menu واختر فتح موجه الأوامر Run As Administrator. والآن قم بسطر الأمر التالي في موجه الأوامر: diskpart ثم انقر فوق مفتاح Enter. بعد ذلك قم بسطر الأمر التالي: list disk ثم انقر فوق مفتاح Enter.
قد يهمك: كيف تقوم بإصلاح اي مشكلة في الفلاشة عن طريق عمل سوفت وير للفلاشة
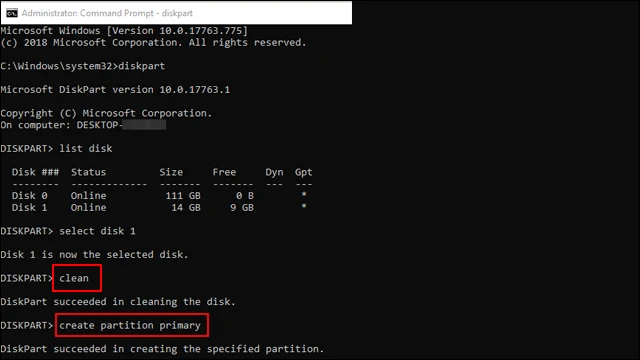 |
| استخدام موجه الأوامر CMD لإصلاح الفلاشة |
يجب أن تكون حذراً في الخطوة التالية لأنك ستحتاج لاختيار الرقم الحقيقي الخاص بقطعة الفلاشة من القائمة التي تظهر أمامك جميع أقراص التخزين. في الخطوة التالية ستحتاج لسطر الأمر: Select disk NUMBER ولكن ستستبدل كلمة "NUMBER" برقم قرص التخزين الخاص بالفلاشة. فعلى سبيل المثال إذا كانت الفلاشة لديك تظهر في القائمة برقم Disk 3، فينبغي أن يكون سطر الأمر التالي على هذا النحو: Select disk 3 أما إذا كنت تظهر برقم 1 فيجب أن يتم سطر الأمر على شكل: Select Disk 1.. وهكذا، ثم انقر فوق مفتاح Enter.
بعد ذلك قم بسطر الأمر التالي: clean ثم انقر فوق مفتاح Enter. بعد الانتهاء من عملية تنظيف الفلاشة، قم بسطر الأمر التالي لإنشاء قطاع تخزين خاص بها: create partition primary ثم انقر فوق مفتاح Enter. وفي الخطوة الأخيرة لعمل إعادة تهيئة للفلاشة بشكل صحيح، قم بسطر الأمر التالي: format fs=fat32 quick ثم انقر فوق مفتاح Enter.
قد تستغرق العملية لحظات أو دقائق معدودة. ولكن بمجرد أن تنتهي العملية قم بنزع الفلاشة من الكمبيوتر ثم عاود تركيبها من جديد وقم بفتح مستكشف الملفات وسوف تلاحظ أنك تمكن من استرداد المساحة الأصلية للفلاشة وهذا هو كل شيء.
اقرأ المزيد: حل مشكلة the disk is write protected
**************