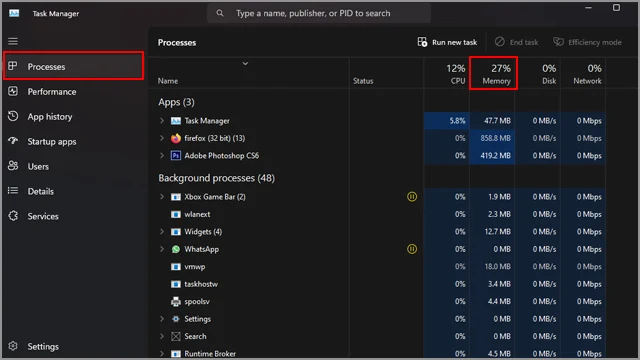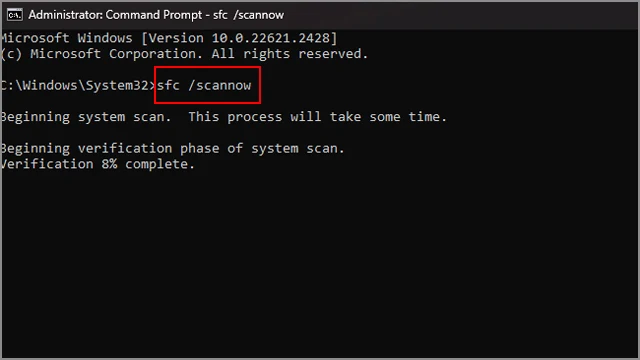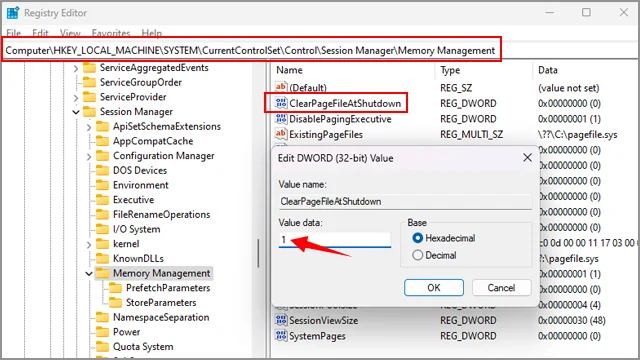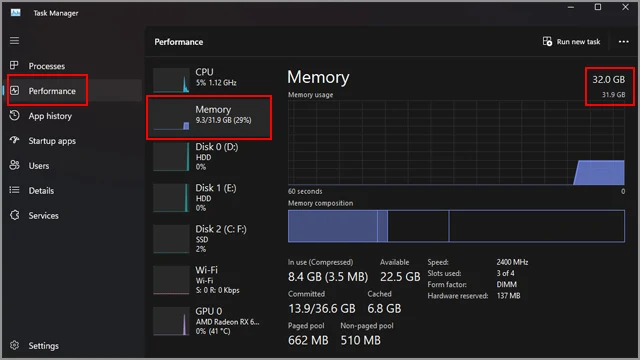زيادة الرامات تؤثر على أداء وسرعة الألعاب في حاسوبك هو موضوع ناقشناه سابقًا وخرجنا منه بفكرة غاية في الأهمية وهي أنه من الضروري زيادة حجم الرام إذا كنت تعاني من التباطؤ والتأخير أثناء العمل على البرامج وممارسة الألعاب. إذا كان المعالج المركزي هو عقل الكمبيوتر، فإن الرام هي ذاكرته.
يحتاج المعالج للرام (ذاكرة الوصول العشوائي) من أجل تخزين بيانات العمليات الحسابية التي انتهى من معالجتها، وبهذا الشكل، يكون من السهل طلب هذه النتائج عندما يحتاج لها المعالج مرة أخرى لاحقًا. ولكن إذا اكتشف المعالج أنه لم يعد هناك مساحة كافية في الرام، فسيبدأ في التخزين على الهارد، التقنية التي تُعرف باسم PageFile أو الذاكرة الافتراضية Virtual Memory.
ومع ذلك، هذه الذاكرة الافتراضية بطيئة جدًا مقارنة بسرعة الرام الفعلية، كما إنها بعيدة ماديًا عن المعالج المركزي، الأمر الذي يتسبب في تأخير ملحوظ في استجابة النظام أثناء تنفيذ الأوامر. هذا هو السبب الذي من أجله نوصيكم بضرورة زيادة الرام على الجهاز بعد أن تتأكد من معرفة الحد الاقصى للرامات التي يدعمها حاسوبك. أما إذا كنت تمتلك سعة كافية من الرامات، ولكن تواجه مشكلة استهلاك مرتفع للرامات على ويندوز 10/11، فهذا يعني أن هناك شيء خاطئ في الجهاز. لذلك، تأكد قبل أن نبدأ مما إذا كان الكمبيوتر لا يقرأ حجم الرامات بشكل كامل، ودعونا نرى ما يمكننا فعله لأجل تقليل استهلاك الرام في ويندوز.
متى تعرف أنك في حاجة إلى زيادة الرام
أنظمة الويندوز الحديثة متعطشة جدًا لذاكرة الوصول العشوائي. فمثلاً من متطلبات ويندوز 11 الرسمية هي 4 جيجابايت، بينما الحد الأدنى من متطلبات تشغيل ويندوز 10 هي ذاكرة 1 جيجابايت. بالتأكيد هذه السعة غير منطقية بالمرة، لأنك بمجرد بدء تشغيل الكمبيوتر، ودون فتح أي تطبيقات أو ألعاب، ستكتشف أن هناك ما لا يقل عن 4 جيجابايت تقريبًا مُستخدمة بواسطة عمليات وخدمات نظام ويندوز.
ثم بعد ذلك تأتي تطبيقات أعمالك أو ألعاب الفيديو، والتي باتت تتطلب سعات جنونية من الرامات. تعد متصفحات الويب وبرامج التصميم الهندسي وتحرير الفيديو والألعاب من أكثر الأشياء التي تتطلب مساحات ضخمة من الرامات. وإذا كنت من فئة المستخدمين الذين يُفضلون فتح أكثر من تطبيق واحد في نفس الوقت، فستحتاج إلى مساحة أكبر من الرامات.
إذًا، متى يُمكن القول أن لديك استهلاك مرتفع في الرام؟ ببساطة، عندما ترتفع نسبة استهلاك Memory في مدير المهام Task Manger إلى أكثر من 70%، فهذا دليل على أن لديك استهلاك مرتفع للرامات. إذا كانت نسبة الاستهلاك مستخدمة بواسطة برامج أعمالك أو المتصفح أو الألعاب، فلا يوجد شيء في أيدينا لفعله سوى أن تقوم بترقية الرامات وشراء قطعة رام إضافية. أما إذا كانت هذه النسبة بدون مبرر، فحينها يمكن القول أن لديك شيء غير صحيح في الكمبيوتر.
ما هي علامات الاستهلاك المرتفع للرامات؟
أعراض الاستهلاك المرتفع للرامات تتشابه مع أعراض الاستهلاك المرتفع للهارد أو المعالج المركزي. أهم هذه الأعراض تتمثل في البطء الشديد في أداء الكمبيوتر أثناء تنفيذ الوظائف أو عدم استجابة التطبيقات لأداء المهام وتلبية الأوامر أو قد تتعرض البرامج لحالة جمود كاملة.
لذا، لكي تتأكد مما إذا كان لديك استهلاك مرتفع في الرامات، أفضل سبيل يمكنك اتخاذه هو التحقق من عامود Memory في مدير المهام. فإذا كانت النسبة مرتفعة وأعلى من 70%، فهذا مؤشر على الاستهلاك المرتفع، وكلما ارتفعت النسبة واقتربت من 100%، كلما ازداد تباطؤ في أداء الكمبيوتر.
اقرأ أيضًا: كيفية معرفة حجم الرامات على الكمبيوتر وسرعتها
ما الذي يتسبب في استهلاك الرام المرتفع؟
لا يوجد سبب واحد هنا، وإنما مجموعة مختلفة من الأسباب. بعض الأشخاص غالبًا ما تلجأ إلى استخدام برامج التنظيف، كبرنامج CCleaner على سبيل المثال. لا توجد مشكلة، ولكن هذه النوعية من البرامج قد تقوم بإحداث تلف في ملف الريجستري Registry عن طريق الخطأ، ما قد يؤدي إلى إحداث خلل في طريقة عمل النظام. أحيانًا أخرى تكون هجمات الفيروسات وبرامج الفدية هي السبب.
أيضًا استخدام مجموعة كبيرة من البرامج في آن واحد سيسلب مساحة كبيرة من الرامات، وسيظهر تأثير الأمر بشكل أكبر إذا لم يكن لديك سعة كافية من الرامات. ربما مساحة الذاكرة الافتراضية غير كافية أو ربما هناك العديد من برامج بدء التشغيل. دعونا نرى ما يمكننا فعله.
الحل الأول: إغلاق البرامج والتطبيقات الغير ضرورية
إنه حل بديهي للغاية، أن تقوم بإغلاق البرامج والتطبيقات التي لم تعد تحتاج لها في ذلك الوقت. يمكنك إغلاق البرامج بأكثر من طريقة، ولكننا نفضل الاعتماد على مدير المهام في هذه الحالة، حتى يتسنى لنا إنهاء العمليات التي لا يُمكن إغلاقها بالطريقة الكلاسيكية.
قم بفتح مدير المهام بالنقر فوق اختصار Ctrl + Shift + Esc وتوجه إلى علامة تبويب Processes وابدأ في التحقق من النسبة التي يستخدمها كل برنامج من الرامات عن طريق النظر إلى عامود Memory وما يوازيه من علامة تبويب Processes. إذا عثرت على الجُناة، فقم بالنقر فوق كل واحدًا منهم بزر الفأرة الأيمن (كليك يمين) واختر “End Task”. إنها عملية بسيطة جدًا ولا تتطلب أي خبرة.
بما أننا متواجدين داخل مدير المهام، فقم بالتوجه إلى علامة تبويب Startup apps. هنا تجد قائمة بجميع البرامج التي يتم تشغيلها تلقائيًا بمجرد بدء تشغيل الكمبيوتر. معظمها لا تحتاج له، تأكد من ذلك، لذا يُفضل أن تقوم بتعطيل جميع البرامج التي لا تحتاج لها وقت بدء التشغيل عن طريق النقر فوق كل برنامج بزر الفأرة الأيمن واختر Disable. لا تقلق، ستظل قادرًا على تشغيلها ببساطة وقتما احتجت إليها.
الحل الثاني: عمل إلغاء تجزئة للهارد وتحسين أداء النظام
شخصيًا لا أُفضل عمل إلغاء تجزئة "Defragment" للهارد، لأنك في الواقع لا تحتاج له. ولكن بما أننا نتعلق باي حبل نجاة في هذه الحالة، فيُمكن الاستعانة بأداة إلغاء التجزئة الافتراضية في ويندوز، ففي النهاية، هناك سبب لتواجدها بالتأكيد. قم بالنقر فوق اختصار Win + R لفتح قائمة Run ثم في الخانة الفارغة ابدأ بالبحث عن dfrgui وقم بالنقر فوق Ok. ستجد قرص C قيد التفعيل، فقم بالنقر فوق زر Optimize ثم انتظر إلى أن تنتهي العملية وقم بعمل إعادة تشغيل للكمبيوتر بمجرد انتهاءها.
هناك حيلة أخرى قد تساعد في تحسين أداء الهارد. إنها سلسلة من النتائج التي تترتب على اختيار وضع أداء معين لجهاز الكمبيوتر. قم بفتح تطبيق الإعدادات Settings عن طريق البحث عنه في قائمة Start وابدأ بالبحث عن خيار Advanced system settings ثم في النتيجة انقر فوق View Advanced System Settings.
في النافذة المنبثقة قم بالانتقال إلى علامة تبويب Advanced من الأعلى ثم من أمام قسم Performance انقر فوق زر Settings. ستظهر لك نافذة جديدة، في هذه النافذة قم باختيار وضع “Adjust for best performance” ثم انقر فوق زر Ok للتأكيد.
الحل الثالث: استخدام برامج إصلاح ملفات النظام
إذا كنت تعتقد أن هناك ملفات تالفة في نظام التشغيل، فسيكون أمامك بضعة حلول. الأول هو أن تقوم بسطر أمر Sfc/scannow في موجه الأوامر. أو استخدام برامج إصلاح ملفات النظام الخارجية. سنعتمد على الحل الأول بما أنه مجاني ولا يتطلب تنزيل أي برامج خارجية. قم بفتح موجه الأوامر عن طريق البحث في قائمة Start عن CMD واختر الفتح بصلاحيات المدير “Run As Administrator” ثم قم بسطر أمر sfc/scannow وانقر فوق مفتاح Enter وانتظر للنهاية.
الحل الرابع: زيادة حجم الذاكرة الافتراضية على ويندوز
حتمًا يحتاج نظام التشغيل إلى الذاكرة الافتراضية، حتى وإن كان لديك مساحة كافية من الرامات. نظام ويندوز مُهيأ لاستخدام الذاكرة الافتراضية في حالات متعددة، ولكن عندما تعجز الرامات عن توفير سعة كافية للنظام، فسيبدأ النظام في الاعتماد بشكل أكبر على الذاكرة الافتراضية.
لذلك، من البديهي أن تساعد الذاكرة الافتراضية الأكبر في تحسين الأداء. مرة أخرى قم بفتح الإعدادات Settings ثم ابدأ البحث عن خدمة View Advanced System Settings ثم في النافذة الجديدة انتقل إلى تبويب Advanced وانقر فوق زر Settings من أمام قسم Performance وفي النافذة المنبثقة انقر فوق علامة تبويب Advanced من الأعلى ومن أسفل قسم Virtual Memory، ابدأ في زيادة حجم الذاكرة الافتراضية بالنقر فوق زر Change ثم في النافذة التالية، قم بإزالة العلامة من جانب خيار Automatically manage paging file size for all drives وتأكد من الوقوف فوق قرص C ثم قم بوضع علامة بجانب “No Paging File” ثم انقر فوق Set ووافق على الرسالة بالنقر فوق Yes.
والآن، قم بوضع علامة من جانب “Custom Size” وقم بتعيين سعة جديدة للحد الأدنى والحد الأقصى للذاكرة الافتراضية في خانتي Initial Size و Maximum Size. يمكنك تعيين أي سعة، ولكن من الأفضل أن تكون ضعف السعة الفعلية لرامات الكمبيوتر. فإذا كنت تمتلك رامة 4 جيجابايت، فقم بوضع 8192 في كلتا الخانتين ثم انقر فوق Ok لحفظ التغييرات.
الحل الخامس: تعطيل خدمة Superfetch/SysMain
يحتوي نظام ويندوز 10 على خدمة تعرف باسم superfetch والتي تحولت إلى SysMain على ويندوز 11. الغرض من هذه الخدمة هو التعلم من طريقة استخدام مالك الكمبيوتر للنظام لتحسين تجربته قدر الإمكان. لطالما كانت هذه الخدمة سببًا في العديد من المشاكل. لذلك، سيكون من الأفضل تعطيلها، خاصة وأنها بدون فائدة حقيقية.
قم بفتح خدمات النظام عن طريق النقر فوق اختصار Win + R وابدأ بالبحث عن Services.msc وانقر فوق زر Ok. في نافذة الخدمات ابدا بالبحث عن Superfetch أو SysMain وبمجرد عثورك على أيًا منهما، قم بالنقر فوق الخدمة لفتحها. من أمام Startup Type اختر Disabled ثم انقر فوق زر Stop من أسفل قسم Service Status وقم بالنقر فوق Ok لحفظ التغييرات.
اقرأ أيضًا: كيفية التحقق من حالة الرامات في الكمبيوتر
الحل السادس: تعيين قيمة جديدة في سجل الريجستري
على الرغم من أننا لا نوصي بالتلاعب في سجلات الريجستري لأن التغيير فيها بدون خبرة قد يتسبب في انهيار النظام. ولكن هناك حيلة رائعة يُمكن تنفيذها من أجل تنظيف ومسح الذاكرة الافتراضية. قم بالنقر فوق اختصار Win + R وفي الخانة الفارغة ابدأ بالبحث عن regedit وانقر فوق Ok. الآن، قم بتوسيع خيارات HKEY_LOCAL_MACHINE ثم SYSTEM ثم CurrentControlSet ثم Control ثم Session Manager ثم Memory Management فهذا هو المسار الذي نريد الوصول له. والآن من الجانب الأيمن قم بالنقر فوق خيار ClearPageFileAtShutDown وقم بتعيين القيمة إلى "1" بدلاً من "0" ثم وافق على التغيير بالنقر فوق Ok.
الحل السابع: ترقية الرامات في الكمبيوتر
إذا فاض بك الكيل، وهذا احتمال وارد جدًا مع مشكلة الاستهلاك المرتفع للرام، خاصة مع أنظمة ويندوز، فلا يوجد لديك حلول قاطعة سوى زيادة سعة الرامات الفعلية في الكمبيوتر. إذا لم يكن لديك سعة كافية من الرامات في الكمبيوتر، فستظل تواجه مشكلة التأخير في الأداء بمرارة. لذلك، قم بالتحقق من سعة الرامات الحالية لديك، وقم بشراء قطعة إضافية متوافقة مع اللوحة الأم.
الحل الثامن: فحص الكمبيوتر من الفيروسات
الفيروسات مثل السرطان، متى أصابت جهازك ستبدأ في الانتشار مثل الوباء والتهام جميع موارده، وعلى رأسها الرامات. لذلك، ستحتاج لفحص الكمبيوتر من الفيروسات باستخدام برنامج قوي. ويُفضل الاعتماد على برنامج خارجي بخلاف مكافح الفيروسات Windows Defender الافتراضي.