مدير المهام أو Task Manager هي أداة رائعة تساعدك في إدارة الطريقة التي تعمل بها التطبيقات والعمليات والخدمات على جهاز الكمبيوتر الذي يعمل بنظام التشغيل ويندوز (سواءً 7 أو 8 أو 8.1 أو 10) بالإضافة إلى مراقبة أداء مكونات الجهاز بينما يعمل، وتتيح لك اغلاق البرامج إجباريا في حال لم تستطع إغلاقها بالطريقة العادية، أو منعها من العمل مع بدء تشغيل الحاسوب.
لكن قبل أن تتمكن من العمل مع مدير المهام ومطالعة العمليات قيد التشغيل حاليًا، يجب أن تعرف أولاً كيفية فتح هذه الأداة.
لكن قبل أن تتمكن من العمل مع مدير المهام ومطالعة العمليات قيد التشغيل حاليًا، يجب أن تعرف أولاً كيفية فتح هذه الأداة.
هناك حقًا العديد من الطرق لفعل ذلك، ودعني أخبرك أنّه من الجيد معرفة كل هذه الطرق المختلفة بحيث إذا لم تتمكن من فتح الأداة بالطريقة التي أعتدت عليها، فتقوم بفتحها من خلال طريقة أخرى. لذلك نقدم لكم في هذا الموضوع 6 أشكال مختلفة للوصول إلى الـ Task Manager في نظام ويندوز.

الطريقة الأولى:- من خلال شريط المهام

فيما يلي، سوف نستعرض الكثير من الطرق التي تعتمد على لوحة المفاتيح، لكن إذا كنت تفضل استخدام الماوس لإنجاز معظم مهامك على الكمبيوتر، فأحد أسرع الطرق لإظهار نافذة مدير المهام هو أن تضغط كليك يمين على على أي مساحة فارغة في شريط المهام، وسيتم عرض قائمة تتضمن خيارات لتخصيص هذا الشريط، بالإضافة إلى خيار "Task Manager" كما هو واضح في الصورة أعلاه.
شاهد ايضا :- كيفية تثبيت ويندوز 10 من الهارد ديسك خلال ملف ISO (بدون فلاشة أو اسطوانة)
الطريقة الثانية:- من خلال إختصار الكيبورد

أما إذا كنت تفُضل استخدام لوحة المفاتيح، أو دعنا نفترض أنك تقوم بكتابة بعض النصوص وتريد فتح مدير المهام للتحقق من شيء ما، فبإمكانك تحقيق ذلك من خلال النقر على مفتاح Ctrl + مفتاح Shift + مفتاح Esc معًا في نفس الوقت، وعلى الفور ستظهر أمامك نافذة مدير المهام.
لاحظ أن هذا الاختصار يقوم بفتح نافذة إدارة المهام الخاصة بالبرامج، فعلى سبيل المثال، إذا استخدمت هذا الاختصار داخل متصفح كروم، ستظهر نافذة مدير المهام التي تتيح لك التحكم في الخدمات المتعلقة بالمتصفح.
لاحظ أن هذا الاختصار يقوم بفتح نافذة إدارة المهام الخاصة بالبرامج، فعلى سبيل المثال، إذا استخدمت هذا الاختصار داخل متصفح كروم، ستظهر نافذة مدير المهام التي تتيح لك التحكم في الخدمات المتعلقة بالمتصفح.
شاهد ايضا :-
الطريقة الثالثة:- من خلال شاشة أمان ويندوز
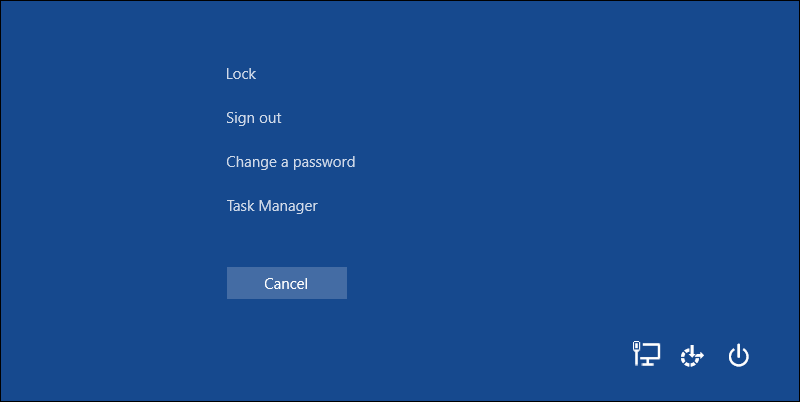
لعله أكثر اختصارات الكيبورد شهرة لدى مستخدمي نظام التشغيل ويندوز، نعم.. اختصار Ctrl + Alt + Del هو المقصود هنا. سابقًا في إصدار فيستا من ويندوز، كان هذا الإختصار يؤدي مباشرًة إلى تشغيل أداة مدير المهام (تمامًا كما اختصار Ctrl + Shift + Esc السابق)
ولكن في الإصدارات التالية، بات يؤدي هذا الاختصار إلى شاشة أمان ويندوز أو Windows Security Screen والتي توفر خيارات لقفل الجهاز أو التبديل بين المستخدمين أو تسجيل الخروج أو تشغيل أداة مدير المهام، وهذا هو المطلوب.
ولكن في الإصدارات التالية، بات يؤدي هذا الاختصار إلى شاشة أمان ويندوز أو Windows Security Screen والتي توفر خيارات لقفل الجهاز أو التبديل بين المستخدمين أو تسجيل الخروج أو تشغيل أداة مدير المهام، وهذا هو المطلوب.
شاهد ايضا :- 5 طرق لتحسين و رفع صوت الكمبيوتر أو اللابتوب بفعالية في ويندوز 10
الطريقة الرابعة:- قائمة الخيارات السريعة

يحتوي كل من نظام ويندوز 8 و 10 على قائمة تسمى WinX والتي تشمل مجموعة من الاختصارات المفيدة التي يمكن الوصول إليها بسرعة بدلاً من المرور بخطوات كثيرة.
وكما توقعت، إحدى هذه الاختصارات هو اختصار فتح أداة مدير المهام. فكل ما عليك هو النقر على مفتاح Win + مفتاح حرف X وبعدها اضغط على حرف T أو حدد من القائمة خيار "Task Manager" لفتح النافذة مباشرًة.
وكما توقعت، إحدى هذه الاختصارات هو اختصار فتح أداة مدير المهام. فكل ما عليك هو النقر على مفتاح Win + مفتاح حرف X وبعدها اضغط على حرف T أو حدد من القائمة خيار "Task Manager" لفتح النافذة مباشرًة.
شاهد ايضا :- كيفية عمل باسورد للفلاشة او الهارد الخارجي USB او اي بارتيشن بدون برامج
الطريقة الخامسة:- من خلال نافذة Run

الملف المسؤول عن تشغيل أداة مدير المهام في نظام ويندوز أسمه "taskmgr" وبإعتبارها من أدوات النظام المدمجة، فيمكنك تشغيلها من خلال كتابة أسم الملف في حقل البحث المتواجد على شريط المهام إذا كنت تستخدم ويندوز 10، أو من خلال كتابته في نافذة Run (يمكنك فتحها من خلال النقر على مفتاح Win + مفتاح حرف R معًا) ثم اضغط على مفتاح Enter لتظهر نافذة مدير المهام على الفور.
شاهد ايضا :- حل مشكلة file is too large for the destination file system
الطريقة السادسة:- من خلال أداة File Explorer

يمكنك أيضًا فتح أداة Task Manager عن طريق الوصول إلى ملف التشغيل الرئيسي من خلال مستكشف الملفات أو File Explorer في نظام ويندوز.
بالتأكيد هذه هي أطول طريقة لفتح الأداة، لكننا ندرجها على أي حال حتى تحيط علمًا بكل أشكال تشغيل مدير المهام. إذً ستحتاج في البداية إلى فتح مستكشف الملفات ثم فتح قسم (:C) المثبت عليه ويندوز، ثم فتح مجلد Windows ثم فتح مجلد System32 وهناك قم بالتمرير إلى أن تعثر على ملف "Taskmgr" انقر فوقه نقرًا مزدوجًا لتشغيل الأداة.
بالتأكيد هذه هي أطول طريقة لفتح الأداة، لكننا ندرجها على أي حال حتى تحيط علمًا بكل أشكال تشغيل مدير المهام. إذً ستحتاج في البداية إلى فتح مستكشف الملفات ثم فتح قسم (:C) المثبت عليه ويندوز، ثم فتح مجلد Windows ثم فتح مجلد System32 وهناك قم بالتمرير إلى أن تعثر على ملف "Taskmgr" انقر فوقه نقرًا مزدوجًا لتشغيل الأداة.
يمكنك مشاهدة هذا الفيديو اذا كنت تريد ان تعرف كفاءة بطارية اللاب توب والعمر الافتراضي لها بدون برامج
