الإحتياج إلى تثبيت نظام التشغيل ويندوز قد يختلف من شخص إلى آخر، أحدهم قد يريد تثبيت نظام ويندوز بعد شراء لاب توب أو حاسب مكتبي جديد باعتباره نظام التشغيل الأكثر شعبية على الإطلاق.
وبالنسبة لهؤلاء تحديدًا، فيمكنهم ببساطة (من خلال أي جهاز آخر) تنزيل نسخة ويندوز المفضلة عبر الإنترنت ومن ثم حرق الويندوز على فلاشة أو إسطوانة DVD حتى بدون برامج طرف ثالث،
وبعدها الشروع في تثبيت النظام على الجهاز الجديد من الصفر، ولدينا بالمناسبة فيديو مفصل يشرح كيفية القيام بذلك من الالف الي الياء .
وبالنسبة لهؤلاء تحديدًا، فيمكنهم ببساطة (من خلال أي جهاز آخر) تنزيل نسخة ويندوز المفضلة عبر الإنترنت ومن ثم حرق الويندوز على فلاشة أو إسطوانة DVD حتى بدون برامج طرف ثالث،
وبعدها الشروع في تثبيت النظام على الجهاز الجديد من الصفر، ولدينا بالمناسبة فيديو مفصل يشرح كيفية القيام بذلك من الالف الي الياء .
البعض الآخر يريد إعادة تثبيت ويندوز على الحاسب الخاص به. ربما لأن النسخة الحالية بطيئة، أو هُناك إصدار أحدث، أو لمجرد التخلص من بعثرة الملفات والبرامج.
وبغض النظر عن السبب، يمكن في هذه الحالة تثبيت ويندوز من الهارد ديسك بدون فلاشة أو اسطوانة للإقلاع من خلالها، كما الحال مع الحواسب الجديدة، بحيث يتم التثبيت إنطلاقًا من ملف الـ ISO للنسخة المُخزن على الهارد ديسك.
توجد حيلةِ تتيح ذلك، فدعني أخبرك كيف تستفيد منها إن كنت بحاجة لتثبيت ويندوز وليس معك أي نوع من وحدات التخزين الخارجية.
وبغض النظر عن السبب، يمكن في هذه الحالة تثبيت ويندوز من الهارد ديسك بدون فلاشة أو اسطوانة للإقلاع من خلالها، كما الحال مع الحواسب الجديدة، بحيث يتم التثبيت إنطلاقًا من ملف الـ ISO للنسخة المُخزن على الهارد ديسك.
توجد حيلةِ تتيح ذلك، فدعني أخبرك كيف تستفيد منها إن كنت بحاجة لتثبيت ويندوز وليس معك أي نوع من وحدات التخزين الخارجية.

قد يهمك ايضا :- 6 أشياء يجب أن تفعلها بمجرد انتهاء تثبيت ويندوز 10 على حاسوبك
شاهد أولا:- كيفية تثبيت ويندوز جديد من الالف الي الياء
مبدئيًا، تأكد من عمل نسخة احتياطية لجميع الملفات أو الإعدادات الهامة قبل أن تقوم بإعادة تثبيت ويندوز، حيث أن ذلك سيؤدي إلى مسح كل شيء مُخزن على بارتيشن النظام، الذي يرمز له عادًة بـ (:C). يمُكنك استخدام برنامج مثل AOMEI Backupper لعمل النسخ الاحتياطية. أو بدلًا من ذلك، نقل الملفات المهمة إلى بارتيشن آخر.
ثانيًا، لكي تنجح هذه الحيلة ستحتاج على الأقل إلى تقسيم القرص الصلب الأساسي إلى قسمين، قسم لتثبيت نظام ويندوز عليه، وقسم آخر لتخزين ملفات النسخة فيه بعد إستخراجها من ملف الـ ISO.
كثير من المستخدمين لديهم أقراص تخزينية كبيرة لذلك يقوموا بتقسيمها إلى بارتيشنات عديدة، على سبيل المثال، قسم (:C) و (:D) و (:E) ...إلخ وعلى أساس ذلك يقومون بالتفريق بين الملفات المتعددة المخزنة على الجهاز؛ بحيث أن يكون قسم (:C) لملفات النظام و (:D) للملفات الشخصية والالعاب و (:E) للملفات المتعلقة بالعمل.
كثير من المستخدمين لديهم أقراص تخزينية كبيرة لذلك يقوموا بتقسيمها إلى بارتيشنات عديدة، على سبيل المثال، قسم (:C) و (:D) و (:E) ...إلخ وعلى أساس ذلك يقومون بالتفريق بين الملفات المتعددة المخزنة على الجهاز؛ بحيث أن يكون قسم (:C) لملفات النظام و (:D) للملفات الشخصية والالعاب و (:E) للملفات المتعلقة بالعمل.
إذًا، في حال كان القرص الصلب لديك مكون من قسم واحد فقط، فيمكنك استخدام أداة مثل Minitool Partition Wizard لتقسيم قسم (:C) إلى قسمين (:C) و (:D) علمًا أن هذا الأخير يجب أن تكون مساحته على الأقل 6 جيجابايت ونظام الملفات الذي يعمل به NTFS حتى نتمكن من نسخ جميع ملفات النسخة من الـ ISO إليه.

إذا لم تكن لديك نسخة الويندوز كملف ISO على الكمبيوتر، فيمكنك تنزيلها مجانًا عبر الإنترنت ومن موقع مايكروسوفت الرسمي، فقط عليك متابعة الخُطوات المذكورة في موضوعنا السابق بشأن تحميل ويندوز 10 iso من مايكروسوفت. حسنًا، بمجرد أن يُصبح الملف على جهازك، اضغط فوقه كليك يمين ثم أختر من القائمة خيار استخراج الملفات بواسطة برنامج فك الضغط المُثبت على حاسوبك سواءً 7-Zip أو WinRAR، فيجب أن يكون هناك أي نوع من برامج فك الضغط للحصول على الملفات المضغوطة في ملف الـ ISO.
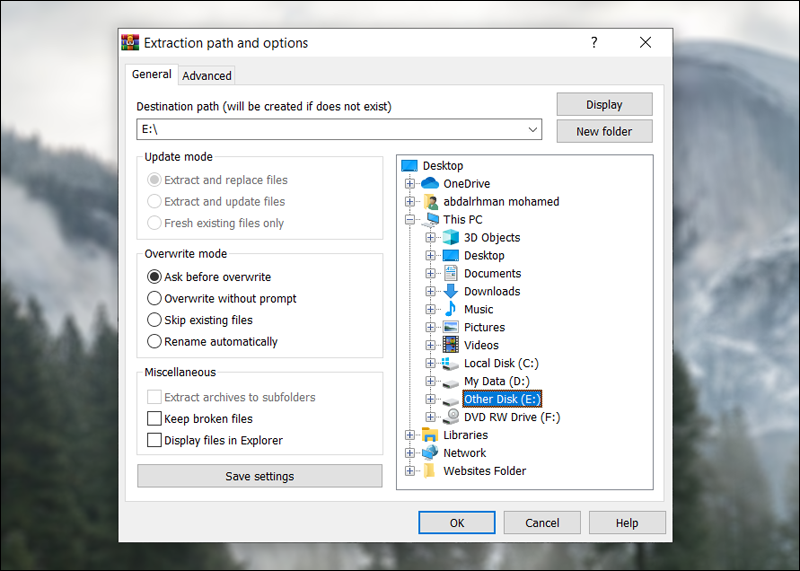
بعد النقر على خيار "Extract files" ستظهر لك نافذة منبثقة، وعليك أن تحدد من خلالها مكان إستخراج الملفات. في هذه المرحلة، حدد المسار ليتم نسخ الملفات على القسم الثاني سواءً (:D) أو (:E) ولاحظ أنّه لا يجب أن تقوم بنسخ الملفات داخل مجلد جديد داخل القسم، بل يجب أن تكون في القسم المحُدد مباشرًة كما هو واضح في الصورة أعلاه. وعند الانتهاء، اضغط على OK وانتظر إلى حين استخراج كافة الملفات من الأيزو.

للتحقق من أن كل شيء على ما يرام، بعد إنتهاء إستخراج الملفات، توجه إلى قسم (:D) أو (:E) وتأكد من إحتوائه على 8 ملفات (boot , efi , sources , support , autorun , bootmgr , bootmgr.efi , setup) كما موضح في الصورة، حيث أن هذه هي الملفات المستخرجة من الأيزو وهي المطلوبة لتثبيت نسخة الويندوز بنجاح.
ولا بأس إذا كان القسم المختار يحتوي على ملفات أخرى متعلقة بك، طالما أنه يحتوي على الـ 8 ملفات المُشار إليها، فسوف تجرى عملية التثبيت دون مشكلة.
ولا بأس إذا كان القسم المختار يحتوي على ملفات أخرى متعلقة بك، طالما أنه يحتوي على الـ 8 ملفات المُشار إليها، فسوف تجرى عملية التثبيت دون مشكلة.

الآن بعد التأكد من كل شيء، يمكنك الشروع في عملية إعادة تثبيت ويندوز بدون فلاشة أو اسطوانة DVD. وأول خُطوة يجب عليك القيام بها هي الولوج إلى شاشة Advanced Boot Options.
لفعل ذلك، افتح تطبيق Settings من خلال قائمة إبدأ، أو بالنقر على مفتاح Win + حرف i معًا على الكيبورد، وبعدها انتقل إلى Update & Security ثم Recovery ومن هناك اضغط على زر Restart now المتواجد أسفل جزئية Advanced startup. بعد لحظات، سيتم إعادة تشغيل الكمبيوتر وفتح شاشة Advanced Boot Options المطلوبة.
لفعل ذلك، افتح تطبيق Settings من خلال قائمة إبدأ، أو بالنقر على مفتاح Win + حرف i معًا على الكيبورد، وبعدها انتقل إلى Update & Security ثم Recovery ومن هناك اضغط على زر Restart now المتواجد أسفل جزئية Advanced startup. بعد لحظات، سيتم إعادة تشغيل الكمبيوتر وفتح شاشة Advanced Boot Options المطلوبة.

في شاشة Advanced Boot Options اضغط على Troubleshoot ثم اختر Advanced options ثم اضغط على Command prompt لفتح موجه الأوامر. لاحظ أنه قد تضطر إلى إدخال اسم المستخدم وكلمة المرور التابعين لحساب المسؤول (Administrator) للمتابعة.
بعدما تظهر نافذة موجه الأوامر اكتب رمز القسم الذي يحتوي على ملفات النسخة، سواءً :E أو :D واضغط على Enter. بعد ذلك أكتب اسم الملف المسؤول عن بدء التثبيت والذي يسمى "setup.exe" واضغط Enter لتظهر أمامك على الفور نافذة بدء تثبيت ويندوز المعروفة. يمكنك الآن المتابعة كالمعتاد، فإن أردت إعادة تثبيت ويندوز يمكنك تهيئة القسم :C واختياره لتثبيت النسخة الجديدة عليه.
هذا كان كل شيء، فمن خلال هذه الخطوات ستتمكن من تثبيت ويندوز من خلال ملف ISO دون الحاجة إلى فلاش ميموري او إسطوانة DVD للإقلاع منها. وكما هو واضح، تتضمن هذه العملية بشكل أساسي ثلاث خطوات رئيسية: 1. إنشاء قسم ثانوي صغير لنسخ ملفات التثبيت فيه ، 2. نسخ الملفات من الأيزو إلى هذا القسم الثانوي و 3. إعادة التشغيل والولوج إلى شاشة Advanced Boot Options لبدء التثبيت. وعند الإنتهاء، يمكنك الاحتفاظ بملفات التثبيت على القسم الثانوي للاستخدام في المستقبل، أو حذفها إن أردت.

