مشاهدة الأفلام والاستماع إلى الموسيقى والإطلاع على أحدث مقاطع الفيديو في اليوتيوب والفيسبوك هي أفعال نقوم بها من حين لآخر أثناء استخدام الكمبيوتر أو اللاب توب بداعي الترفيه والاستمتاع بالوقت. ومع ذلك، إذا كان الجهاز الذي يعمل بنظام تشغيل ويندوز 10 مزود بسماعة رديئة المستوى وتصدر صوتًا ضعيفًا، فسوف تفسد تجربة الاستماع بشكل كبير.
على أي حال، ليس بالضرورة أن يكون الحل في شراء سماعات خارجية مرتفعة التكلفة، نظرًا لوجود الكثير من النصائح والطرق الفعالة التي تساهم في تضخيم وتعلية الصوت من خلال تعديلات برمجية على بطاقة الصوت المدمجة في اللوحة الأم.
في حين أن جميعها قد لا تعمل على جهازك بسبب أن كل كمبيوتر مزودًا بعتاد داخلي مختلف وكذلك معدات الصوت. لكن إعتمادًا على بطاقة الصوت المُستخدمة، من الأفضل تجربة جميع هذه الطرق... فدعونا نبدأ مباشرًة في استعراضها عبر السطور الآتية.
في حين أن جميعها قد لا تعمل على جهازك بسبب أن كل كمبيوتر مزودًا بعتاد داخلي مختلف وكذلك معدات الصوت. لكن إعتمادًا على بطاقة الصوت المُستخدمة، من الأفضل تجربة جميع هذه الطرق... فدعونا نبدأ مباشرًة في استعراضها عبر السطور الآتية.

الطريقة الأولى: تفعيل خاصية Loudness Equalization لتحسين صوت الكمبيوتر او اللاب توب

يحتوي نظام ويندوز على عدد لا بأس به من خواص تحسين الصوت ، ولكن للاسف يتم تجاهلها كثيرًا من قبل المُستخدمين. من ضمنها هي خاصية "Loudness Equalization" التي تعمل عند تفعيلها على زيادة الحد الأقصى لمستوى الصوت بنسبة 150% مما يعني أن تأثير الصوت العالي سيكون واضحًا حتى إذا كان اللابتوب مزود بسماعة رديئة الجودة.
لكن ضع في اعتبارك أن هذه الميزة غير متاحة في كل الأجهزة - فقط بعض بطاقات الصوت المدمجة هي التي تدعمها، ويمكنك العثور عليها فقط ضمن إعدادات الصوت في لوحة التحكم على ويندوز سواء ويندوز 7 أو 8.1 أو 10.
لكن ضع في اعتبارك أن هذه الميزة غير متاحة في كل الأجهزة - فقط بعض بطاقات الصوت المدمجة هي التي تدعمها، ويمكنك العثور عليها فقط ضمن إعدادات الصوت في لوحة التحكم على ويندوز سواء ويندوز 7 أو 8.1 أو 10.
لتفعيلها، كل ما عليك هو فتح تطبيق Settings بالنقر على مفتاح Win + حرف i معًا على الكيبورد، ثم الانتقال إلى قسم System ثم النقر على صفحة Sound من القائمة الجانبية.
الآن قم بالتمرير إلى الأسفل للضغط على خيار Sound Control Panel والذي بدوره سيؤدي إلى فتح نافذة جديدة حيث تقوم بالنقر مزدوجًا على "Speakers" لفتح نافذة Speakers Properties، هنا ستنتقل إلى علامة تبويب Enhancements لوضع علامة صح بجوار خاصية Loudness Equalization والضغط على زر OK ليتم تفعيلها بنجاح.
بعد ذلك جرّب تشغيل أي مقطع موسيقي لملاحظة ما إذا كان هناك فرق حقيقي في مستوى الصوت أم لا.
الآن قم بالتمرير إلى الأسفل للضغط على خيار Sound Control Panel والذي بدوره سيؤدي إلى فتح نافذة جديدة حيث تقوم بالنقر مزدوجًا على "Speakers" لفتح نافذة Speakers Properties، هنا ستنتقل إلى علامة تبويب Enhancements لوضع علامة صح بجوار خاصية Loudness Equalization والضغط على زر OK ليتم تفعيلها بنجاح.
بعد ذلك جرّب تشغيل أي مقطع موسيقي لملاحظة ما إذا كان هناك فرق حقيقي في مستوى الصوت أم لا.
شاهد ايضا :- كيفية الاستماع بمستوى صوت أعلى من 100% على الكمبيوتر
الطريقة الثانية: تفعيل تقنية Dolby Atmos (إذا كانت مدعومة)

تقنية Dolby Atmos غنية عن التعريف، فهي تساعد على تحسين صوت السماعات المدعومة بها بشكل ملحوظ، وبمجرد تفعيلها والتعود على استخدامها لن تستطيع أن تتعامل مع أي جهاز غير مزود بها.
هذه التقنية لا تقوم فقط برفع مستوى الصوت، وإنما أيضًا تقوم بتحسين الجودة وضبط توازن الصوت لتوفير تجربة استماع أفضل بكثير. لحسن الحظ، هناك الكثير من الحواسب المحمولة التي مزودة بهذه التقنية، سواء من Lenovo أو Dell أو HP وأيضًا بعض بطاقات الصوت المدمجة في لوحات الأم الحديثة للحواسب المكتبية أصبحت تدعمها.
هذه التقنية لا تقوم فقط برفع مستوى الصوت، وإنما أيضًا تقوم بتحسين الجودة وضبط توازن الصوت لتوفير تجربة استماع أفضل بكثير. لحسن الحظ، هناك الكثير من الحواسب المحمولة التي مزودة بهذه التقنية، سواء من Lenovo أو Dell أو HP وأيضًا بعض بطاقات الصوت المدمجة في لوحات الأم الحديثة للحواسب المكتبية أصبحت تدعمها.
في بعض الأحيان لا يقوم نظام ويندوز بتفعيلها تلقائيًا - بل يحتاج المستخدم إلى فعل ذلك يدويًا. الأمر ليس في غاية الصعوبة، كل ما عليك هو النقر كليك يمين على أيقونة الصوت في شريط المهام (بجانب الساعة) ثم اضغط على خيار Open Sound Settings لفتح صفحة إعدادات الصوت داخل تطبيق Settings على ويندوز 10.
من هناك قم بالتمرير إلى الأسفل واضغط على Sound Control Panel ثم حدد Speakers واضغط على زر Properties بالأسفل. في نافذة الخصائص التي ستظهر امامك، انتقل إلى علامة تبويب Dolby Audio وتأكد من أن التقنية مفعلة حيث تظهر رسالة "Dolby Audio Is Turned On" إذا كان غير ذلك، اضغط على زر Turn ON ثم OK لتفعيلها.
من هناك قم بالتمرير إلى الأسفل واضغط على Sound Control Panel ثم حدد Speakers واضغط على زر Properties بالأسفل. في نافذة الخصائص التي ستظهر امامك، انتقل إلى علامة تبويب Dolby Audio وتأكد من أن التقنية مفعلة حيث تظهر رسالة "Dolby Audio Is Turned On" إذا كان غير ذلك، اضغط على زر Turn ON ثم OK لتفعيلها.
شاهد ايضا :- كيفية ضبط مستوى الصوت لكل تطبيق وبرنامج على ويندوز 10
الطريقة الثالثة: استخدام برنامج رفع الصوت
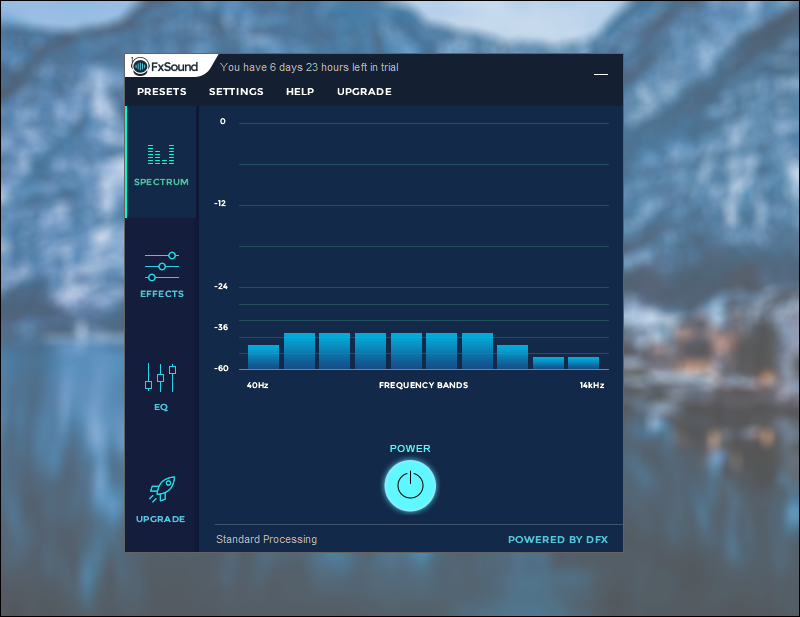
إذا كان الكمبيوتر أو اللابتوب لا يدعم خاصية Loudness Equalization أو تقنية Dolby Atmos، فإن أفضل خيار لك هو استخدام برامج تعزيز الصوت Audio Booster التي تؤدي نفس المهمة.
إذ تقوم برفع ترددات الصوت في السماعة والعمل على توازن المستوى الصوتي لأي موسيقى يتم تشغيلها للحصول على تجربة استماع أفضل مما كانت عليه.
هذه البرامج فعالة حقًا وقمنا بتجربتها على عدة أجهزة وكانت تقوم بتعلية الصوت مع الحفاظ على نفس الجودة، بالإضافة إلى أنها تسمح لك بالتلاعب في الصوت للوصول إلى النمط المناسب.
إذ تقوم برفع ترددات الصوت في السماعة والعمل على توازن المستوى الصوتي لأي موسيقى يتم تشغيلها للحصول على تجربة استماع أفضل مما كانت عليه.
هذه البرامج فعالة حقًا وقمنا بتجربتها على عدة أجهزة وكانت تقوم بتعلية الصوت مع الحفاظ على نفس الجودة، بالإضافة إلى أنها تسمح لك بالتلاعب في الصوت للوصول إلى النمط المناسب.
هناك الكثير من الأمثلة الممتازة التي يمكن لنا أن ننصحك بها مثل: FxSound Enhancer و Letasoft Sound Booster وأيضًا Boom 3D وبالنسبة لاستخدامها فهو شيء لا يحتاج إلى معرفة تقنية، فقط دعها تعمل في الخلفية وستلاحظ الفرق عند تشغيل أي مقطع موسيقي.
المشكلة هُنا أن جميع هذه البرامج مدفوعة ويجب أن تدفع مبلغ قليل من المال للحصول عليها، ومع ذلك، أغلبها يوفر لك فترة تجريبية مجانية حيث يمكنك خلالها اختبار البرنامج لمعرفة هل يساهم في تحسين مستوى الصوت في الجهاز أم لا قبل شرائه.
المشكلة هُنا أن جميع هذه البرامج مدفوعة ويجب أن تدفع مبلغ قليل من المال للحصول عليها، ومع ذلك، أغلبها يوفر لك فترة تجريبية مجانية حيث يمكنك خلالها اختبار البرنامج لمعرفة هل يساهم في تحسين مستوى الصوت في الجهاز أم لا قبل شرائه.
شاهد ايضا :- حل مشكلة windows was unable to complete the format
الطريقة الرابعة: تغيير إعدادات توازن الصوت في البرامج

تأتي معظم برامج تشغيل الوسائط - سواء عرض مقاطع الفيديو أو تشغيل الموسيقى مزودة بخيار يتيح للمستخدم تعديل مستوى توازن الصوت وتغيير الترددات الصوتية لإخراج صوت أفضل وملائم حسب الأجواء المحيطة.
على سبيل المثال، إذا كنت تشاهد فيلمًا وترتدي سماعة أذُن، يمكنك تغيير الملف المخصص لتوازن الصوت إلى Headphone وحينها ستحصل على تجربة استماع أفضل. على العموم، كل ما عليك هو البحث ضمن إعدادات الصوت في هذا البرنامج عن خيار Equalizer الذي سيسمح لك بتغيير مستوى توازن الصوت.
على سبيل المثال، إذا كنت تشاهد فيلمًا وترتدي سماعة أذُن، يمكنك تغيير الملف المخصص لتوازن الصوت إلى Headphone وحينها ستحصل على تجربة استماع أفضل. على العموم، كل ما عليك هو البحث ضمن إعدادات الصوت في هذا البرنامج عن خيار Equalizer الذي سيسمح لك بتغيير مستوى توازن الصوت.
إذا كنت تستعمل تطبيق Groove Music الافتراضي لتشغيل الموسيقى على ويندوز 10، فيمكنك العثور على هذا الخيار بعد تشغيل التطبيق والانتقال إلى صفحة Settings من القائمة الجانبية حيث ستجد خيار Equalizer أسفل جزئية Playback فأضغط عليه لتظهر لك نافذة تحتوي على الترددات الصوتية التي يمكنك تغييرها حتى تصل إلى النتيجة المرضية أكثر.
لاحظ أن هناك أيضًا ملفات تعريف مخصصة تم إعدادها مسبقًا ويمكنك العثور عليها في القائمة المنسدلة داخل نافذة Equalizer فإذا قمت مثلًا بإختيار Treble boost سيتم تضخيم الصوت عند الاستماع إلى الموسيقى من داخل التطبيق.
لاحظ أن هناك أيضًا ملفات تعريف مخصصة تم إعدادها مسبقًا ويمكنك العثور عليها في القائمة المنسدلة داخل نافذة Equalizer فإذا قمت مثلًا بإختيار Treble boost سيتم تضخيم الصوت عند الاستماع إلى الموسيقى من داخل التطبيق.
شاهد ايضا :- حل مشكلة file is too large for the destination file system
الطريقة الخامسة: تثبيت أحدث إصدار لتعريف كرت الصوت

دعنا نفترض أن سماعة الكمبيوتر أو اللابتوب كانت دائمًا تصدر صوتًا مرتفعًا ولا توجد مشكلة حتى قمت بإجراء فعل مُعين أدي إلى إنخفاض أداء السماعات بشكل ملحوظ. هذا يحدث عادًة بعد ترقية ويندوز 10 إلى إصدار جديد أو إعادة تثبيت ويندوز 10 على الجهاز، فالسبب الناتج عنه حدوث هذه المشكلة هو حذف تعريف بطاقة الصوت أو استخدام إصدار قديم من هذا التعريف.
لذلك، أفضل حل هو تحديث تعريف كرت الصوت إلى أحدث إصدار متوفر. بشكل عام، تقوم الشركات المصنعة لبطاقات الصوت بإصدار تعريفات جديدة من وقت لآخر لإصلاح أي خلل أو لتحسين تجربة المستخدمين، ولكن في الغالب لا يعلم المستخدم بشأنها.
لذلك، أفضل حل هو تحديث تعريف كرت الصوت إلى أحدث إصدار متوفر. بشكل عام، تقوم الشركات المصنعة لبطاقات الصوت بإصدار تعريفات جديدة من وقت لآخر لإصلاح أي خلل أو لتحسين تجربة المستخدمين، ولكن في الغالب لا يعلم المستخدم بشأنها.
إذا كان الأمر كذلك، فيمكنك الانتقال إلى أداة إدارة التعريفات Device Manager المتضمنة في نظام ويندوز وذلك من خلال الضغط على مفتاح Win + حرف R معًا على الكيبورد وكتابة أمر "devmgmt.msc" في نافذة Run التي ستظهر أمامك،
ثم النقر على زر OK ومن هناك اضغط مزدوجًا على القسم الذي يسمى Sound, video and game controllers حيث يظهر لك تعريف بطاقة الصوت مباشرًة، لاحظ أنه يختلف من جهاز لآخر حسب اسم الشركة المصنعة للبطاقة،
ففي حالتي أسم التعريف هو "Realtek High Definition Audio" فعند العثور عليه أضغط فوقه كليك يمين واختر Update Driver حتى تنبثق لك نافذة حيث تم البحث عمّا إذا كانت هناك تحديثات جديدة لإصدار تعريف بطاقة الصوت أم لا، إذا وجد، سيتم تحميله وتثبيته تلقائيًا.
ثم النقر على زر OK ومن هناك اضغط مزدوجًا على القسم الذي يسمى Sound, video and game controllers حيث يظهر لك تعريف بطاقة الصوت مباشرًة، لاحظ أنه يختلف من جهاز لآخر حسب اسم الشركة المصنعة للبطاقة،
ففي حالتي أسم التعريف هو "Realtek High Definition Audio" فعند العثور عليه أضغط فوقه كليك يمين واختر Update Driver حتى تنبثق لك نافذة حيث تم البحث عمّا إذا كانت هناك تحديثات جديدة لإصدار تعريف بطاقة الصوت أم لا، إذا وجد، سيتم تحميله وتثبيته تلقائيًا.
شاهد ايضا :- افضل برامج وطرق الحصول علي تعريفات حاسوبك المناسبة
كانت هذه مجموعة من أكثر الطرق فعالية التي تساهم في تحسين جودة الصوت في الكمبيوتر أو اللاب توب والحصول على تجربة استماع أفضل، لكن إذا كنت على دراية بطريقة أخرى لم تكن مذكورة هُنا، يمكنك مشاركتنا بها في التعليقات لتحديث الموضوع وإضافتها لتعم الفائدة على الجميع.
