عندما تريد تحميل ملفات تثبيت نظام تشغيل مثل ويندوز أو توزيعة لينكس، فدائمًا ما تكون ملفات التثبيت هذه مدمجة معًا في ملف واحد فقط بصيغة ISO وهي الصيغة الرئيسية التي يتم بها دمج الملفات وحفظها على الاسطوانات CD/DVD.
ولكن عندما نريد نقل هذه الملفات إلى قرص آخر ولنفترض الي فلاشة USB فإنه من الغير ممكن نقل ملف الـ ISO نفسه داخل الفلاش - بل يجب القيام بعملية "حرق" الأيزو؛ فيما يعني إستخراج الملفات التي بداخل ملف الـ ISO ووضعها على الفلاش ميموري لتحل محل الإسطوانة. وبالتالي يمكن استخدام الفلاش ميموري لتثبيت هذا النظام على الكمبيوتر.
ولكن عندما نريد نقل هذه الملفات إلى قرص آخر ولنفترض الي فلاشة USB فإنه من الغير ممكن نقل ملف الـ ISO نفسه داخل الفلاش - بل يجب القيام بعملية "حرق" الأيزو؛ فيما يعني إستخراج الملفات التي بداخل ملف الـ ISO ووضعها على الفلاش ميموري لتحل محل الإسطوانة. وبالتالي يمكن استخدام الفلاش ميموري لتثبيت هذا النظام على الكمبيوتر.
لكن في بعض الأحيان قد تريد العكس، أي أنك قمت بإستخراج الملفات من الـ ISO وقمت بحذف الملف الأصلي، ثم أردت فيما بعد إعادة دمج هذه الملفات مرة أخرى في ملف ISO بشرط أن يكون قابل للإقلاع والحرق .
هذا الأمر ليس صعبًا على الإطلاق، فإذا كانت لديك ملفات تثبيت ويندوز (المكونة عادًة من 8 ملفات) تابع الطرق الموضحة أدناه لمعرفة كيف تضمها معًا في ملف أيزو واحد يمكنك استخدامه فيما بعد لتثبيت هذا الويندوز كنظام وهمي، أو لحرق هذه النسخة على فلاشة... مهما كان الغرض.
هذا الأمر ليس صعبًا على الإطلاق، فإذا كانت لديك ملفات تثبيت ويندوز (المكونة عادًة من 8 ملفات) تابع الطرق الموضحة أدناه لمعرفة كيف تضمها معًا في ملف أيزو واحد يمكنك استخدامه فيما بعد لتثبيت هذا الويندوز كنظام وهمي، أو لحرق هذه النسخة على فلاشة... مهما كان الغرض.
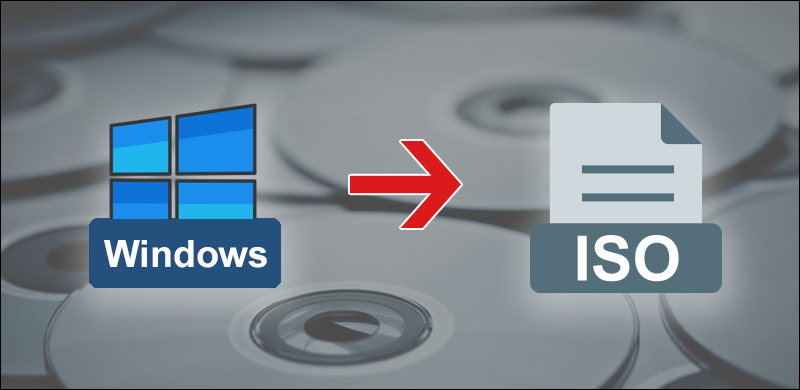
الطريقة الأولى: بإستخدام برنامج PowerISO

برنامج PowerISO يعُد من أكفأ برامج إنشاء/إستخراج ملفات الـ ISO لنظام ويندوز، حيث يتسم بواجهة رسومية بسيطة جدًا لإتمام المهام بشكل سريع وسلس. يمكنك الحصول عليه بشكل مجاني، لكن فى حالة إذا أردت استخدامه لتحويل ملفات إلى ISO قابل للإقلاع، فسوف تحتاج إلى شراء الترخيص المدفوع منه - لكن إذا لم تكن لديك الإمكانية للشراء، فانتقل إلى الطريقة الثانية والتي تُعتبر مجانية 100%.
على أي حال، بعد تحميل وتثبيت برنامج PowerISO قم بتشغيله وأترك النافذة الخاصة به مفتوحة، بينما تقوم بفتح المجلد الذي يحتوي على ملفات تثبيت ويندوز وتضغط على مفتاح Ctrl + حرف A معًا لتحديد كل الملفات، لتقوم بعد ذلك بسحب وإفلات هذه الملفات داخل نافذة برنامج PowerISO كما موضح فى الصورة المرفقة بالأعلى.
بدلًا من ذلك، اضغط على زر "فتح - Open" بالأعلى وحدد المجلد الذي يحتوي على الملفات ثم اضغط Open ليتم إضافة الملفات إلى البرنامج.
بدلًا من ذلك، اضغط على زر "فتح - Open" بالأعلى وحدد المجلد الذي يحتوي على الملفات ثم اضغط Open ليتم إضافة الملفات إلى البرنامج.

بمجرد إضافة ملفات تثبيت ويندوز إلى برنامج PowerISO بنجاح، ستلاحظ فى الركن السفلي الأيسر هناك كلمة "تصوير غير قابل للإقلاع - Non-bootable Image" وبالتالي فإذا قمت بإنشاء الـ ISO الآن فلن يكون منه فائدة،
لذلك علينا أن نجعله قابل للإقلاع، وهذا أمر بسيط جدًا. فقط قم بالضغط على قسم "إجراء - Action" من شريط الأدوات بالأعلى، ثم من النافذة المنبثقة اضغط على "إقلاع - Boot" ثم اضغط على خيار "إضافة معلومات الإقلاع - Add boot information".
لذلك علينا أن نجعله قابل للإقلاع، وهذا أمر بسيط جدًا. فقط قم بالضغط على قسم "إجراء - Action" من شريط الأدوات بالأعلى، ثم من النافذة المنبثقة اضغط على "إقلاع - Boot" ثم اضغط على خيار "إضافة معلومات الإقلاع - Add boot information".

سوف تظهر لك على الفور نافذة أخرى منبثقة حدد منها "الملف - File" ثم اضغط على أيقونة المجلد الموجودة أمام هذا الخيار. سيؤدي ذلك إلى فتح نافذة "Open" فتقوم من خلالها أولًا بتحديد "كافة الملفات - All Files" كما موضح فى الصورة.
ثم بعد ذلك تتوجه إلى المجلد الذي يحتوي على ملفات تثبيت ويندوز (التي عددها 8 ملفات) وتقوم بفتح المجلد الذي يُسمى Boot ومن ثم تقوم بتحديد الملف الذي يحمل اسم "etfsboot" ثم بعد ذلك تضغط على زر Open ليتعرف عليه برنامج PowerISO.
الآن اضغط على زر "حسنًا" وبعدها ستلاحظ أن البرنامج أظهر "تصوير قابل للإقلاع - Bootable Image" وهذا يعني أن ملف الـ ISO بات من الممكن استخدامه لحرق نسخة ويندوز مرة أخرى على فلاشة.
ثم بعد ذلك تتوجه إلى المجلد الذي يحتوي على ملفات تثبيت ويندوز (التي عددها 8 ملفات) وتقوم بفتح المجلد الذي يُسمى Boot ومن ثم تقوم بتحديد الملف الذي يحمل اسم "etfsboot" ثم بعد ذلك تضغط على زر Open ليتعرف عليه برنامج PowerISO.
الآن اضغط على زر "حسنًا" وبعدها ستلاحظ أن البرنامج أظهر "تصوير قابل للإقلاع - Bootable Image" وهذا يعني أن ملف الـ ISO بات من الممكن استخدامه لحرق نسخة ويندوز مرة أخرى على فلاشة.

لم يعد يتبقى الآن سوى أن تقوم بحفظ هذه الإعدادات والبدء فى إنشاء ملف الـ ISO. يتم ذلك بعد أن تضغط على زر "حفظ - Save" بالأعلى ثم تحدد مكان حفظ الملف، ثم حدد من قائمة Save as type المنسدلة خيار "تصاوير ISO عادية" ثم تضغط Save.
سيقوم برنامج PowerISO بعد ذلك بالعمل على إنشاء ملف الـ ISO القابل للإقلاع، وهذا فى الغالب لن يستغرق الكثير من الوقت. لكن كما أشرنا، سوف يطلب منك البرنامج شراء ترخيص التفعيل حتى تتمكن من إجراء العملية بنجاح.
سيقوم برنامج PowerISO بعد ذلك بالعمل على إنشاء ملف الـ ISO القابل للإقلاع، وهذا فى الغالب لن يستغرق الكثير من الوقت. لكن كما أشرنا، سوف يطلب منك البرنامج شراء ترخيص التفعيل حتى تتمكن من إجراء العملية بنجاح.
شاهد ايضا :- كيفية إنشاء فلاشة ويندوز ذاتية الاقلاع لإستخدام ويندوز 10 بدون تثبيت
الطريقة الثانية: بإستخدام برنامج ImgBurn
فى حالة كنت تبحث عن طريقة مجانية تمامًا تؤدي نفس الوظيفة، فستكون تلك التي تعتمد على برنامج ImgBurn نظرًا لكون البرنامج على نفس القدر من البساطة التي يتسم بها برنامج PowerISO وبالتالي فلن تواجه أي صعوبة فى إنجاز المهمة وستحصل فيه النهاية على ملف الـ ISO القابل للإقلاع.
كل ما تحتاج إليه في البداية هو تحميل وتثبيت برنامج ImgBurn على جهازك، لكن لاحظ أثناء عملية التثبيت سيعرض عليك البرنامج تثبيت برامج إضافية، حاول أن تُزيل علامة الصح لتفادي تثبيت هذه البرامج أثناء تثبيت ImgBurn على جهازك.
بعد تثبيت البرنامج بنجاح وتشغيله، اضغط من على الواجهة الرئيسية على خيار "إنشاء ملف الصورة من ملفات/مجلدات - Create image file from files/folders".
كل ما تحتاج إليه في البداية هو تحميل وتثبيت برنامج ImgBurn على جهازك، لكن لاحظ أثناء عملية التثبيت سيعرض عليك البرنامج تثبيت برامج إضافية، حاول أن تُزيل علامة الصح لتفادي تثبيت هذه البرامج أثناء تثبيت ImgBurn على جهازك.
بعد تثبيت البرنامج بنجاح وتشغيله، اضغط من على الواجهة الرئيسية على خيار "إنشاء ملف الصورة من ملفات/مجلدات - Create image file from files/folders".

في النافذة التي سوف تظهر أمامك، اضغط على علامة المجلد الصغيرة [كما مشار إليها فى الصورة أعلاه] المتواجده تحت "المصدر - Source" ثم بعد ذلك حدد المجلد الذي يحتوي على ملفات تثبيت ويندوز والتى تريد تحويلها إلى ISO، وبعد تحديد المجلد اضغط على زر Select Folder.
ثم اضغط بعد ذلك على علامة التصفح الصغيرة الموجودة أسفل "المقصد - Destination" وذلك من أجل تحديد مكان حفظ نسخة الـ ISO التي سيتم إنشاؤها.
ثم اضغط بعد ذلك على علامة التصفح الصغيرة الموجودة أسفل "المقصد - Destination" وذلك من أجل تحديد مكان حفظ نسخة الـ ISO التي سيتم إنشاؤها.

بعد الإنتهاء من الخُطوات السابقة، القِ نظرة على الجهة اليُمنى لنافذة برنامج ImgBurn حيث تقوم بالانتقال إلى علامة تبويب "متقدم - Advanced" ومن هناك انتقل إلى علامة تبويب "قرص قابل للإقلاع - Bootable Disc" بعد ذلك تأكد من وضع علامة صح بجوار خيار "إصنع ملف إقلاع - Make Image Bootable" ثم حدد من قائمة نوع المحاكاة Emulation "بلا (مخصّص) - (None (custom".
ثم بعد ذلك قم بإستبدال رقم 4 برقم 8 في حقل "قطاعات سيتم تحميلها - Sectors to load" لكن في حالة كنت تقوم بتحويل ملفات تثبيت ويندوز XP أو فيستا إلى ISO، فأترك الرقم على 4 كما هو.
ثم بعد ذلك قم بإستبدال رقم 4 برقم 8 في حقل "قطاعات سيتم تحميلها - Sectors to load" لكن في حالة كنت تقوم بتحويل ملفات تثبيت ويندوز XP أو فيستا إلى ISO، فأترك الرقم على 4 كما هو.

بعد الإنتهاء من كل هذه الخُطوات، اضغط على علامة التصفح الصغيرة الموجودة بجوار خيار "ملف الإقلاع - Boot Image" كما مشار إليها فى الصورة السابقة.
من النافذة التى ستفتح أمامك، انتقل إلى المجلد الذي يحتوي على ملفات تثبيت ويندوز التي عددها 8 ملفات، ثم افتح مجلد boot وحدد منه ملف etfsboot واضغط على زر Open ليتم تحديده للبرنامج وجعل ملف الـ ISO قابل للإقلاع.
من النافذة التى ستفتح أمامك، انتقل إلى المجلد الذي يحتوي على ملفات تثبيت ويندوز التي عددها 8 ملفات، ثم افتح مجلد boot وحدد منه ملف etfsboot واضغط على زر Open ليتم تحديده للبرنامج وجعل ملف الـ ISO قابل للإقلاع.

بمجرد الإنتهاء، اضغط على زر "بناء - Build" والذي بدوره يؤدي إلى جعل البرنامج يبدأ فى إنشاء ملف الـ ISO القابل للإقلاع من ملفات تثبيت ويندوز المحددة. قد تظهر لك بعض النوافذ التحذيرية اضغط منها على زر OK و Yes حتى تبدأ عملية الإنشاء كما موضح فى الصورة. وبعد الإنتهاء وظهور رسالة Operation successfully completed سوف يصبح لديك ملف ISO جاهز للحرق وتثبيت ويندوز من خلاله بدون مشاكل.
شاهد ايضا : 5 برامج مميزة للكمبيوتر إن لم تقم بتجربتها فيجب أن تفعل الآن [8][2018/11/7]

