تخيل معي هذا السيناريو: أنت تحاول فتح الكمبيوتر ثم تواجه أحد أسوأ كوابيسك ويفشل الكمبيوتر عن الإقلاع أو تخطي مرحلة التمهيد الأولى Booting بشكل طبيعي، وبالتالي لا تستطيع الوصول حتى إلى شاشة تسجيل الدخول إلى ويندوز أو الدخول إلى شاشة سطح المكتب. إنها واحدة من أسوأ المشاكل المريرة على جميع المستخدمين بشكل عام، والقاسية على المبتدئين في عالم التكنولوجيا بشكل خاص. لا تقلق، إذا كانت وجدت هذه المشكلة طريقها إليك، في هذا الدليل تجد الحل النهائي لمشكلة فشل الكمبيوتر عن الإقلاع والدخول للويندوز.
لكي نكون صريحين معكم، إنها ليست من المشاكل السهلة، لأنها شبيهة إلى حد كبير بكارثة مشكلة الشاشة الزرقاء في ويندوز والتي يصعب أحيانًا العثور على سببها من الدقيقة الأولى. أحيانًا تكون المشكلة هي مشكلة برمجية أو سوفتوير، أي متعلقة بنظام الويندوز نفسه نتيجة تلف في ملفات النظام، وإذا كان هذا هو السبب، فمن الممكن علاجه عن طريق تثبيت ويندوز جديد أو إعادة ضبط المصنع للنظام.

ولكن من الممكن أيضًا أن تكون المشكلة لها علاقة بالهاردوير، مثل عدم تركيب ذاكرة الوصول العشوائي (الرامات) بشكل صحيح، مشكلة في المعالج المركزي سواء بسبب عدم تركيبه بشكل صحيح أو تجاوزت درجة حرارة المعالج الحدود الآمنة والمسموح بها، أو ربما تكون إحدى العلامات التي تدل على الباور سبلاي لديك في الكمبيوتر سيء جدًا ويقضي آخر أيام حياته. لذلك، كلما تمكنت من تحديد ما إذا كانت مشكلة الكمبيوتر هاردوير ام سوفتوير، كلما ساعدك ذلك في الوصول إلى الحل بشكل أسرع. على كل حال، سوف نتناول جميع أركان هذه المشكلة بالتفصيل، فدعونا نرى ما يمكننا فعله.
1- حل مشكلة فشل الكمبيوتر عن الإقلاع من خلال الاعتماد على أداة إصلاح النظام

يتضمن ويندوز 11 وكذلك ويندوز 10 أداة إصلاح ذاتية والمعروفة باسم Windows Startup Repair Tool. لا تعلّق الكثير من آمالك عليها، ولكن لا يزال من الجيد الاستعانة بها لنرى ما يمكنها فعله. نأمل ألا تكون المشكلة نتيجة تلف عميق في ملفات الويندوز نتيجة مشكلة مادية في الهارد نفسه. في بعض الحالات، يُمكن إصلاح أخطاء النظام المترتبة على الإغلاق الخاطئ للكمبيوتر نتيجة النقر على زر الطاقة مطولاً أو بسبب انقطاع التيار الكهربائي فجأة عن الجهاز من خلال أداة الإصلاح الذاتية، حيث يتطلب الويندوز فقط مرحلة تمهيد آمنة وسليمة لتخطي عملية الإقلاع والدخول إلى شاشة سطح المكتب.
هناك أكثر من طريقة للوصول إلى أداة Windows Startup Repair Tool وأفضلها عن طريق قطعة فلاشة USB محروق عليها نسخة الويندوز. إذا لم تكن متوفرة لديك، فيمكنك الوصول إلى أداة الإصلاح الذاتية عن طريق النقر فوق زر الطاقة بصندوق الحاسب أربعة مرات متتالية عندما يكون قيد التشغيل، في المرة الرابعة سيقوم الكمبيوتر بالتمهيد تلقائيًا إلى أداة Startup Repair Tool.
أما إذا كنت تمتلك قطعة فلاش USB محروق عليها الويندوز، فقم بتركيبها في الكمبيوتر وحاول الإقلاع من علي الفلاشة. بمجرد الوصول إلى شاشة تثبيت الويندوز، اختر “Repair Your Computer” من الخيارات الموجودة بالأسفل. ستظهر أمامك مجموعة من خيارات التبويت، انقر فوق Troubleshoot ثم Advanced Options ثم Startup Repair. سيبدأ الكمبيوتر في عمل إعادة تشغيل من تلقاء نفسه ويبدأ في التحميل في محاولة قد تستغرق عدة دقائق من أجل إصلاح الملفات التالفة.
2- إعادة ضبط إعدادات البيوس على وضع المصنع

إذا كنت قمت بالتلاعب في إعدادات البيوس مؤخرًا والتي تسببت في عدم قدرة الكمبيوتر على التمهيد والإقلاع إلى شاشة الويندوز، فقد تجد نفسك مُضطر إلى إعادة ضبط البيوس BIOS على وضع المصنع. يمكنك إعادة ضبط البيوس على وضع المصنع بأكثر من طريقة، أبسطها الدخول إلى البيوس BIOS كما دخلت في المرات السابقة سواء بالنقر المتواصل فوق مفتاح Del أو F2 أو F8 ثم البحث داخل إعدادات البيوس عن إعداد Restore Defaults أو Restore Default Configurations.
شاهد أيضا:- كيفية الدخول الي اعدادات البيوس في جميع الاجهزة
أما إذا كان الكمبيوتر غير قادر على الدخول إلى البيوس، فيمكنك فصل التيار الكهربائي عن الكمبيوتر تمامًا ثم النقر فوق زر Restart الموجود في صندوق الحاسب لمدة لا تقل عن 5 ثوانِ متواصلة. بعد ذلك قم بتوصيل الكمبيوتر بالكهرباء ثم حاول تشغيله من جديد. أيضًا يمكنك التحقق بنفسك مما إذا كانت اللوحة الأم تحتوي على زر Rst موجود في إحدى جوانبها. إذا لم تنجح هذه الطرق، فيمكنك بدلاً من ذلك التفكير بإعادة ضبط شريحة البيوس BIOS عن طريق إزالة بطارية CMOS من اللوحة الأم لعدة دقائق ثم إعادة تركيبه من جديد.
3- حل مشكلة رمز الخطأ 0xc00000f

إذا كنت تواجه شاشة الموت الزرقاء أثناء بدء التشغيل وتحتوي على رمز الخطأ 0xc00000f فهذا دليل على وجود مشكلة في ملفات BCD الخاصة ببيانات تكوين التمهيد، مما يعني أنك في حاجة إلى إصلاح هذه الملفات (إن أمكن) عن طريق موجه الأوامر Command Prompt.
اتبع الخطوات التي تطرقنا لها في الفقرة رقم 1 لحين الوصول إلى شاشة “Repair Your Computer”، ولكن بدلاً من النقر فوق خيار “Startup Repair”، قم بالنقر فوق خيار Troubleshoot ثم Command Prompt ثم قم بسطر الأوامر التالية بالترتيب:
- bootrec /FixMbr
- bootrec /FixBoot
- bootrec /ScanOs
- bootrec /RebuildBcd
وبعد سطر الأمر الأخير، قم بكتابة كلمة exit ثم انقر فوق مفتاح Enter ثم قم بإزالة الفلاش USB من الكمبيوتر وقم بعمل إعادة تشغيل للكمبيوتر.
4- تأكد من جميع التوصيلات على اللوحة الأم

إذا كنت تسمع صفارات من اللوحة الأم أو إذا كانت اللوحة الأم لديك تحتوي على أضواء التحذير مثل الضوء الأصفر أو الأحمر أو الأخضر…إلخ، فأنت واثق الآن أن المشكلة التي لديك هي ليست مشكلة سوفتوير، وإنما هي مشكلة هاردوير. تحدث مشاكل الهاردوير لأسباب كثيرة، من أهمها محاولات تركيب قطع الهاردوير بطريقة خاطئة، ولكن من الممكن أن تحدث أيضًا في حالة انتهاء العمر الافتراضي لبعض القطع. فإذا افترضنا أنك لم تقم بتغيير الرامات منذ عقد من الزمان، فمن الممكن أن تكون هي السبب.
ولكن لا يمكننا الجزم على السبب بدقة بدون تجربة الكثير من الحلول. أما إذا كنت قمت بفك الكمبيوتر مؤخراً من أجل تنظيفه أو تركيب قطع هاردوير جديدة، فيجب أن تتذكر ما هي القطع التي قمت بفكها وإعادة تركيبها. يمكنك البحث على الإنترنت عن معنى عدد الصفارات التي تسمعها أو دلائل أضواء اللمبات التي تظهر على لوحتك الأم. ولكن إذا لم يكن لديك أيًا منها، فستحتاج لإعادة فك وتركيب جميع الأجزاء التي قمت بفكها سابقًا أثناء عملية التنظيف من جديد. تأكد من تركيب الرامات بشكل صحيح بحيث تسمع بنفسك صوت “Tick” بمجرد إدخال الرامة في مجرى السوكيت الخاص بها. أيضًا تأكد من تركيب كابلات الهارد بشكل صحيح، وتأكد من تركيب كارت الشاشة بشكل صحيح.
5- قم بإزالة أي أقراص تخزين خارجية أو قطع فلاش USB
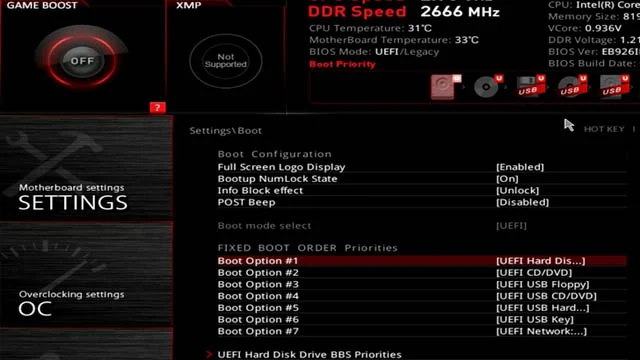
في بعض الحالات، قد يبدأ الكمبيوتر في إعطاء الأولوية للتمهيد على أقراص التخزين الخارجية بدلاً من الهارد الأساسي الذي يحتوي على نسخة الويندوز. لذلك، قم بإزالة حلول التخزين الخارجية من الكمبيوتر، ثم قم بالدخول إلى البيوس BIOS وابدأ بالبحث عن خيارات Boot Options وتأكد من اختيار التمهيد على الهارد الذي يحتوي على نسخة الويندوز وليس أيًا من وحدات التخزين الأخرى على الجهاز.
6- الدخول إلى الوضع الآمن (إن أمكن)
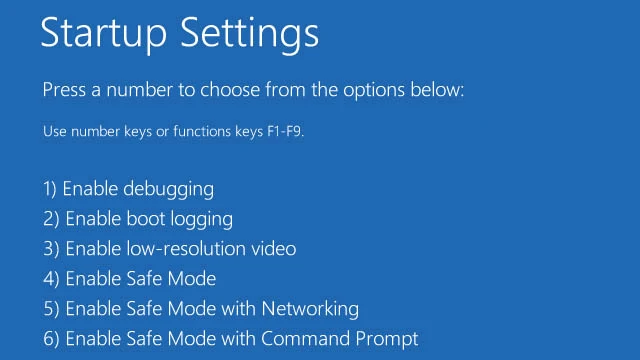
إذا كان المُلام هو أحد تعريفات الكمبيوتر أو البرامج التي تستخدمها، فيجب الدخول إلى الوضع الآمن Safe Mode حيث البيئة التي يتم فيها عزل جميع البرامج والملفات الغير ضرورية لتشغيل النظام. ليس من السهل معرفة كيفية الدخول إلى الوضع الآمن في بعض الحالات، خاصة التي يتعذر فيها الوصول إلى مرحلة التمهيد.
على كل حال، لديك خيارين هنا: الخيار الأول هو أن تقوم بعمل إعادة تشغيل للكمبيوتر وبمجرد ظهور شاشة تحميل الويندوز قم بالنقر مطولاً فوق زر الطاقة، وكرر هذه العملية ثلاث إلى أربع مرات للوصول إلى خيارات التمهيد. الخيار الآخر هو النقر باستمرار على مفتاح F8 أثناء ظهور شعار الويندوز بعد إعادة تشغيل الكمبيوتر لمعرفة ما إذا كانت هذه الطريقة ستساعد في الوصول إلى خيارات التمهيد.
بمجرد الوصول إلى خيارات التمهيد، انقر فوق خيار Troubleshoot ثم Advanced Options ثم Startup Settings ثم Restart. بعد إعادة تشغيل الكمبيوتر، ستظهر لك الخيارات التي تتيح لك الدخول إلى الوضع الآمن، عادةً ما يكون خيار التمهيد في الوضع الآمن هو رقم "4". بمجرد الدخول إلى الوضع الآمن اعتمد على دليلنا الخاص الذي يوضح كيف تستخدم الوضع الآمن Safe Mode لإصلاح مشاكل الكمبيوتر.
7- الأمل الأخير
إذا لم يحالفك الحظ حتى الآن في إصلاح المشكلة، وأدركت أن الأمل الأخير بالنسبة لك هو إعادة تثبيت ويندوز من الصفر، فلا يزال هناك أمل في الاحتفاظ ببعض البيانات، ولكن هذا في حال الاعتماد على خيار إعادة ضبط المصنع. أما إذا قمت بعمل فورمات لبارتشن C:، فليس هناك أمل من استرجاع أي بيانات كانت على سطح المكتب أو بداخل بارتيشن النظام. فعند الوصول إلى شاشة Troubleshoot ثم Reset PC، اختر “Keep My Files” بدلاً من “Remove everything” وبهذا الشكل سيتم الاحتفاظ بمجموعة من بعض بياناتك مثل الصور والمستندات ضمن ملف حسابك الشخصي على ويندوز، ومع ذلك، سيتم حذف الألعاب وجميع البرامج الأخرى.
