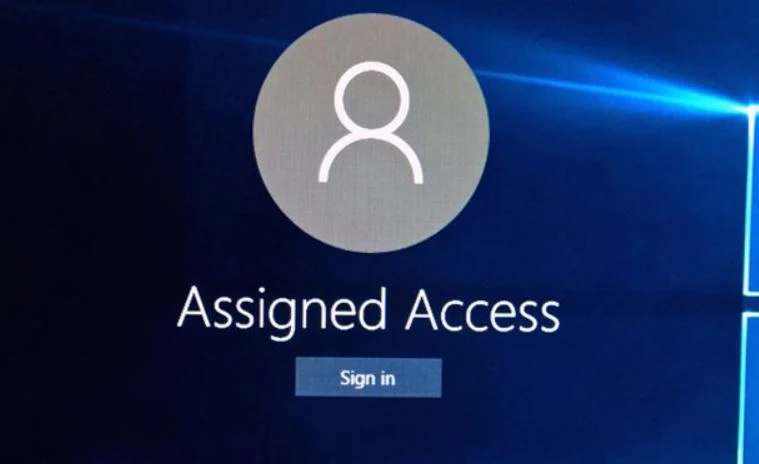يتيح نظام تشغيل ويندوز للمُستخدمين الإمكانية لحماية الملفات والبيانات من المتطفلين بواسطة كلمة سر أو رمز PIN أو فى ويندوز 10 من خلال البصمة في الويندوز . ولكن فى حالات كثيرة قد تنسى كلمة المرور ولا تتذكرها بأي شكل من الأشكال. هذا يعني أنك لن تكون قادرًا على تسجيل الدخول إلى نظام ويندوز بسبب نسيان باسورد الويندوز وبالتالي لن تستطيع الوصول إلى الملفات واستخدام الكمبيوتر. لكن لحسن الحظ، يتوفر نظام ويندوز 10 على ميزة رائعة جدًا وهي إنشاء قرص إعادة تعيين كلمة المرور والتى ننصح جدًا باستخدامها إذا كنت تحمي الكمبيوتر بكلمة مرور حتى لا تفقد الوصول إلى ملفاتك المهمة. فدعونا نتعرف من خلال هذا المقال على هذه الميزة وكيف يتم تفعيلها واستخدامها.
مواضيع اخري ستهمك :-
ميزة إنشاء قرص إستعادة كلمة المرور أو Create a Password Reset Disk تتيح للمُستخدمين إستعمال فلاشة USB أو هارد ديسك خارجي أو أي وحدة تخزين قابلة للتنقل عمومًا من أجل إعادة تعيين كلمة السر فى حالة نسيانها. الفكرة هي أنه يتم تخزين ملف على هذا القرص من قبل النظام، وبينما عالقًا أمام شاشة تسجيل الدخول ولا تتذكر كلمة السر، تقوم بتوصيل هذا القرص بالكمبيوتر او اللاب توب ليتم قراءة هذا الملف وإتاحة إدخال كلمة مرور جديدة بكل بساطة. لكن المشكلة تكمن فى أن هذه الميزة ليست متاحة إلا لأصحاب الحسابات المحلية Local Account بمعني انك اذا كنت تستخدم حساب مايكروسوفت على ويندوز 10، فلن تكون قادرًا على الاستفادة من هذه الميزة. كما أن هذا الحساب المحلي يجب أن تكون لديه صلاحيات المدير Admin وليس مجرد حساب عادي.
ولنقوم بتفعيل ميزة انشاء قرص استعادة كلمة المرور سوف نحتاج اولًا إلى فتح لوحة التحكم عبر فتح قائمة Start ثم فتح مجلد Windows System وإختيار Control Panel أو فقط بكتابة "Control Panel" فى البحث على شريط المهام وفتح لوحة التحكم من نتائج البحث التي ستظهر. بعد ذلك قم بالضغط على User Accounts ثم مجددًا على User Accounts لتظهر لك نافذة مماثلة لتلك الموضحة فى الصورة المرفقة بالاعلي، فى هذه النافذة ستقوم بالضغط على Create a Password Reset Disk من القائمة اليسرى.
ستظهر لك الآن نافذة Forgotten Password Wizard والتي تعرض لك فى البداية نبذة عن الميزة وكيفية استخدامها فأضغط على زر Next للمتابعة. وفى الخطوة الأولى سوف يُطلب منك تحديد القرص الذي تود الإعتماد عليه لإسترجاع كلمة المرور المنسية. فيمُكنك توصيل الفلاشة USB أو حتى ذاكرة SD Card بعد توصيلها بالـ Adapter ثم بالكمبيوتر، ومن ثم تقوم بتحديده من خلال القائمة كما هو موضح بالصورة أعلاه. وبعد تحديد القرص اضغط على زر Next للمتابعة إلى الخطوة الثانية.
فى الخطوة الثانية ألا وهي Current User Account Password سوف يطُلب منك إدخال كلمة المرور التي تقوم بحماية حسابك المحلي على نظام ويندوز. إذًا ستقوم بكتابة هذه الكلمة السرية بشكل صحيح داخل حقل Current user account password ثم تضغط على زر Next للمتابعة.
فى خطوة Creating Password Reset Disk سوف يبدأ النظام بإنشاء قرص استعادة لكلمة المرور، حيث يتم تخزين ملف يُسمي userkey.psw على الفلاشة USB والذي يساعد النظام على إعتماد هذا القرص من أجل تسجيل الدخول فى حالة نسيان الباسورد. بعد الإنتهاء اضغط على زر Next ثم Finish وبذلك قد قمت بإنشاء قرص إستعادة بنجاح.
والآن فى أي وقت عندما تقوم بتشغيل الجهاز وتظهر لك شاشة تسجيل الدخول لكنك تنسى تذكر كلمة السر الخاصة بالحساب، فقم بإدخالها أكثر من مرة بشكل خاطئ ليظهر لك خيار Reset password كما هو موضح فى الصورة أعلاه، ولكن قبل أن تقوم بالنقر على هذا الخيار ينبغي عليك توصيل الفلاشة USB التي تحتوي على ملف userkey.psw بالكمبيوتر.
ثم بعد ذلك ستظهر لك نافذة Password Reset Wizard كما موضح فى الصورة أعلاه، حيث تقوم من خلالها بتعيين كلمة السر الجديدة من خلال كتابتها داخل حقل Type a new password ثم إعادة كتابتها مرة أخرى فى حقل Type the password again to confirm ثم كتابة أي تلميحة أو إشارة تذكرك بكلمة السر فى حقل Type a new password hint. وبعد الإنتهاء اضغط على زر Next ليتم إعتماد كلمة السر الجديدة والتى يمُكنك إستخدامها لتسجيل الدخول مرة أخرى إلى الحساب بدون أي مشاكل.