بغض النظر عن مواصفات أجهزة الكمبيوتر الخاصة بك أو مدى اعتناءك لها أو عدد أنظمة التشغيل المُثبتة على نفس الكمبيوتر، حتماً سيأتي يوم تبدأ فيه جميع أنظمة التشغيل في التصرف بشكل غير طبيعي وتتباطأ وتتوقف عن الاستجابة السريعة لتنفيذ الأوامر أو تبدأ في تطوير العديد من المشاكل والأخطاء والتي قد يترتب عليها في النهاية فشل النظام في القدرة على الإقلاع والتبويت بشكل صحيح.
أنظمة التشغيل تتعرض لمثل هذه المشاكل طوال الوقت سواء بسبب مرور فترة زمنية طويلة على نظام التشغيل وتثبيت العديد من البرامج والتطبيقات أو بسبب التلاعب في سجلات الريجستري بدون خبرة أو بسبب هجمات الفيروسات التي تتسبب في إحداث تلف عميق للملفات المسؤولة عن إدارة النظام.
في هذه الحالة وعندما تجد نفسك في حاجة إلى إجراء بعض الإصلاحات الأولية لكي تتمكن من إعادة تشغيل النظام مرة ثانية ستحتاج إلى فلاشة USB ذاتية الإقلاع تسمح لك بالقدرة على عمل ريكفري Recovery لملفات النظام وإصلاح المشاكل والأخطاء القابلة للإصلاح دون الحاجة إلى إعادة تثبيت ويندوز من الصفر. في مثل هذه الحالة، وعلى حسب عدد أنظمة التشغيل المثبتة على جهاز الكمبيوتر، ستحتاج إلى فلاشة USB ذاتية الإقلاع تحتوي على جميع أنظمة التشغيل التي تستخدمها، أليس كذلك؟
 |
| كيفية إنشاء فلاشة ذاتية الإقلاع بأنظمة تشغيل متعددة |
اقرأ أيضاً: حرق اسطوانة ايزو ISO علي فلاشة بدون استخدام برامج
اقرأ أيضاً: كيفية حرق نسخة ويندوز ايزو علي فلاشة بدون عمل فورمات لها
ولكن دعونا نفترض بعض السيناريوهات الأخرى التي قد تجعلك في أمس الحاجة إلى فلاشة ذاتية الإقلاع بأنظمة تشغيل متعددة. لنفترض أنك تمتلك مقهى إنترنت أو تعمل في أي من مجالات تكنولوجيا المعلومات فبالتأكيد ستجد نفسك يومياً في حاجة إلى تثبيت أنظمة تشغيل متعددة ومختلفة على أجهزة العملاء.
أو من الممكن أن تكون شخص ذو خبرة في مجال تكنولوجيا المعلومات وتمتلك من الخبرة في طريقة ونظام عمل أجهزة الكمبيوتر القدر الكافي من المعلومات والمعرفة التي تجعل أصدقائك يأتون إليك بأجهزة الكمبيوتر الخاصة بهم من أجل إصلاح مشاكل أنظمة التشغيل أو تثبيت أنظمة تشغيل مختلفة من الصفر.
في حين أن الطريقة التقليدية لتثبيت أنظمة تشغيل متعددة غالباً ما تقتضي امتلاك أكبر عدد ممكن من أقرص CD المُهيئة، ولكن فكرة امتلاك مجموعة كبيرة من أسطوانات CD لم تعد فكرة ملائمة، خاصة وأن هذه الأقراص الضوئية غالباً ما تتعرض للخدوش والتلف بغض النظر عن مدى اعتناءك لها.
 |
لذلك، يعد امتلاك فلاشة USB بأنظمة تشغيل متعددة قابلة للتمهيد أفضل فكرة. ولكن لا يزال هناك جانب سلبي واحد في الفلاشة وهو أنها ليست مؤهلة لتثبيت أنظمة تشغيل متعددة على نفس الذاكرة.
بمعنى أنه إذا كانت الفلاشة محروق عليها ويندوز 7 وتريد حرق ويندوز 10 فسوف تضطر إلى عمل فورمات للفلاشة من أجل حرق نظام تشغيل مختلف. أو الحل الآخر وهو أن تمتلك أكثر من فلاشة واحدة على حسب أنظمة التشغيل التي تقوم بتثبيتها عادة.
ولكن بالتأكيد هذه طريقة ليست فعالة من حيث التكلفة المادية أو مرونة العمل. وستبدأ في التساؤل عما إذا كان من الممكن حرق أكثر من نظام تشغيل واحد على نفس الفلاشة لكي تصبح فلاشة ذاتية الإقلاع بأنظمة تشغيل متعددة.
لا تقلق، لدينا الحل. سيمكّنك برنامج Yumi المجاني من حرق أكثر من ويندوز على فلاشة USB واحدة لكي تصبح فلاشة ذاتية الإقلاع بأنظمة تشغيل متعددة. بهذا الشكل، يمكنك حرق نظام ويندوز 7 وويندوز 10 وويندوز 8 وحتي ويندوز 11 وإحدى توزيعات لينكس وغير ذلك بكثير من أنظمة التشغيل المختلفة، وعلى نفس الفلاشة.
ستمنحك أداة Yumi البسيطة دمج أكبر عدد من أنظمة التشغيل على نفس الفلاشة ولكن كيف تتمكن من استخدام هذه الأداة و حرق أكثر من نسخة ويندوز على فلاشة usb واحدة بالطريقة الصحيحة بكل سهولة لكي تبدأ في استخدامها في تثبيت أنظمة تشغيل مختلفة ومتعددة فهذا ما جئنا اليوم تحديداً لأجله.
اقرأ أيضاً: كيفية حرق ويندوز علي اسطوانة
اقرأ أيضاً: طريقة تغيير اعدادات البيوس لتحديد البوت من الفلاشة او الاسطوانة
كيفية حرق أكثر من نظام تشغيل واحد على الفلاشة
على الرغم من وجود أكثر من أداة واحدة قد تساعدكم على حرق اكثر من نسخة ويندوز مختلفة على فلاشة واحدة xp او 7 او 8 او 8.1 او 10 ولكن تعتبر أداة Yumi واحدة من أفضل الأدوات الآمنة والموثوقة والتي تدعم أكبر عدد ممكن من أنظمة التشغيل وتوزيعات لينكس المختلفة.
إذا اتضح لك أن الأداة ليست داعمة لبعض التوزيعات أو إصدارات ويندوز الخاصة بك، يمكنك العودة إلى الإصدارات السابقة منها للعثور على الإصدار الداعم للأنظمة والتوزيعات الخاصة بك. أو يمكنك الاعتماد علي برنامج Ventoy لفعل نفس مايفعله برنامج Yumi وربما بطريقة أسهل بكثير ويفضله العديد من المستخدمين أيضا ويمكنك مشاهدة هذا الفيديو لتتعرف علي كيفية حرق أكثر من نسخة من خلاله بمجرد وضع ملف الـ ISO فقط في الفلاشة !
أما اذا قررت استخدام برناج Yumi فاتبع الخطوات الموضحة في الشرح أدناه.
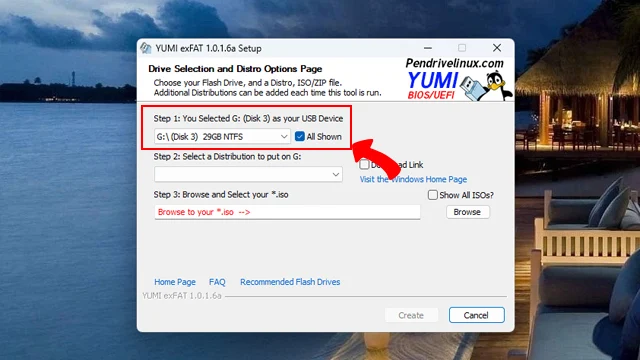 |
| كيفية حرق أكثر من نظام تشغيل واحد على الفلاشة |
أولاً قم بتنزيل أداة YUMI من الموقع الرسمي ثم قم بتشغيل الأداة. أداة Yumi لا تحتاج إلى تثبيت. فقط قم بفتح الأداة ثم النقر فوق خيار Next ثم من أسفل الخطوة الأولى "Step 1" اختر قرص التخزين الخاص بالفلاشة.
على سبيل المثال إذا نظرت في الصورة السابقة، فسوف تلاحظ أنني قمت باختيار قرص الفلاشة G: Disk 3. ولكن بالنسبة لك قد يكون اسم قطاع الفلاشة مختلف، على حسب عدد أقراص التخزين الداخلية والخارجية المتصلة بالكمبيوتر. فمن الممكن أن يكون E أو H أو أي حرف آخر.
فقط تأكد من اختيارك قرص التخزين الخاص بقطعة الفلاشة التي تريد تمهيدها لحرق مجموعة متعددة من أنظمة التشغيل عليها.
 |
| كيفية حرق أكثر من نظام تشغيل واحد على الفلاشة |
اقرأ أيضاً: كيفية إنشاء فلاشة ويندوز ذاتية الاقلاع لإستخدام ويندوز 10 بدون تثبيت
اقرأ أيضاً: كيفية تثبيت ويندوز 10 من الهارد ديسك ( بدون فلاشة أو اسطوانة )
ستظهر لك نافذة منبثقة تخبرك بأن الفلاشة غير مُهيأة لاستخدام الإصدار الحالي من أداة Yumi. وسوف تطلب منك الأداة عمل فورمات للفلاشة من أجل تهيئة الفلاشة وعمل فورمات لها. وافق على الرسالة بالنقر فوق Yes.
بعد الموافقة ستبدأ الأداة في تحميل بعض الملفات اللازمة عبر منصة Github وبعدها ستظهر لك الرسالة التقليدية التي ستخبرك بأن أداة Yumi ستقوم بحذف أي ملفات على الفلاشة وأنه من الضروري عمل نسخة احتياطية من البيانات قبل البدء. بمجرد أن تكون على استعداد لعمل فورمات للفلاشة بواسطة أداة Yumi انقر فوق زر Yes.
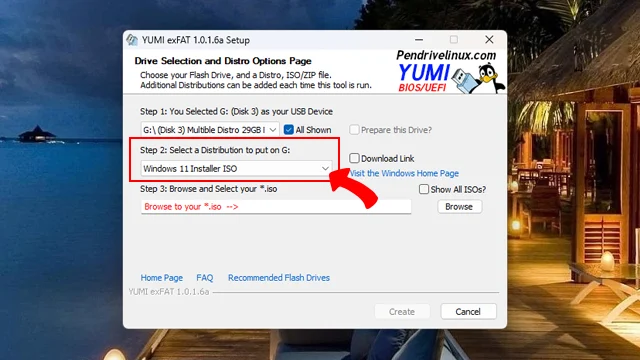 |
| كيفية حرق أكثر من نظام تشغيل واحد على الفلاشة |
بعد ذلك انتقل إلى الخطوة الثالثة "Step 2" واختر التوزيعة أو نظام التشغيل الذي ترغب في حرقه على الفلاشة. للأسف لم أتمكن من استخدام ويندوز 7 في هذا الإصدار، ولذلك سأستخدم ويندوز 11 من أجل الشرح.
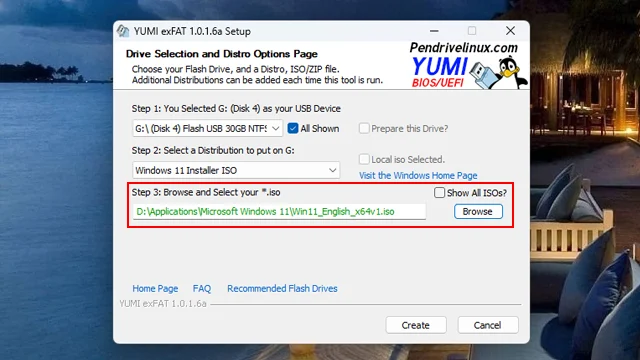 |
| كيفية استخدام أداة YUMI لإنشاء فلاشة بأنظمة تشغيل متعددة |
اقرأ أيضاً: كيفية تسجيل الدخول إلى ويندوز 10 فى حالة نسيان الباسورد عبر فلاشة USB
اقرأ أيضاً: كيفية عمل نسخة MacOS Sierra ذاتية الإقلاع على فلاشة USB
في الخطوة التالية "Step 3" ستُطالب بالبحث عن مسار توزيعة لينكس أو نظام ويندوز من على جهاز الكمبيوتر الخاص بك. قم بالنقر فوق زر Browse وقم بإدراج التوزيعة أو نظام التشغيل. وبعد ذلك قم بالنقر فوق زر Create من الأسفل.
 |
| إنشاء فلاشة قابلة للتمهيد بأنظمة تشغيل مختلفة |
في هذه الأثناء يتم عمل فك ضغط لملفات صورة الــ ISO الخاصة بالتوزيعة أو نظام التشغيل على قرص الفلاشة، لذا الأمر قد يستغرق بعض الوقت. بمجرد أن تنتهي الأداة من تثبيت النظام، ستحصل على رسالة مفادها أن العملية اكتملت بنجاح. انقر فوق Next من الأسفل.
ستظهر لك رسالة منبثقة تسألك عما إذا كنت تريد حرق مجموعة توزيعات مختلفة على الفلاشة. وافق على الأمر بالنقر فوق Yes واختر أنظمة التشغيل الأخرى. وبمجرد أن تنتهي من حرق جميع التوزيعات الخاصة بك، قم بعمل إعادة تشغيل للكمبيوتر ثم قم بالتبويت من على قطعة الفلاشة.
على الفور ستظهر لك قائمة التوزيعات التي يمكنك التبويت عليها عبر أداة Yumi. وهذا هو كل شيء. كما رأيتم بأنفسكم، فإن الأمر في غاية السهولة. ولكن الجدير بذكره أن أداة Yumi ليست قادرة على تمهيد مجموعة متعددة من أنظمة التشغيل فحسب، وإنما يمكنك حرق عليها العديد من أسطوانات التشخيص والإصلاح أو برامج مكافحة الفيروسات.
*********
