أحياناً تشعر وكأن نظام ويندوز 10 يعاني من بعض الهلوسات. مثل مشكلة سماعات الرأس لا تعمل ومشكلة توقف الصوت أو استهلاك المزيد من البيانات، فتح صفحات الويب تلقائيا، عرض المزيد من الإشعارات الغير هادفة، عدم القدرة على فتح التطبيقات، تجمد البرامج بدون مُبرر، استهلاك المزيد من ذاكرة الوصول العشوائي دون داعِ، انقطاع اتصال الإنترنت المُفاجئ، توقف وتجمد التحديثات قبل اكتمالها والعديد من الأخطاء الطائشة الأخرى التي أستطيع أن أصنع منها قائمة تمتد لنهاية المقال.
ولكن من السهل أن نغفر له جميع هذه الأخطاء طالما كنا قادرين على حلها بمجرد عمل اعادة تشغيل للكمبيوتر أو الدخول إلي وضع Safe mode واستكشاف مواطن الخلل أو تحديث بعض التعريفات البرمجية.
ولكن ألا نكون قادرين على فتح الصور، ويتوقف عارض الصور عن العمل بشكل طبيعي، فهو الأمر الذي لا نستطيع أن نكون متسامحين فيه. أحياناً ودون سابق إنذار تحاول فتح صورة على جهاز الكمبيوتر الخاص بك لتكتشف أن عارض الصور غير قادر على فتح الصورة، حتى وإن كانت مُجرد صورة JPG أو PNG. حينها تنتظر أمام الصورة لحظة، ثم لحظتين، ثم يطول الانتظار، ولكن النهاية واحدة. تبدأ في تجربة الصور الأخرى والنتيجة واحدة.
قد ينتابك الجنون لأن الصور هي تقريباً أصغر الأشياء وأقلها حجماً ولا تحتاج إلى هذه الفترة الزمنية من التحميل والانتظار المرير. أحياناً حتى يقوم عارض الويندوز بعرض رسالة خطأ مفادها أنه غير قادر على فتح الصورة.
إذا كنت واجهت هذه المشكلة من قبل أو تواجهها حالياً فأنا مدرك تماماً للإحساس بخيبة الأمل التي تشعر بها مع ويندوز 10. جميعنا مررنا بنفس التجربة المؤلمة.
ولكن دعونا نطرح سؤال: أليس من الممكن أن يكون الحل أمامك طوال الوقت ولكنك تغفل عنه؟ حتماً هذه هي الحقيقة. توقفُ عارض الصور عن العمل بشكل طبيعي له عدة أسباب وعوامل مختلفة، ولكن من حسن الحظ أن جميع الحلول سهلة وبسيطة. لا تقلق، لن تضطر إلى اعادة تثبيت ويندوز من الصفر، فقط التزم بجميع الإرشادات التي سنطرحها عليك بعد قليل وتأكد أن الحل على بعد سطور قليلة من الآن.
واذا كانت مشكلتك في عدم ظهور الصور المصغرة أو معاينة الصور قبل فتحها فيمكنك الاكتفاء بهذا الفيديو
1- تأكد من تثبيت تطبيق الصور على الكمبيوتر
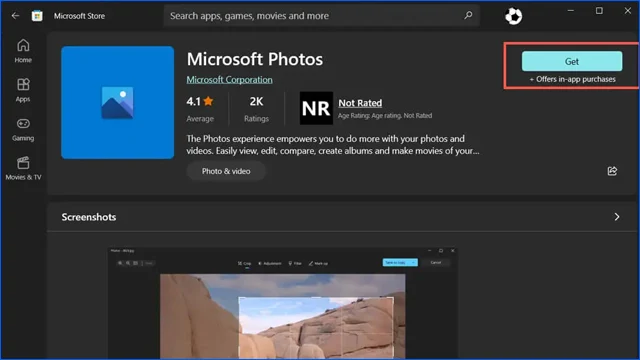 |
| تأكد من تثبيت عارض الصور على الكمبيوتر |
أحياناً بعض الفيروسات تضرب البرامج والتطبيقات بقوتها وتتسبب في إتلاف ملفات وعمليات الويندوز المسؤولة عن إدارة التطبيقات والبرامج وتشغيلها.
أحياناً أخرى يتم حذف البرامج بواسطة المستخدم دون قصد أو نتيجة تلاعب أشخاص آخرين في إعدادات التطبيقات والتي نتج عنها إزالة التطبيق من على الكمبيوتر.
ولذلك، قبل أن تبدأ في جذب شعر راسك حاول فقط أن تتأكد من تثبيت التطبيق على جهاز الكمبيوتر لعل وعسى يكون شخص ما قام بحذفه دون قصد.
- أولاً قم بفتح متجر مايكروسوفت من داخل قائمة Start.
- ابدأ بالبحث عن التطبيق باستخدام كلمة Photo وسوف يظهر أمامك تطبيق عارض الصور في النتيجة الأولى.
- إذا لاحظت ظهور تبويب باسم "Get" على الجانب الأيمن فهذا يعني أن التطبيق غير مُثبت على الكمبيوتر.
- قم بالنقر على هذا التبويب وابدأ في تثبيت التطبيق.
- بمجرد تثبيت التطبيق ستظهر أمامك كلمة Open بدلاً من Get وفي هذه الحالة يمكنك النقر عليها لفتح عارض الصور.
ولكن إذا كان التطبيق مثبت بالفعل على الكمبيوتر ولكن هناك إحدى العوامل أو الأخطاء البرمجية التي تتسبب في عدم فتحه بشكل طبيعي فاستمر مع الإرشادات التالية.
2- أعد تسجيل تطبيق Photos من جديد
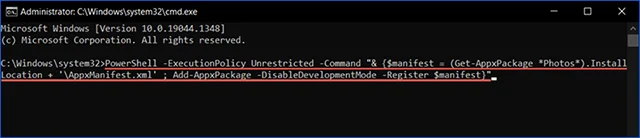 |
| أعد تسجيل تطبيق Photos من جديد |
سنفترض أن تطبيق عارض الصور مُثبت بالفعل على الكمبيوتر ولكنك غير قادر على فتحه لأي سبب من الأسباب. من الوارد أن تكون المشكلة ناتجة عن تلف بعض ملفات التطبيق الموجودة في سجل التعليمات الخاصة به بداخل الويندوز.
في سبيل حل هذه المشكلة تحتاج فقط لإعادة تسجيل التطبيق من جديد في نظام التشغيل عبر تنفيذ أمر مُحدد بداخل موجه الأوامر Command Prompt.
- افتح قائمة البدء Start واكتب اختصار CMD وافتح موجه الأوامر كمدير مسؤول Runs as Administrator.
- قم بنسخ هذا النص
PowerShell -ExecutionPolicy Unrestricted -Command “& {$manifest = (Get-AppxPackage *Photos*).InstallLocation + ‘\AppxManifest.xml’ ; Add-AppxPackage -DisableDevelopmentMode -Register $manifest}”
- ثم قم بلصقه في موجه الأوامر وانقر فوق مفتاح Enter.
- إذا تم حل المشكلة فأنت تعرف الآن ما كان سببها، ولكن إن لم يكن الأمر كذلك فقم بتجربة الحل التالي.
3- إصلاح أو إعادة تهيئة تطبيق عارض الصور
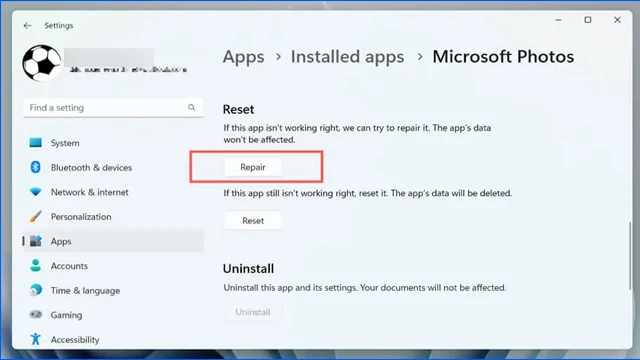 |
| إصلاح أو إعادة تهيئة تطبيق عارض الصور |
التلاعب في إعدادات الويندوز غالباً ما ينتهي بحدوث العديد من المشاكل. أيضاً تثبيت العديد من البرامج التي قد تتسبب في تعارض مع برامج أخرى أو التعديل في محرر نهج المجموعة بدون خبرة أو سجل الريجستري ينتج عنه أخطاء غير متوقعة.
ربما بسبب طريقة استخدامك للويندوز تسببت في تلف بعض ملفات الويندوز المسؤولة عن تشغيل عارض الصور بصورة صحيحة. في هذه الحالة يمكنك عمل إصلاح للتطبيق أو إعادة تهيئة لحل المشكلة.
- قم بالنقر بزر الفأرة الأيمن فوق شعار الويندوز بشريط المهام.
- اختر من القائمة Installed Apps.
- قم بالتمرير للأسف حتى تصل إلى تطبيق Microsoft Photo وانقر فوق خيار Advanced Options.
- اختر Repair لعمل إصلاح للتطبيق.
- إذا باءت محاولتك بالفشل فقم بعمل Reset لعمل إعادة تهيئة للتطبيق.
4- تشغيل أداة استكشاف أخطاء تطبيقات ويندوز وإصلاحها المدمجة
 |
| تشغيل أداة استكشاف أخطاء تطبيقات ويندوز وإصلاحها المدمجة |
يحتوي ويندوز 10 على أداة مدمجة لاستكشاف أخطاء تطبيقات الويندوز لسبب وجيه وهو إصلاح مثل المشكلة التي تواجهها حالياً. الأخبار الجيدة أن هذه الأداة مدمجة بلوحة الإعدادات Settings ولن تحتاج للقيام بأي شيء في واجهة التبويت أو ما شابه.
- قم بفتح قائمة Start وابحث عن لوحة الإعدادات Settings.
- من لوحة الخيارات المتواجدة على اليسار اختر System ثم من على يمين النافذة اختر Troubleshoot.
- ثم بعد ذلك اختر Update & Recovery ثم Troubleshoot.
- من النافذة التالية اختر Other troubleshooters.
- من النافذة التالية اختر Windows Store Apps.
- ومن أمام هذا الخيار انقر فوق تبويب Run لبدء استكشاف الأخطاء وإصلاحها التلقائي.
- انتظر حتى انتهاء عملية إصلاح الأخطاء.
اقرأ أيضاً: البحث بالصور بدل النص للبحث عن الصور الاصلية
5- حذف ذاكرة التخزين المؤقتة لتطبيقات مايكروسوفت
 |
| حذف ذاكرة التخزين المؤقتة لتطبيقات مايكروسوفت |
انقطاع الإنترنت للحظات من الممكن أن يتسبب في تلف العديد من العمليات المسؤولة عن إدارة وتشغيل تطبيقات ويندوز 10 الافتراضية وخاصة عندما تكون هذه التطبيقات في وضع الاتصال بالإنترنت أي عندما يحاول الويندوز تحديث هذه البرامج ثم يتوقف الإنترنت فجأة فقد يترتب عليها فشل أو تلف في تعليمات التطبيقات البرمجية. ستحتاج فقط لتشغيل أداة wsreset.exe من أجل إعادة هيكلة ملفات ذاكرة التخزين المؤقتة الخاصة بتطبيقات ويندوز 10.
- قم بفتح قائمة Start وابحث عن موجه الأوامر CMD.
- قم بفتح موجه الأوامر كمدير مسؤول مثلما أوضحنا في الفقرة الثانية من الإرشادات.
- قم بكتابة الأمر wsreset.exe وانقر فوق Enter وانتظر للنهاية.
بعد انتهاء عملية الإصلاح من الممكن أن يتم فتح تطبيق متجر مايكروسوفت بشكل تلقائي. حاول بعدها فتح الصور الخاصة بك للتحقق مما إذا كان قد تم حل المشكلة أم لا تزال مستمرة.
6- قم بإزالة تطبيق عارض الصور وتثبيته من جديد
 |
| قم بإزالة تطبيق عارض الصور وتثبيته من جديد |
لم تنفذ الحلول بعد، ولكن إذا كان هناك خطأ عميق في ملفات التطبيق الرئيسية فمن الوارد جداً ألا تؤتي الحلول السابقة ثمارها. في هذه الحالة ستحتاج لإزالة التطبيق تماماً ثم إعادة تثبيته من جديد، وفي جميع الأحوال لن تخسر الكثير.
- ستحتاج لتنزيل أداة PsTools
- قم بفك الضغط عن الأداة وقم بتعيين مسار C:/PSTools كمسار لفك الضغط.
- قم بفتح موجه PowerShell وقم بسطر الأمر التالي:
- Get-AppxPackage *photos* | Remove-AppxPackage
- ثم قم بتنفيذ الأمر بالنقر فوق مفتاح Enter.
- ثم قم بالخروج من PowerShell.
- قم بفتح موجه الأوامر CMD وقم بسطر الأمر التالي:
C:\PSTools\PsExec.exe -sid C:\Windows\System32\cmd.exe
- ثم انقر فوق مفتاح Enter.
- سيتم فتح نافذة جديدة فقم بسطر الأمر التالي بداخلها:
rd /s “C:\Program Files\WindowsApps\Microsoft.Windows.Photos_
- ثم انقر فوق مفتاح Tab لاستكمال العملية.
- من المفترض أن هذه الخطوة من شأنها إصلاح الاسم الخاص بمسار تطبيق عارض الصور.
- لاحظ أنك قد تحتاج إلى النقر فوق مفتاح Tap بشكل متواصل حتى يظهر لك اسم X64 في مسار اسم التطبيق.
- انتظر حتى النهاية كي تتمكن أداة PsTools من إزالة تطبيق عارض الصور.
- قم بإغلاق جميع نوافذ CMD المفتوحة أمامك وقم بعمل إعادة تشغيل للكمبيوتر.
- ابدأ بالبحث عن تطبيق Photos في متجر مايكروسوفت وعاود تثبيته من جديد.
7- تشغيل أوامر SFC و DISM
يحتوي ويندوز على خدمة مُدقق ملفات النظام SFC وكذلك خدمة نشر الصور وإدارتها DISM والغرض من كلتاهما تحديد مشاكل النظام وإصلاح المشاكل والأخطاء والملفات الفاسدة التي تتسبب في توقف عمل تطبيقات ويندوز الافتراضية عن العمل بشكل طبيعي.
لاستخدام كلتا الأداتين ستحتاج لفتح موجه الأوامر أو PowerShell ثم سطر الأمرين التاليين كل على حدة:
- sfc /scannow
- DISM.exe /Online /Cleanup-Image /Restorehealth
8- تأكد من تحديث الويندوز بأحدث إصدار
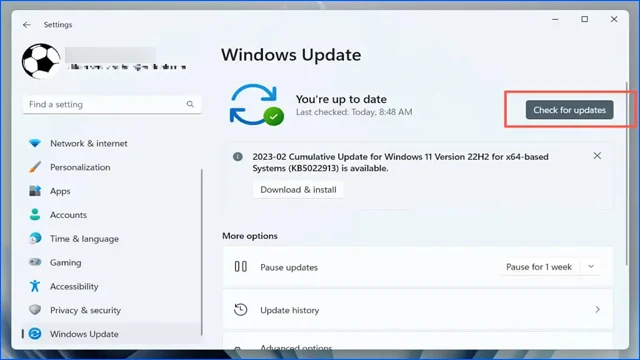 |
| تأكد من تحديث الويندوز بأحدث إصدار |
حتماً ولابد من تنزيل تحديثات الويندوز الجديدة، فإن لم يكن ذلك من أجل الاستفادة من الميزات الجديدة، فسيكون من أجل إصلاح الأخطاء العشوائية للتطبيقات والبرامج النظامية.
- قم بفتح الإعدادات Settings.
- انقر فوق Windows Update وانقر فوق Check for updates.
- إذا كانت هنالك أي تحديثات قيد الانتظار فبادر فوراً بتثبيتها بالنقر فوق Download & Install.
اقرأ أيضاً: كيفية تحويل اي صورة الي ايقونة ICO
9- قم بعمل استعادة للنظام
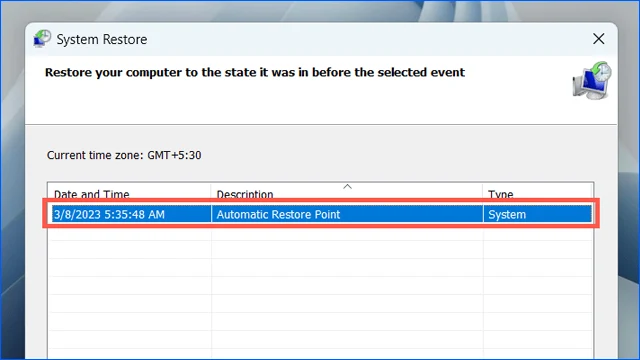 |
| قم بعمل استعادة للنظام |
نأمل أن يكون ويندوز 10 تمكن من إنشاء نقاط استعادة بحيث يكون الرجوع لها قادر على العودة إلى الفترة التي كانت تعمل فيها جميع تطبيقاتك بصورة صحيحة. بالتأكيد سيكون أفضل إذا كنت تمكنت من انشاء نقطة استعادة يدوية سابقاً، ولكن إن لم يكن الأمر كذلك، فيمكنك الاستعانة بنقاط الاستعادة التي ينشئها الويندوز بشكل تلقائي.
- قم بتشغيل واجهة Run عن طريق النقر فوق اختصار Win + R.
- اكتب في المستطيل الفارغ rstrui ثم انقر فوق مفتاح Ok.
- اختر Next.
- اختر نقطة استعادة من أمامك وانقر فوق Next.
- انقر فوق رابط Scan for affected programs ثم انقر فوق Finish.
- انتظر عدة دقائق حتى يتمكن الويندوز من العودة إلى النقطة الزمنية السابقة.
اقرأ أيضاً: افضل محركات بحث الصور
10- إنشاء حساب ويندوز جديد
 |
| إنشاء حساب ويندوز جديد |
أحياناً أي تلف بسيط في الملف الشخصي الخاص بنظام الويندوز يتسبب في تعطل التطبيقات الافتراضية وتوقفها عن العمل على نحو مثالي. في سبيل حل هذه المشكلة ستحتاج لإنشاء حساب ويندوز مختلف على الكمبيوتر وتحقق من النتائج.
- افتح لوحة الإعدادات Settings ثم انقر فوق Accounts.
- اختر من النافذة التالية Other users.
- ثم اختر Add Account.
- استمر في اتباع التعليمات الموضحة على الشاشة من أجل إنشاء حساب ويندوز جديد.
- بمجرد الانتهاء انقر فوق قائمة Start واختر حساب الويندوز الجديد الذي أنشأته للتو وتحقق من سلامة التطبيقات الخاصة بك.
************************

