أحياناً يتصرف ويندوز 10 بطريقة غير طبيعية ويتخذ قرارة بإيقاف الصوت نهائياً. سواء كنت تحاول الاستماع إلى القرآن أو تشغيل فيلم أو حضور اجتماع مرئي، فكل ما تحصل عليه هو الصمت الرهيب. في واقع الأمر، مشكلة توقف الصوت على ويندوز 10 من المشاكل الشائعة، وإذا حاولت تصفح موقع مايكروسوفت الرسمي ستجد العديد من شكاوى المستخدمين الذين يطالبون الشركة بإيجاد حل جذري لمشاكلهم.
ولكن مايكروسوفت لا تعطي لمثل هذه المشاكل قدر كبير من الأهمية لأنها غالباً ما تكون مشاكل فردية. أضف على ذلك أنه يمكنك القول أن الشركة رفعت الدعم بشكل جزئي عن ويندوز 10 وبدأت تضع تركيزها الكامل على مشاكل ويندوز 11. باختصار شديد، لن تجد مرشدين يهتمون كثيراً لأمرك هناك، ويجب أن تبدأ بنفسك رحلة المعاناة وتضع عملية البحث عن الحلول على عاتقك الشخصي.
ولكن لا تقلق، نحن هناك في جانبك. الخبر الجيد هو أن هناك العديد من الحلول لإصلاح هذه المشكلة دون شراء أي معدات إضافية أو الذهاب إلى مراكز الصيانة، طالما كانت مُجرد مشكلة برمجية في ويندوز 10 ويمكن التعامل معها بسهولة. من الممكن أن تكون هناك مشكلة في مُخرجات الصوت أو التعريفات المسؤولة عن برامج الترميز أو التواء بسيط في إحدى كابلات السماعات. في النهاية، هناك أكثر من حل واحد لإصلاح مشكلة توقف الصوت فجأة على ويندوز 10 وسوف نتعرف عليها معكم انطلاقاً من السطور التالية.
1- تحقق من مستويات الصوت أولاً
قد يكون حل بسيط وغير منطقي، ولكن أحياناً أبسط الحلول تكون أفضلها على الإطلاق. يجب أن تتأكد من عدم كتم الصوت على مستوى النظام أو كتم الصوت بداخل تطبيقات أو خدمات مُحددة. نحن واثقين أنك تأكدت بالفعل من هذا الأمر، ولكن إذا لم يكن لديك خبرة كبيرة في التعامل مع الكمبيوتر فهناك فاحتمال أن تكون قمت بكتم الصوت عن طريق الخطأ أو قمت بخفض مستوى الصوت لإحدى التطبيقات حتى أصبح الصوت منخفض جداً لدرجة تجعلك تعتقد أن هناك مشكلة في الصوت.
ببساطة تأكد من عدم وجود حرف X على رمز السماعة المتواجد بجانب الوقت والتاريخ في شريط المهام بالأسفل. ثم انقر بزر الفأرة الأيمن فوق رمز السماعة واختر Open Volume Mixer وتأكد من رفع مستوى الصوت على جميع الخدمات والتطبيقات المتواجدة بداخل النافذة سواء كانت تطبيقات لتشغيل الموسيقى أو خدمات ألعاب أو ألعاب مفتوحة أو متصفح أو أي خدمات أخرى. من الأفضل أيضاً أن تقوم بـاعادة تشغيل الكمبيوتر قبل المضي قدماً وتجربة الحلول التالية لعل وعسى تكون مشكلة الصوت مُجرد مشكلة مؤقتة ويُمكن إصلاحها عن طريق عمل ريستارت للكمبيوتر.
2- تأكد من اختيار مخرجات مصدر الصوت الصحيحة
 |
| تأكد من اختيار مخرجات مصدر الصوت الصحيحة |
إذا كان لديك العديد من الأجهزة الصوتية المتصلة بالكمبيوتر، فمن الممكن أن يحاول نظام ويندوز 10 التبديل إلى الجهاز الخاطئ من تلقاء نفسه أو أثناء ضبطك للمخرجات الصوتية الخاطئة دون قصد. على سبيل المثال إذا كانت لديك شاشة عرض تحتوي على سماعات أو سماعات أذن أو عدد كبير من المكبرات الصوتية المتصلة بالكمبيوتر عبر أكثر من منفذ واحد، فيجب أن تقوم بالتبديل إلى مخرج الصوت الحالي الذي تعتمد عليه وتتأكد من مستوى الصوت الخاص بك.
ولذلك ستحتاج النقر بزر الفأرة الأيمن فوق رمز السماعة المتواجد بجانب الوقت والتاريخ واختيار Open Sound Settings ثم انقر فوق Manage Sound Devices لعرض قائمة كاملة بجميع الأجهزة الصوتية المتصلة بالكمبيوتر وابدأ بالنقر فوق زر Test لاختبار مخارج الصوت لكي تتأكد من نوع مخرج الصوت النشط حالياً. حاول التبديل بين مخرجات الصوت والنقر فوق زر Test حتى تتأكد من أنك قمت بتفعيل مخرج الصوت الرئيسي لكارت الصوت أو سماعة الأذن أو الشاشة أو المكبرات الصوتية أو أي مخرج صوتي تعتمد عليه في الغالب.
3- تحقق من التوصيلات السلكية واللاسلكية
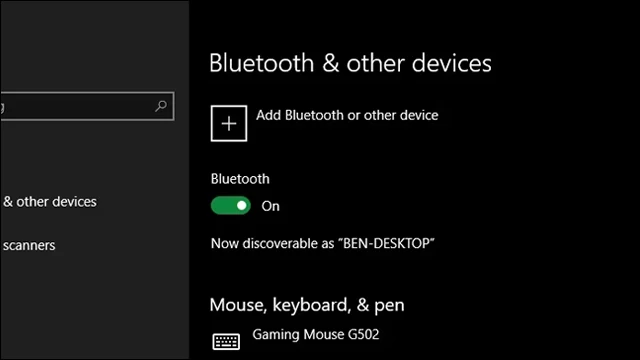 |
| تحقق من التوصيلات السلكية واللاسلكية |
إذا اتضح لك أن المخرج الصوتي الأساسي الذي تريده حالياً غير متواجد في قائمة مخرجات الصوت، فهذا يعني أنه غير متصل بالكمبيوتر. ولذلك يجب أن تتأكد من توصيل جميع الكابلات الخاصة بالصوت والطاقة أيضاً وعدم وجود التواء مادي في إحدى الكابلات أو تهتك في الأسلاك الداخلية للكابلات.
أيضاً تأكد من تركيب مقابس الكابلات بإحكام بداخل منافذ الصوت الخاصة بها بالكمبيوتر. بطبيعة الحال يتم توصيل كابل الصوت في منفذ الصوت الأخضر الخاص بكارت الصوت في اللوحة الأم. حاول هز الكابلات بشكل بسيط للتأكد من عدم وجود قطع في الكابلات الداخلية، فإذا عاد الصوت لطبيعته فهذا يعني أنه في حاجة لاستبدال الكابل. أما بالنسبة للسماعات وأجهزة الصوت اللاسلكية فستحتاج التوجه إلى لوحة الإعدادات Settings ثم النقر فوق خيار Devices ثم Bluetooth وتأكد من عملية اقتران الأجهزة الصوتية اللاسلكية بالكمبيوتر.
4- اعتمد على أداة استكشاف أخطاء الصوت وإصلاحها المدمجة بويندوز 10
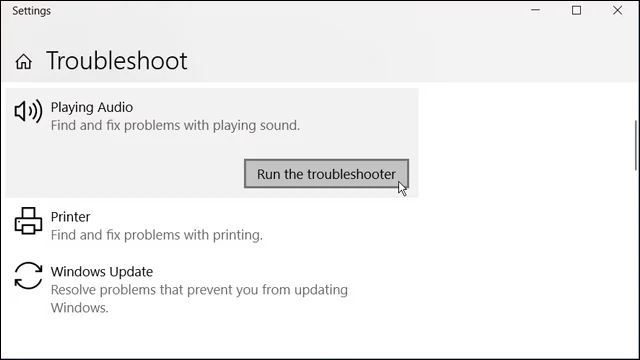 |
| اعتمد على أداة استكشاف أخطاء الصوت وإصلاحها المدمجة بويندوز 10 |
على الرغم من أن مشاكل الصوت قد تكون غالباً أكثر تعقيداً، ولكن نحن نفضل الاعتماد على الحلول السهلة والسريعة قبل التعمق أكثر في الحلول الجذرية لعل وعسى تكون هذه الحلول البسيطة أكثر نفعاً لبعض الحالات. يحتوي ويندوز 10 على أداة لاستكشاف الأخطاء الخاصة بنظام الصوت وإصلاحها بشكل تلقائي، وهي أداة Audio Troubleshoot، والتي يبدو من اسمها أنها مبشرة للغاية، ولكن لا تضع آمال كبيرة عليها، فقط سنحاول تجربتها للتأكد مما إذا كان نظام ويندوز قادر على تحديد سبب المشكلة أو استكشاف موطن الخلل وإصلاحه تلقائياً.
قم بفتح لوحة الإعدادات Settings ثم Update & Security ثم Troubleshoot ثم Additional Troubleshoots ثم اختر Playing Audio ثم انقر فوق خيار Run the troubleshooter واتبع التعليمات الموجهة على الشاشة حتى تنتهي عملية استكشاف الأخطاء. إذا تمكن الويندوز من تحديد سبب المشكلة فسيكون الأمر جيداً بالنسبة لك. ولكن إن لم ينجح في ذلك – وهو أمر وارد جداً – فيمكنك المضي قدماً واتباع الإرشادات التالية.
5- قم بإعادة تثبيت تعريف كارت الصوت
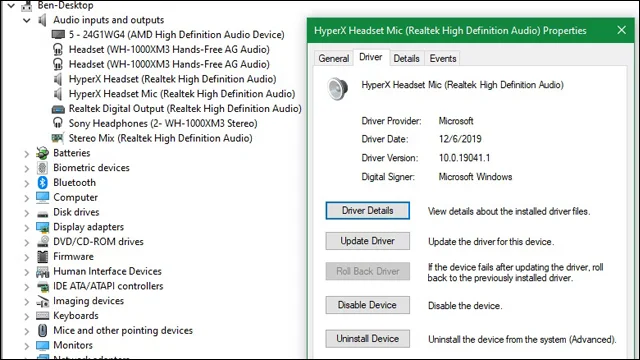 |
| قم بإعادة تثبيت تعريف كارت الصوت |
من المفترض أن تعمل التعريفات البرمجية بشكل طبيعي بمجرد تثبيتها. ولكن لا أحد يعلم ما هي الأخطاء التي تعرضت لها خلال استخداماتك الأخيرة والتي قد ينتج عنها أحياناً تلف في الملفات المسؤولة عن تشغيلها بشكل صحيح. ستحتاج فقط لإزالة تعريف كارت الصوت وإعادة تثبيته من جديد، أو تحديث كارت الصوت إذا كان هناك تحديث متاح. إذاً السؤال الآن هو كيف يمكنك إزالة تعريف كارت الصوت وتثبيته من جديد؟
الإجابة على هذا السؤال متوقفة على عوامل عديدة ولكن سنحاول شرحها باختصار شديد. أولاً قم بالدخول إلى لوحة التحكم Control Panel وابدأ في البحث عن تعريف كارت الصوت. غالباً يأتي تعريف كارت الصوت بكلمة Realtek ولكن إذا لم تكن تعرف ما هو تعريف كارت الصوت – وهو أمر غير محتمل تماماً – ولكن عامة يجب أن تعرفه من خلال البحث في كتيب الإرشادات الخاص باللاب توب أو الكمبيوتر، أو حتى سؤال الدعم الفني على صفحة الجهاز الرسمية للشركة المُصنعة. بمجرد تحديد تعريف كارت الصوت قم بعمل Uninstall له.
بعد ذلك قم بتنزيل أحدث تعريف لكارت الصوت من صفحة اللاب توب أو اللوحة الأم من على موقع الشركة المُصنعة ثم قم بتثبيته. إذا كنت تواجه صعوبة في العثور على التعريف الصحيح، فيمكنك تنزيل برنامج مثل Driver Booster وتحديث جميع التعريفات التي يحتاج لها الكمبيوتر بما في ذلك تعريف كارت الصوت. ولكننا نوصي بتنزيل التعريفات من موقع الشركة المُصنعة للاب توب أو اللوحة الأم. ولكن في نهاية المطاف، حتى وإن لم تتمكن من العثور على التعريف المناسب، فسوف يبدأ نظام ويندوز 10 في البحث عن التعريفات على الإنترنت بشكل تلقائي بمجرد عمل إعادة تشغيل للكمبيوتر. ولذلك نختصر هذه الفقرة فقط في عبارة واحدة وهي "قم بإزالة تعريف كارت الصوت ثم إعادة تثبيته من جديد".
6- قم بتحديث تعريف IDT High Definition Audio CODEC
 |
| قم بتحديث تعريف IDT High Definition Audio CODEC |
أحياناً تواجه بعض الأجهزة مشكلة في كودك الترميز الخاص بتشغيل تعريف كارت الصوت. يسمح لك ويندوز 10 بتحديث كودك التشغيل لتعريف الصوت يدوياً.
فقط ستحتاج الدخول إلى Device Manager ثم قم بتوسيع قوائم الصوت والفيديو، فإذا لاحظت أي تعريف يحتوي على كودك IDT/RealteK High Definition Audio CODEC وقم بالنقر فوقه بزر الفأرة الأيمن واختر Update. وفي النهاية قم بعمل إعادة تشغيل للكمبيوتر.
ولكن إذا لم يتمكن الويندوز من تحديث الكودك من تلقاء نفسه، ففي النافذة التالية اختر Browse my computer for drivers ثم بعد ذلك اختر Let me pick from a list of available drivers on my computer وبالتالي سيتيح لك الويندوز اختيار الكودك الخاص من على الكمبيوتر. قم بوضع علامة (الصح) بداخل المربع بجانب Show compatible hardware is checked وقم باختيار تعريف كارت الصوت وانقر فوق Next ثم Yes.
7- تعطيل منفذ الصوت الأمامي Front Panel Audio
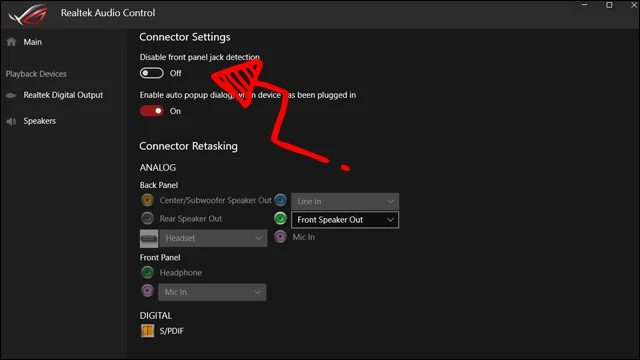 |
| تعطيل منفذ الصوت الأمامي Front Panel Audio |
لست متأكداً مما إذا كان هذا الحل يصلح لحالتك، ولكن هناك العديد من الأشخاص الذين تمكنوا من حل مشكلة الصوت فى الكمبيوتر أجهزتهم من خلال تعطيل مقبس الصوت الأمامي من داخل إعدادات برنامج Realtek HD Audio Manager. قم بفتح لوحة إعدادات هذا البرنامج من خلال النقر فوق زر الصوت بجانب الوقت والتاريخ، ولكن لاحظ أنه تم استبدال البرنامج باسم Realtek Audio Console في الأجهزة الأحدث. ثم انقر فوق Device Advanced Settings ثم قم بتعطيل خيار Front Panel من النافذة كما هو موضح أمامك في الصورة السابقة.
8- قم بتعطيل خاصية Audio Enhancements لـ حل مشكلة الصوت في الكمبيوتر
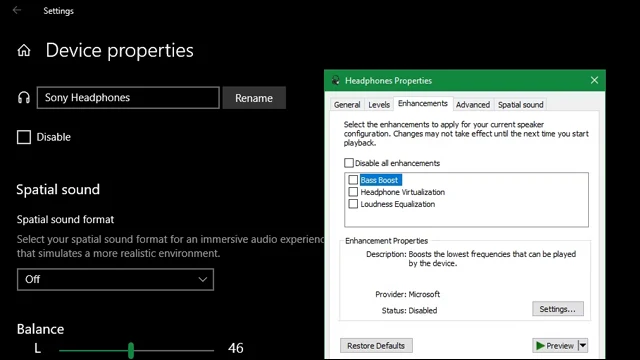 |
| قم بتعطيل خاصية Audio Enhancements |
خدمات Audio Enhancements من شركة مايكروسوفت تعمل على تحسين جودة الصوت بشكل أفضل. ولكن أحياناً ما تتسبب في بعض المشاكل. إذا كنت قمت بتفعيل هذه الخصائص من قبل، فمن الأفضل تعطيلها – وإن كان بشكل مؤقت – للتحقق مما إذا كانت مشكلة الصوت ناجمة عنها.
قم بالدخول إلى إعدادات الصوت من خلال النقر فوق أيقونة السماعة بجانب الوقت والتاريخ واختر Sounds ثم في النافذة التالية قم باختيار تبويب Playback. ثم قم بالنقر مرتين متتاليتين فوق نوع مخرج الصوت الخاص بك ثم انقر من الأعلى فوق تبويب Enhancements وقم بتفعيل خيار Disable all enhancements أو اختر من الأسفل Restore defaults.
9- إعادة تفعيل خدمات الصوت من إعدادات ويندوز
 |
| إعادة تفعيل خدمات الصوت من إعدادات ويندوز |
من المفترض أن تعمل خدمات الصوت بشكل طبيعي طالما لم يتم التلاعب بها بواسطة المستخدم نفسه. ولكن لنفترض أنه لسبب ما تم تعطيل خدمات الصوت على النظام، مما قد يترتب عليه تعطل وتوقف الصوت على ويندوز 10. ستحتاج فقط فتح قائمة Start والبحث بكلمة Services وفي النافذة التالية قم بالتمرير إلى الأسفل حتى تصل إلى خدمة Windows Audio وقم بالنقر فوقها مرتين متتاليتين وتأكد من أن خيار Start قيد التفعيل كما هو موضح في الصورة السابقة ومن الأفضل أيضاً أن تتأكد أن الخدمة تعمل بشكل تلقائي من خلال اختيار Automatic من أمام Startup type وأنه تم حل مشكلة الصوت في ويندوز.
شاهد أيضاً: 7 طرق لـ تحسين سرعة الانترنت من الريجستري Registery في ويندوز 10
يمكنك مشاهدة هذا الفيديو لتتعرف علي كيفية تصغير حجم الفيديو مع الحفاظ عليه عالي الجودة hd
****************


