الشاشة الزرقاء أو شاشة الموت الزرقاء أو Blue Screen Of Death أو BSOD هي واحدة من أشهر المشاكل الشائعة التي تواجه مستخدمي ويندوز. بسبب طبيعة وطريقة ظهورها واختفاءها بشكل عشوائي قد تعتقد أنها مُجرد مشكلة مؤقتة، جاءت لمرة واحدة وستختفي لحال سبيلها. ولكنها تُعاود في الظهور مرة أخرى، ثم تظهر مرة أخرى، ثم تصبح روتين استفزازي في حياتك اليومية. في هذه الحالة، لا يجب أن تقف مكتوفي الأيدي وتتوقع أنه سيتم حل المشكلة من تلقاء نفسها.
إن رسالة خطأ Unexpected Store Exception تعني وجود خطأ ما في البنية الأساسية للتعليمات البرمجية المسؤولة عن إدارة نظام التشغيل. لا تتوقع أن هذه المشكلة ستختفي من تلقاء نفسها لأنها دليل على وجود خطأ عميق في ملفات الويندوز. سواء كان بسبب تلف في ملفات الويندوز أو تعارض في البرامج أو عدم توافق في قطع الهاردوير أو تلف مادي في إحدى المكونات، في النهاية لابد من التدخل لاتخاذ بعض الإجراءات، وكلما كان ذلك أسرع كلما كان أفضل.

قد يظن البعض أن هذه المشكلة ناتجة عن وجود خطأ في متجر مايكروسوفت نظراً لوجود كلمة متجر "Store" في اسم الخطأ. ولكنها في الواقع بعيدة كل البعد عن متجر مايكروسوفت. المشكلة في الأمر أن هذه الرسالة تظهر سريعاً ثم تتسبب في انهيار النظام دون تزويد المستخدم بأي دليل أو برهان على سبب المشكلة أو كيف له أن يتعامل معها. ولكن بما أنك جئت إلينا تسعى من أجل حل هذه المشكلة، فأنت سعيد الحظ. من خلال هذا التقرير سوف نتعرف على العوامل الرئيسية المتسببة في حدوث المشكلة وكيف لنا التعامل معها والتغلب عليها بسهولة.
1- تأكد من سلامة أقراص وحلول التخزين الخاصة بك لـ حل مشكلة Unexpected Store Exception
 |
| تأكد من سلامة أقراص وحلول التخزين الخاصة بك |
في معظم الحالات تظهر مشكلة Unexpected Store Exception نتيجة مشكلة في إحدى الهاردات المتصلة بالكمبيوتر. لا يُمكن تحديد هارد مُعين بسهولة لأن نظام الويندوز يقوم باستمرار في الكتابة على أقراص التخزين المختلفة أو القراءة منها. فإذا كان لديك أي هارد بحالة سيئة أو يحتوي على بعض قطاعات التخزين التالفة باد سيكتور Bad Sector فمن الممكن أن يطور نظام الويندوز رسالة الخطأ وسيترتب عليها ظهور الشاشة الزرقاء وانهيار النظام. الأداة الأفضل للاستخدام في مثل هذه الحالة هي أداة CrystalDiskInfo وهي أداة مجانية تتيح لك التحقق من سلامة وصحة جميع أقراص ووحدات التخزين المتصلة بالكمبيوتر. يجب أن تكون الحالة الصحية لكل هارد هي Good.
أما إذا اكتشفت أن هناك بعض الهاردات التي أصبحت حالتها Bad فهذا دليل على وجود تلف مادي في قرص التخزين. سيتعين عليك استبعاد هذا القرص لفترة من الوقت للتأكد مما إذا كان هو بالفعل سبب المشكلة. في الوقت ذاته، لا ينبغي أن تكتفي بأداة CrystalDiskInfo لأنه في بعض الحالات يكون الخطأ المادي عميق جداً بحيث يكون من الصعب على الأداة اكتشافه.
ستكون العملية مُرهقة قليلاً بالنسبة لك، ولكنك ستحتاج تجربة كل هارد على حدة للتحقق مما إذا كانت المشكلة مستمرة في الظهور على جميع الهاردات أم أنها تظهر على هارد معين. إذا اتضح لك أنها مقتصرة على هارد معين، فهذا يعني أن الهارد على وشك الموت تماماً ولابد من الاحتفاظ بجميع البيانات الخاصة بك في مكان آمن والحصول على هارد بديل في أسرع وقت.
اقرأ أيضاً: حل مشكلة الشاشة الزرقاء عند تنصيب ويندوز xp
2- قم بتحديث تعريفات الكمبيوتر
 |
| قم بتحديث تعريفات الكمبيوتر |
التعريفات Drivers هي عبارة عن برامج تمنح نظام التشغيل القدرة على إدارة قطع ومكونات الهاردوير على نحو مثالي. أي تلف في ملفات التعريفات القابلة للتنفيذ لأي سبب كان أو تأخرك في تحديث التعريفات لكي تتوافق مع نظام التشغيل الخاصة قد يترتب عليه ظهور بعض المشاكل من بينها مشكلة شاشة الموت الزرقاء ورسالة خطأ Unexpected Store Exception. ولذلك ستحتاج للتأكد من تحديث جميع تعريفاتك بشكل صحيح ولا تكتفي بتحديث التعريفات من مدير الأجهزة Device Manager.
الأفضل هو تنزيل جميع التعريفات من الموقع الرسمي للشركة المُصنعة للاب توب أو اللوحة الأم أو كارت الشاشة أو أي ملحقات هاردوير أخرى متصلة بالكمبيوتر. إذا كانت الشركة المُصنعة توقفت عن طرح أي تحديثات جديدة للاب توب أو اللوحة الأم الخاصة بك، فيمكنك تجربة برامج تحديث التعريفات الخارجية مثل Drive Booster وتحديث جميع مكوناتك والتعريفات عبر الإنترنت.
3- إصلاح ملفات النظام التالفة
 |
| إصلاح ملفات النظام التالفة |
أي تلف بسيط في ملفات الويندوز لن يتمكن النظام من القيام بوظائفه بشكل صحيح وسينتج عنها ظهور العديد من المشاكل ورسائل الأخطاء. يحدث تلف في ملفات النظام لأسباب عديدة لا يُمكن حصرها بسهولة، ولكنها تحدث طوال الوقت. يمكنك الاعتماد على أدوات مثل CHKDEK أو sfc /scannow أو DISM لاكتشاف ملفات ويندوز التالفة وإصلاحها عبر قاعدة البيانات المضغوطة في نواة الويندوز.
ولكن لا تكتفي بذلك، فإذا فشلت الأدوات السابقة عن إصلاح الملفات التالفة، أو استمرت المشكلة في الظهور حتى بعد الاعتماد عليها، فمن الأفضل عمل Reset للويندوز أو قد يكون من الأفضل اعادة تثبيت ويندوز من الصفر. قد يكون إجراء مُرهق ومستنزف للوقت، ولكنه الحل الوحيد لـ اصلاح ملفات ويندوز التالفة التي لا يُمكن للويندوز إصلاحها من تلقاء نفسه.
4- قم بتعطيل مكافح الفيروسات مؤقتاً
إذا كنت تستخدم برامج الحماية من الفيروسات التابعة لشركات طرف ثالث، فمن الوارد أن يكون هناك تعارض بين الويندوز وبرنامج مكافحة الفيروسات الذي تستخدمه وذلك نتيجة احتواء ويندوز على مكافح فيروسات مدمج. في مثل هذه الحالة يمكنك إزالة مكافح الفيروسات الخارجي لبعض الوقت للتحقق مما إذا كان هو سبب المشكلة. فإذا اختفت الشاشة الزرقاء مع إزالة البرنامج، فلا يوجد أمامك حل بديل سوى الاكتفاء بمكافح الفيروسات الخاص بشركة مايكروسوفت (ويندوز ديفندر) أو تجربة مكافح فيروسات آخر غير البرنامج السابق الذي كنت تستخدمه.
اقرأ أيضاً: معرفة أي من مكونات الكمبيوتر سبب في حدوث المشكلة
5- قم بتعطيل خاصية Fast Startup
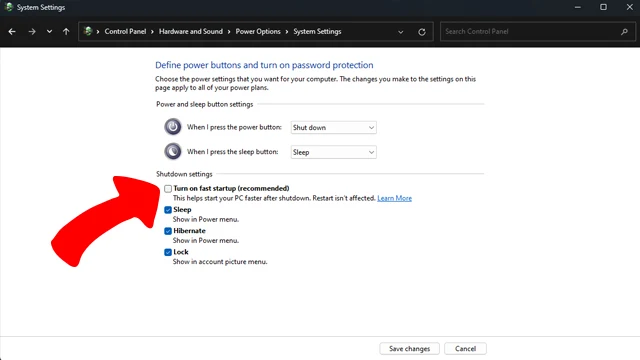 |
| قم بتعطيل خاصية Fast Startup |
خاصية بدء التشغيل السريع أو Fast Startup يتم تفعيلها بشكل افتراضي على أنظمة ويندوز 10/11 التي حصلت على التحديثات الرسمية لها بشكل صحيح. هذه الميزة تعمل على تسريع بدء وقت التمهيد من خلال شكل من أشكال الإسبات لـ سرعة تشغيل الكمبيوتر وخاصة مع حلول التخزين الصلبة.
في حين أنها ميزة مفيدة جداً لأنها تختصر الوقت بشكل كبير أثناء فترة الإقلاع، ولكن من الممكن أن تتسبب في حدوث بعض المشاكل. لذلك، من الأفضل تعطيل هذه الميزة لفترة من الوقت والتحقق من أداء الويندوز. قم بالتوجه إلى لوحة التحكم Control Panel ثم انقر فوق خيار Hardware and Sound ثم انقر فوق رابط Power Options ثم انقر فوق Choose what the power buttons do ثم قم بتعطيل خاصية Fast Startup عن طريق إزالة العلامة من المربع المتواجد بجانبها. إذا اختفت المشكلة، فمن الأفضل تعطيل الخاصية بشكل دائم. ولكن إذا استمرت المشكلة فهذا يعني أن خاصية Fast Startup بريئة من الاتهام.
************************
