أحياناً تتصرف أنظمة ويندوز بطريقة هيستيرية وتخرج عن نطاق السيطرة. فبما أنك تعتمد على نظام ويندوز، فمن المؤكد أنك واجهت مشكلة شاشة الموت الزرقاء ومن ضمنها رسالة خطأ ntoskrnl.exe ولو مرة واحدة خلال مسيرتك مع ويندوز. تعتبر شاشة الموت الزرقاء Blue Screen Of Death من أكثر المشاكل الشائعة التي تواجه مستخدمي ويندوز والتي من الممكن أن تحدث لأسباب لا حصر لها، سواء كان ذلك بسبب مشاكل أو أخطاء أو تعارض في قطع الهاردوير مع بعضها البعض (مثل عدم توافق الرامات أو البطاقة الرسومية مع اللوحة الأم) أو مشكلة في البرامج والسوفتوير والتعريفات البرمجية المسؤولة عن إدارة مكونات الهاردوير وسير عملها بشكل صحيح مع نظام التشغيل.
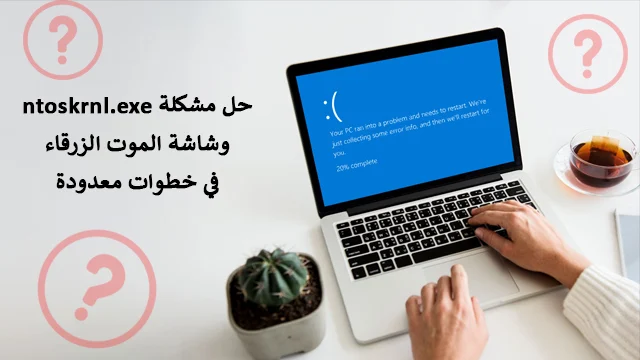 |
| حل مشكلة الشاشة الزرقاء ورسالة خطأ ntoskrnl.exe على ويندوز |
غالباً تحدث شاشة الموت الزرقاء BSOD للحظات سريعة ثم يعاود الكمبيوتر تشغيل نفسه سريعاً دون أن تتمكن من معرفة سبب المشكلة أو رسالة الخطأ التي كانت سبباً في حدوث المشكلة. ولكن في أحياناً أخرى، إذا استمرت الشاشة الزرقاء لفترة وجيزة من الوقت، فمن الممكن أن تكون سعيد الحظ وتتمكن من رؤية رسالة الخطأ على الشاشة الزرقاء والتي كانت سبباً في المشكلة.
على سبيل المثال، اشتكى عدد كبير من مستخدمي ويندوز من رسالة خطأ ntoskrnl.exe التي تظهر على شاشة الموت الزرقاء. فما هي أسباب هذه المشكلة وكيف يمكنكم التعامل معها وحلها دون الاستعانة بخبير متخصص أو اصطحاب الجهاز إلى مركز صيانة متخصص. في هذا التقرير سوف نجمع لكم جميع العوامل التي قد تكون سبباً في حدوث المشكلة وسوف نُلقي الضوء أيضاً على طُرق حلها بشكل بسيط ومُختصر.
اقرأ أيضاً: تجربتي مع شاشة الموت الزرقاء لويندوز 10 وكيف قمت بالتغلب عليها ؟
█ كيفية إصلاح خطأ الشاشة الزرقاء ntoskrnl.exe
بطبيعة الحال فإن خطأ ntoskrnl.exe يعني وجود مشكلة في البنية التحتية للعمليات الأساسية الخاصة بنظام التشغيل ويندوز وتحديداً في عمليات Windows NT. هذه العمليات هي مجموعة من عمليات إدارة النظام في الخلفية والتي تضمن سير عمل النظام بشكل طبيعي. أي خطأ في هذه العمليات من الممكن أن يكون سبباً في ظهور رسالة خطأ ntoskrnl.exe.
ونظراً لأن أغلب هذه العمليات مرتبطة بكيفية إدارة ذاكرة الوصول العشوائي (الرامات) فمن المتوقع أن يكون سبب المشكلة وجود خلل ما في طريقة عمل الرامات والتي يترتب عليها ظهور شاشة الموت الزرقاء. ولكن خطأ ntoskrnl.exe ليس منحصراً في مشاكل الذاكرة العشوائية فحسب، وإنما من الممكن أن تحدث المشكلة نتيجة تعارض في البرامج المُثبتة على الكمبيوتر وخاصة برامج مكافحة الفيروسات أو من الممكن حدوثها نتيجة تلف في ملفات النظام الأساسية. للوصول إلى جذور المشكلة وحلها ستحتاج القيام ببعض الإجراءات والتأكد من بعض الأشياء والتي سنوضحها من خلال الفقرات التالية.
1- قم بإجراء مجموعة مختلفة من الاختبارات للرامات
 |
| قم بإجراء مجموعة مختلفة من الاختبارات للرامات |
جميع مكونات الكمبيوتر لها عمر افتراضي محدد، وبمجرد تجاوز هذا العمر الافتراضي تبدأ قطع الهاردوير في تطوير العديد من الأخطاء، وذواكر الرامات ليست استثناءً بالطبع. في الواقع، ذواكر الرامات من أسرع مكونات عتاد هاردوير الحاسوب التي تتعرض للتلف سريعاً بسبب طبيعة عملها والضغط الشديد التي تتعرض له شرائح الذاكرة طوال تشغيل الكمبيوتر على فترات زمنية طويلة.
تتكون الرامات من مجموعة مختلفة من شرائح الذاكرة والتي يمكنكم رؤيتها بوضوح على سطح الرامات. من الممكن أن يصل حجم كل شريحة إلى 512 ميجابايت أو 1 جيجابايت أو أقل قليلاً أو أكثر قليلاً. فإذا حدث تلف في أي من تلك الشرائح فستبدأ الرامة في تطوير العديد من المشاكل ورسائل الأخطاء ومنها خطأ ntoskrnl.exe.
ولذلك، أول قطعة يجب الشك بها هي ذواكر الوصول العشوائي. فإذا كنت تمتلك كيت مكون من أربعة ذواكر أو اثنتين فيجب أن تقوم باختبار كل قطعة على حدة. قم بفصل التيار الكهربائي عن الكمبيوتر وقم بإزالة الرامات من الكمبيوتر واكتفي بقطعة واحدة فقط. فإذا اختفت المشكلة، فهذا يعني أن القطعة الأخرى بها مشكلة. أما إذا استمرت المشكلة فقم بإزالة القطعة الأولى ثم قم بتركيب القطعة الثانية. إذا اختفت المشكلة فأنت أصبحت تعلم الجاني وراء المشكلة.
أما إذا استمرت المشكلة حتى بعد اختبار جميع قطع الرامات كل على حدة فحاول استخدام بعض برامج اختبار الرامات. أفضل الأدوات التي ننصحكم بتجربتها هي HCI MemTest و MemTest86 نظراً لكونها أدوات احترافية قادرة على إجراء مجموعة عميقة من الاختبارات على ذواكر الوصول العشوائي. فإذا واجهت الأداة أي رسائل أخطاء أثناء عملية الاختبار فهذا دليل على وجود خطأ في الرامات وأنها لا تزال محط تساؤل. لذلك، من خلال هذه الأدوات ومن خلال اختبار كل قطعة رامات على حدة ستتأكد مما إذا كانت المشكلة سببها إحدى قطع الرامات أو أن المشكلة بعيدة تماماً عن قطع الرامات.
اقرأ أيضاً: حل مشكلة الشاشة الزرقاء عند تنصيب ويندوز xp
2- قم بتعطيل بروفايل كسر السرعة مؤقتاً
 |
| قم بتعطيل بروفايل كسر السرعة مؤقتاً |
كسر السرعة Overclocking من أكثر الإجراءات التي قد يترتب عليها ظهور العديد من المشاكل. فإذا كانت جميع قطع الكمبيوتر لديك جديدة تماماً بما في ذلك الرامات، فمن المستبعد أن تكون الرامات هي المشكلة. ولكن إذا كنت قم بكسر سرعة الرامات أو قمت بـ رفع تردد المعالج المركزي أو كسر سرعة كرت الشاشة وحتي كسر سرعة الشاشة ورفع قيم الفولتيات أيضاً، فمن الوارد جداً أن ينتج عن كسر السرعة العديد من المشاكل، خاصة وإذا كان كسر السرعة غير صحيح بنسبة 100%.
لذلك، ستحتاج لتعطيل بروفايل كسر السرعة وضبط جميع مكونات الهاردوير على القيم المصنعية للتأكد مما إذا كان كسر السرعة هو السبب في المشكلة أم لا. إذا اختفت المشكلة مع تعطيل كسر السرعة فهذا يعني إما أن كسر السرعة لديك غير صحيحاً أو أن القطع التي لديك ليست مؤهلة لكسر سرعتها. أما إذا استمرت المشكلة حتى بعد تعطيل كسر السرعة عن جميع المكونات فحاول تجربة الإصلاحات التي سنطرحها في الفقرات التالية.
اقرأ أيضاً: حل مشكلة الشاشة الزرقاء في ويندوز 7 : موضوع شامل لكل مشاكل شاشة الموت
3- تأكد من تحديث جميع التعريفات لـ حل مشكلة ntoskrnl.exe على ويندوز
 |
| تأكد من تحديث جميع التعريفات |
أعتقد أن الوقت حان لنبدأ بالشك في التعريفات البرمجية. من الوارد جداً أن تحدث شاشة الموت الزرقاء بسبب مشاكل في تعارض التعريفات البرمجية مع نظام التشغيل. الأسوأ من ذلك أنه أحياناً يتم طرح التحديثات الجديدة محتوية على بعض الأخطاء البرمجية مما قد ينتج عنها العديد من المشاكل. في هذه الحالة يجب أن تتذكر ما هي آخر التعريفات التي قمت بتثبيتها مؤخراً على الجهاز وبدأت مشكلة ntoskrnl.exe في الظهور.
من الأفضل ألا تقوم بـ تحديث التعريفات إلا من خلال الموقع الرسمي للشركة المُصنعة لجهاز اللاب توب الخاص بك أو اللوحة الأم أو البطاقة الرسومية. إذا كنت تعتمد على برنامج مثل Drive Booster فحاول استبعاده لفترة من الوقت، وقم بتثبيت التعريفات من الموقع الرسمي للشركة المُصنعة للوحة الأم أو اللاب توب، ويجب التأكد أنك تقوم بـ تنزيل التعريفات المتوافقة مع إصدار نظام التشغيل الخاصة بك وبنية المعمارية الخاصة به سواء كانت 32 بت أو 64 بت. بالتأكيد سيكون من الأفضل تثبيت ويندوز من الصفر للتخلص من جميع التعريفات القديمة والبدء من جديد. ومع ذلك، إذا استمرت المشكلة بعد تثبيت التعريفات من مصدرها الأصلي فمن الممكن أن يكون هناك سبباً آخر للمشكلة.
4- وجود فيروسات على الهارد
 |
| الكمبيوتر مُصاب بالفيروسات |
لا تستبعد أبداً أن يُصاب جهازك بالفيروسات والبرامج الضارة، خاصة وإذا كنت تقوم بتثبيت البرامج والألعاب المُقرصة التي تحتوي على كراكات وباتشات غير رسمية. من المحتمل أن يكون جهازك مُصاب بالفيروسات التي تتسبب في إحداث تلف عميق في بنية النظام الأساسية وتدمير الملفات المسؤولة عن إدارة نظام التشغيل وسير عمله بشكل صحيح. إذا كنت تعتمد على مكافح الفيروسات الخاص بنظام ويندوز فقم بإجراء عمل مسح عميق أثناء عدم الاتصال بالإنترنت.
ولكن بالطبع سيكون من الأفضل إذا قمت باستخدام احد برامج مكافحة الفيروسات مثل Bitdefender أو Malwarebytes لكونها برامج مجانية لفترة زمنية محدودة. يمكنك فقط الاعتماد عليها بشكل مؤقت من أجل إجراء مسح شامل لجميع أقراص التخزين والتأكد من عدم وجود أي فيروسات أو إزالة الفيروسات والبرمجيات الضارة من أقراص التخزين. ملحوظة هامة وهي إذا كنت تحاول تثبيت برنامج مكافح فيروسات وفجأة واجهت رسالة خطأ أثناء التثبيت فهذا دليل أكيد على وجود فيروسات على الهارد تحاول منعك من تثبيت برامج الأنتي فيرس. في هذه الحالة قد يكون خيارك الوحيد لـ حل مشكلة ntoskrnl.exe على ويندوز هو عمل فورمات لأقراص التخزين.
5- تعارض في برامج مكافحة الفيروسات
في الوقت ذاته، من الممكن أن يكون سبب مشكلة ntoskrnl.exe على ويندوز ناتج عن تعارض في برامج مكافحة الفيروسات المُثبتة على الكمبيوتر. فكرة تثبيت أكثر من برنامج أنتي فيرس واحد على الكمبيوتر ليست سيئة في حد ذاتها، ولكنها من الممكن أن تؤثر بشكل سلبي على طريقة عمل النظام. في هذه الحالة إذا كنت واثق أن جهازك خالي من أي فيروسات، فحاول إلغاء تثبيت برامج مكافحة الفيروسات التابعة لجهات خارجية بشكل مؤقت للتحقق مما إذا كانت المشكلة ستختفي بعدها.
إذا اختفت المشكلة بعد إزالة مكافح الفيروسات الخارجي فهذا يعني أن هناك تعارض بين مكافح الفيروسات الأخير مع مكافح فيروسات الويندوز. ربما هناك بعض الخدمات في البرنامج التي تتسبب في المشكلة. ربما تتمكن لاحقاً من تعطيل هذه الخدمات. ولكن الحل الأفضل سيكون الاكتفاء بمكافح الفيروسات المدمج في نظام ويندوز أو تثبيت مكافح فيروسات آخر بدلاً من السابق.
6- تلف في ملفات نظام التشغيل
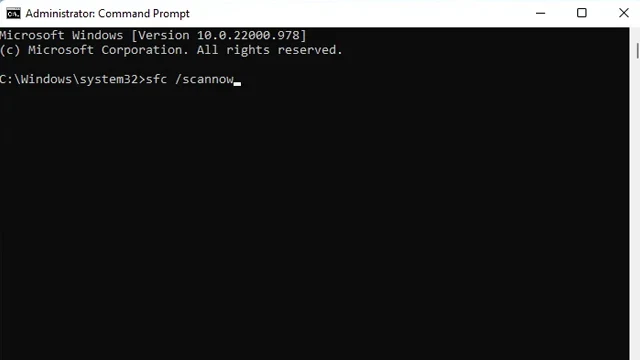 |
| تلف في ملفات نظام التشغيل |
هناك العديد من العوامل التي قد يترتب عليها تلف في ملفات الويندوز. فعلى سبيل المثال إذا كنت تحاول تثبيت الويندوز وانقطع التيار الكهربائي فجأة وقمت باستكمال التثبيت بعد عودة التيار الكهربائي فمن الممكن ألا يتمكن الويندوز من تثبيت جميع الملفات اللازمة بشكل صحيح، ومع ذلك تتمكن من تثبيت الويندوز وكأن شيء لم يحدث. في بعض الحالات الأخرى بسبب كثرة تثبيت العديد من البرامج والأدوات وإزالتها أو بسبب التلاعب في سجلات الريجستري بدون خبرة أو بسبب الفيروسات أو لأي سبب آخر يحدث تلف في ملفات النظام.
في هذه الحالة يمكنك سطر مجموعة من الأوامر في موجه الأوامر لاكتشاف الملفات التالفة وإعادة تثبيتها من جديد. فقط قم بفتح موجه الأوامر Command Prompt كمدير مسؤول وقم بسطر الأمر CHKDSK ثم انقر فوق مفتاح Enter وانتظر للنهاية. بعد ذلك قم بسطر الأمر SFC scan ثم انقر فوق مفتاح Enter وانتظر للنهاية. في أغلب الحالات يتم إصلاح ملفات ويندوز التالفة عن طريق الأمرين السابقين.
7- قم بتحديث الويندوز
 |
| تحديث ويندوز |
إذا كنت قمت بشراء أي عتاد أو ملحقات هاردوير جديدة مؤخراً ولم تتمكن من تحديث الويندوز، فمن الممكن أن يحدث تعارض بين القطع الجديدة ونظام التشغيل. لذلك، يجب التأكد دائماً من تحديث الويندوز لديك باستمرار. قم بالدخول إلى لوحة الإعدادات Settings ثم Windows Update وانقر فوق Check for updates. اسمح للويندوز بالبحث عن أي تحديثات جديدة على خوادم الشركة وبادر بتثبيتها على الفور.
********************
