قد تكون على دراية بأنه يمكن كسر سرعة المعالج الكمبيوتر أو كسر سرعة كرت الشاشة أو حتى رفع تردد الذاكرة العشوائية (الرامات)، وإذا كنت منغمس أكثر في المجال، قد تعلم أيضًا بشأن كسر سرعة اللوحة الأم (ماذربورد) !
ولكن هل تعرف أن شاشة الكمبيوتر مثلها مثل المكونات العتادية الأخرى قابلة لكسر السرعة أيضًا ؟! وما نعنيه من كلمة "السرعة" هنا هو معدل تحديث الشاشة أو الـ Refresh Rate فكلما كان أعلى كلما تم عرض المزيد من الإطارات على الشاشة في الثانية والنتيجة هي ملاحظة سلاسة في الحركة سواءً أثناء لعب الألعاب أو عند إنجاز المهام اليومية.
بالنسبة لمعظم الناس، لا يعد هذا أمرًا ضروريًا حيث أن معدل التحديث الإفتراضي - الذي يكون غالبًا 60 هرتز - كافي جدًا. بينما إذا كنت متمرس وترغب في الحصول على تجربة لعب أفضل أو فقط تود أن تصل إلى أقصى معدل تحديث يمكن لشاشتك تحمله، ففي هذا المقال سنوضح ما يجب عليك معرفته وفعله.
ولكن مبدائيًا نوصي بعدم إجراء هذه الخُطوة في حالة كانت الشاشة أو اللاب توب تحت فترة الضمان حيث يمكن أن يتسبب ذلك في الخروج من صلاحية الضمان المحددة من قبل الشركة المصنعة، على الرغم من أنه لا توجد أضرار من كسر معدل تحديث الشاشة.

اولًا: ما هو معدل التحديث.. ولما قد تحتاج كسره !

قبل الدخول في الكثير من التفاصيل ومعرفة كيفية كسر سرعة الشاشة وزيادة معدل التحديث، يجب أن تدرك اولًا ماذا يعني معدل التحديث وما تأثيره على أداء الشاشة ؟ إذا كنت مهتم بمعرفة الإجابة معرفة تفصيلية أقترح عليك مراجعة موضوعنا السابق حول ما هو معدل التحديث Refresh Rate فى الشاشات ؟ فقد غطينا هُناك كل المعلومات التي يجب معرفتها عن هذا المصطلح.
وإذا كنت تريد إجابة مختصرة، فيكفي أن أخبرك بأن معدل التحديث يمثل سرعة الحركة على الشاشة. أي ببساطة، ستقوم الشاشة الذي يكون معدل تحديثها 60 هرتز بتحديث الصورة 60 مرة في كل ثانية، بينما التي تكون بمعدل تحديث 70 هرتز تقوم بذلك 70 مرة في الثانية...وهكذا بالنسبة لمعدل تحديث 120 و 144 و 240 هرتز.
وبما أن معدل التحديث يزداد سوف تزداد معه عدد الصور أو الإطارات التي تعُرض على الشاشة كل ثانية واحدة، وهذا من شأنه أن يؤدي لجعل الحركة أكثر سلاسة ومرونة، فيمكن للعين البشرية ملاحظة الاختلاف بين معدلات التحديث بسهولة - بمجرد تحريك مؤشر الماوس !
ولكن متى تكون هناك حاجة ضرورية لرفع معدل تحديث الشاشة ؟ في الواقع هناك عدة أسباب ولكن الأبرز من بينها هو القضاء على ظاهرة تقطيع الشاشة في الألعاب والمعروفة باسم Screen tearing حيث تلاحظ جزء في الشاشة يسبق جزء آخر.
السبب الرئيسي لحدوث هذه الظاهرة هو وجود فرق كبير بين سرعة الشاشة وسرعة كرت الشاشة نفسه. على سبيل المثال، إذا كنت تستخدم بطاقة رسومية قوية قادرة على تشغيل لعبتك المفضلة بمعدل 120 إطار في الثانية (FPS) فهي تحتاج إلى شاشة بمعدل تحديث 120 هرتز لعرض الصور بشكل متزامن، ولكن معدل تحديث شاشتك هو 60 هرتز فقط وبالتالي يوجد 60 إطار مفقود وهذه الإطارات المفقودة هي تنتج عنها ظاهرة تقطيع الشاشة. هناك عدة حلول لمعالجة هذه المشكلة والقضاء عليها، وكسر سرعة الشاشة إحدى هذه الحلول.
يمكنك ببساطة زيادة معدل التحديث الإفتراضي لشاشتك فبدلًا من أن يكون 60 هرتز قم برفعه شيئًا فشيئًا إلى 75 ثم إلى 80 هرتز.. لا تقلق، فلا يؤدي هذا الفعل إلى تلف الشاشة، فحتى إذا واجهتك مشكلة يمكنك حلها بالرجوع إلى آخر معدل تحديث حيث كانت تعمل فيه الشاشة بصورة مستقرة. علمًا أن معظم الشركات المصنعة تتعمد تقليل معدل تحديث إلى 60 هرتز لتضمن أن شاشتها ستعمل بسلاسة دون مشكلة، ولذلك كسر السرعة لا ينبغي أن يسبب أي مشاكل محتملة. ومع ذلك، لا نضمن لك الحصول على نتيجة مرضية فالشاشات ليست كلها متساوية لذلك يعتمد الأمر على شاشتك.
اقرأ أيضًا: معني FPS في الالعاب ولماذا هي مهمة بشرح بسيط جدا ؟
ثانيًا: كسر معدل تحديث الشاشة وجعله أعلى من 60 هرتز ؟

مبدائيًا دعونا نتفق على أن عملية كسر معدل تحديث الشاشة تتوقف على نوع كارت الشاشة الاساسي التي تستخدمه فلكل كارت من كروت الشاشة برنامج التحكم الخاص بها حيث يمكنك تغيير إعدادات الشاشة بما في ذلك رفع تردد التحديث. هناك أيضًا أداة خارجية تسمى Custom Resolution Utility قادرة على تعديل دقة الشاشة وزيادة معدل التحديث الإفتراضي بسهولة. لحسن الحظ، كل الطرق التي تؤدي إلى إتمام المهمة مجانية تمامًا، لذلك سوف نستعرض كيفية استخدام كل منها في هذا المقال.
دعونا نبدأ بأداة CRU التي يمكنك تحميلها من الموقع الرسمي مجانًا، فبعد تشغيلها على الجهاز حدد الشاشة النشطة عن طريق فتح القائمة المنسدلة بالاعلى لكي تختار منها نوع الشاشة حيث توجد كلمة (active). ثم بعد ذلك اضغط على زر Add أسفل قسم Detailed Resolutions.
عندما تظهر لك نافذة أخرى قم بإختيار Automatic – LCD standard من قائمة Timing المنسدلة، وبعدها حدد في خانة Refresh rate معدل التحديث الذي تريده، يُفضل في البداية أن تقوم بزيادته عن 60 هرتز بمعدل قليل، إجعله مثلًا 65 أو 70 هرتز ثم اضغط OK. الآن قم بإعادة تشغيل الجهاز لكي تتيح له إمكانية إكتشاف معدل التحديث الجديد هذا.
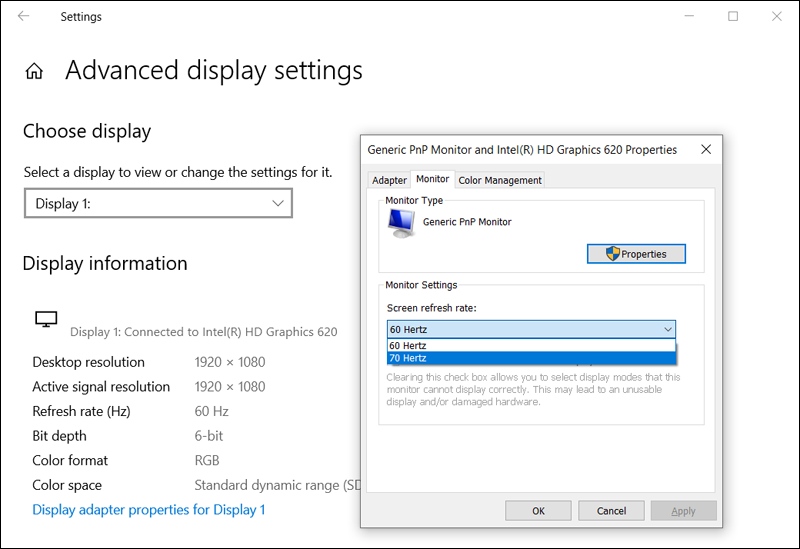
بعد إعادة تشغيل الجهاز، اضغط كليك يمين في أي مكان فارغ على سطح المكتب ثم اختر Display settings لفتح نافذة التحكم في العرض. الآن قم بالتمرير إلى الأسفل حتى تضغط على خيار Advanced display settings ومن ثم اضغط على Display adapter properties.
عندما تظهر لك نافذة أخرى انتقل إلى علامة تبويب Monitor والآن عندما تضغط على القائمة المنسدلة Screen refresh rate واختر معدل التحديث الجديد الذي قمت بإضافته واضغط OK ليُطبق مباشرًة حيث ينبغي أن تلاحظ سلاسة ومرونة في الحركة. إذا استمرت الشاشة في العمل مع معدل التحديث الجديد هذا، فلا تتردد في تكرار العملية مع رفع معدل التحديث قليلا مرة أخرى لتجعله 75 أو 80 هرتز.
استمر على ذلك حتى تصل إلى أعلى معدل تحديث تستطيع شاشتك أن تقبله. ولا تقلق إذا حدث خطأ أو إذا أصبحت الشاشة سوداء لمدة 10 أو 15 ثانية، فعندما لا تتحمل الشاشة معدل التحديث الجديد سيقوم ويندوز بالرجوع إلى آخر معدل تحديث مستقر من تلقاء نفسه.
استخدام تعريف كرت شاشة انتل

إذا كنت تستخدم لاب توب فهناك إحتمال كبير ان Intel Graphics هي البطاقة الرسومية الأساسية للجهاز، وكذلك في حالة كنت تستخدم كمبيوتر مكتبي لا يحتوي على كرت شاشة خارجي. إذن في هذه الحالة ستستطيع كسر معدل تحديث الشاشة من خلال برنامج التحكم في تعريف كرت شاشة Intel.
كل ما عليك في البداية هو النقر كليك يمين على سطح المكتب واختيار "Intel Graphics Settings" وفي نافذة لوحة التحكم التي ستظهر اضغط على Display ثم اضغط على Custom resolutions من القائمة الجانبية. يحذرك البرنامج من مخاطر تحديد دقة الشاشة ومعدلات التحديث، فقم بالضغط على Yes للإنتقال إلى الشاشة التالية حيث تقوم بتحديد الدقة الأصلية للشاشة، في حالتنا هي 1920×1080.
بعد ذلك ادخل معدل التحديث الجديد في خانة Refresh Rate ومرة أخرى، استمر في في زيادة المعدل قليلًا حتى تجد أفضل معدل تحديث ممكن. عمومًا بعد إضافة هذه البيانات اضغط على زر Add بالأسفل، وهنيئًا فقد انتهيت. يمكنك الآن الاستمتاع بشاشة تقدم أداء عالي في الألعاب.
شاهد ايضا :- كيف يتم تحديث تعريف كرت شاشة انتل لتحسين الأداء
استخدام تعريف كرت شاشة Nvidia

في كنت ممن يملكون كرت شاشة خارجي من Nvidia فيمكنك أيضًا رفع معدل تحديث الشاشة إنطلاقًا من برنامج التحكم الذي يتم تثبيته تلقائيًا مع تثبيت تعريف البطاقة الرسومية. إن الأمر بسيط جدًا حيث تقوم بالنقر كليك يمين على سطح المكتب وتضغط Nvidia Control Panel ثم اضغط مزدوجًا فوق قسم Display من القائمة الجانبية ثم قم بالضغط على Change Resolution.
ستظهر لك نافذة حيث يمكنك من خلال قائمة Choose the resolution بتغيير دقة وأبعاد الشاشة إلى إحدى الخيارات المتاحة. ولكننا نريد إنشاء إعداد مخصص لذلك سوف نضغط على Customize ثم قم بقبول شروط وأحكام إعدادات دقة مخصصة عبر الضغط على Accept وهذا سيؤدي إلى فتح نافذة جديدة تحتوي إعدادات الدقة المعدلة مسبقًا، فكل ما عليك هو البحث عن خانة Refresh Rate وزيادة معدل التحديث بمقدار بسيط كما أشرنا من قبل.
بعد ذلك اضغط على زر Test بالأسفل حتى يتم اختبار الشاشة مع معدل التحديث الجديد فينبغي أن تغُلق لثوانٍ معدودة ومن ثم تظهر لك مع نافذة جديدة، إذا تم الاختبار بنجاح ستحتوي على رسالة "Test successful" وستخبرك بما إذا كنت تريد الاستمرار باستخدام معدل التحديث الجديد ام انك تريد إجراء تعديلات أخرى وبالطبع يُفضل ان تضغط على No حتي تستمر في رفع معدل التحديث مرة اخرى إلى أن تصل إلى أعلى معدل تحديث تستطيع شاشتك تحمله.

بعد العثور على معدل التحديث الأعلى المناسب لشاشتك، قم بحفظ الدقة الجديدة وسوف تظهر لك في قائمة Custom Resolution فقم بتحديدها ثم تأكد من اختيار معدل التحديث الجديد في قائمة Refresh rate وبعدها اضغط Apply لتأكيد إختيار هذه الدقة وتطبيق معدل التحديث ليصبح هو الأساسي بدلًا من 60 هرتز.
شاهد ايضا : كيفية تحديث كرت شاشة Nvidia لأحدث إصدار بالطريقة الصحيحة
استخدام تعريف كرت شاشة AMD
الأمر لن يختلف كثيرًا في حالة كنت تستعمل كرت شاشة أساسي من AMD لجهاز الكمبيوتر الخاص بك، فيمكنك أيضًا رفع وتغيير معدل تحديث الشاشة إنطلاقًا من برنامج AMD Radeon Settings الذي يثبت بشكل إفتراضي مع تعريف البطاقة الرسومية. إذن ستحتاج في البداية إلى فتح لوحة التحكم بالضغط كليك يمين على الديسك توب ثم إختيار Radeon Settings من القائمة، وبعد ذلك انتقل إلى قسم Display من الشريط السفلي.
الآن اضغط على زر Create ثم حدد مكان تواجد خانة Refresh Rate وقم بإستبدال القيمة الافتراضية بالقيمة الجديدة (معدل التحديث الجديد) وبعد الانتهاء اضغط على زر Save. عند الرجوع إلى الشاشة السابقة، حدد الدقة الجديدة أسفل قسم Custom Resolution وتاكد من تطبيقه بالضغط على Apply. ولن تظهر تأثيرات معدل التحديث الجديد إلا بعد إعادة تشغيل الكمبيوتر.
شاهد ايضا : كيف تعرف الفرق بين معالجات AMD لتحديد الأفضل بالنسبة لك ؟
ثالثًا: إختبار الشاشة والتحقق من نجاح كسر السرعة
بعد زيادة معدل تحديث الشاشة بالطرق السابقة، لابد من إجراء إختبار سريع للتحقق مما إذا كانت الشاشة تعمل كما هو مفترض ام توجد مشاكل أو يحدث ما يسمى بالـ Frame skipping حيث لا تكون الشاشة قادرة على تحمل التغييرات الجديدة في معدل التحديث وبالتالي يحدث تفاوت في عرض الإطارات.
لحسن الحظ، هناك أداة رائعة على الإنترنت تدعى TestUFO لفحص الشاشة من خلال متصفح الإنترنت مباشرًة. فكل ما عليك ببساطة هو فتح الموقع داخل المتصفح وفي الأسفل سترى معدل التحديث للشاشة في الوقت الحالي، وفي الوقت نفسه ستلاحظ أن الموقع يقوم بعرض مربع أبيض يسير على خلفية سوداء بشكل سريع، إذا استمر على ذلك دون أن ملاحظة شيء غريب في الشاشة فهذا يدل على عدم وجود Frame skipping.
تجدر الإشارة إلى أننا قد قمنا من قبل بتضمين "معدل التحديث" ضمن المصطلحات التي يجب أن تعرف معناها لإختيار أفضل شاشة كمبيوتر حيث يهتم دائمًا اللاعبين أو المصممين بشراء الشاشة التي تتمتع بمعدل تحديث أعلى من 60 هرتز لأنها تمنحهم سلاسة ومرونة فائقة. ولكن يجب وضع التكلفة في الاعتبار أيضًا، حيث أن هذه الشاشات غالية السعر، لذلك فالحل البديل هو ما وضحنا إياه في السطور السابقة - كسر معدل تحديث الشاشة الحالية، فإن الأمر بسيط وفي غاية السهولة.


