بطبيعة الحال، عند توصيل هارد خارجي أو قطعة فلاش USB أو بطاقة ذاكرة خارجية SD Card بالكمبيوتر، فمن المفترض أن تكون قادرًا على الوصول إلى محتوى الملفات الموجود على حلول التخزين الخارجية من خلال مستكشف الملفات Windows Explorer. ولكن أحيانًا لا تسير الأمور على نحو مثالي، وبدلاً من ظهور قسم قرص التخزين الخارجي بداخل مستكشف الملفات، تظهر لك رسالة خطأ Location Drive is not accessible. The parameter is incorrect والتي تعني أن قرص التخزين غير قابل للوصول.
هذه المشكلة تختلف تمامًا عن مشكلة الفلاشة لا تقرأ الحجم الاصلي في مستشكف الملفات، كما إنها مختلفة أيضًا عن مشكلة الفلاشة لا تقبل الفورمات أو اعادة التهيئة على ويندوز، على الرغم من أن هناك العديد من القواسم المشتركة في مجموعة الحلول التي يمكنك اتباعها مع جميع تلك المشاكل. مشكلة The Parameters is incorrect، تعني فشل طلب المستخدم في الوصول إلى محتوى قرص التخزين الخارجي، والتي قد تكون نتيجة تلف في ملفات نظام قرص التخزين نفسه، بغض النظر عن نوعه.
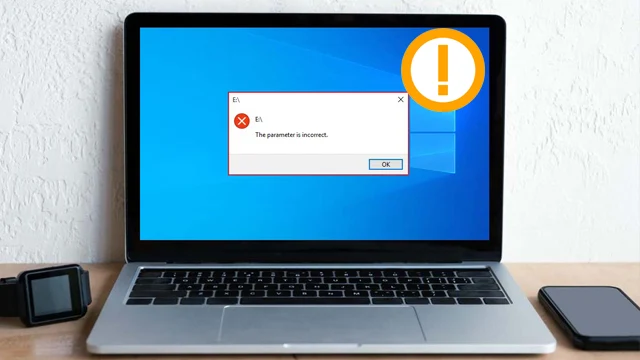
على الرغم من أن هذه المشكلة عادةً ما تظهر عند محاولة توصيل قرص تخزين خارجية (هارد أو قطعة فلاش USB أو بطاقة ذاكرة SD Card)، إلا إنها من الممكن أن تظهر أيضًا عند محاولة فتح أيًا من أقراص التخزين الداخلية الموجودة بالجهاز. قد يكون السبب وراء هذه المشكلة هو هجمات الفيروسات أو تلف في تعليمات النظام أو مشكلة فنية في منفذ USB الذي تحاول استخدامه أو حتى قطاعات تالفة (Bad Sectors) على وحدة التخزين. دعونا نوضح لكم ما يُمكن فعله عند مواجهة خطأ The parameters is incorrect على ويندوز.
أولاً: حل مشكلة The Parameter Is Incorrect بفحص الكمبيوتر من الفيروسات

لا تستهين بالفيروسات، فهي في الغالب قادرة على قلب الحالة المزاجية لجهاز الكمبيوتر الخاص بك رأسًا على عقب. وبصرف النظر عن إنها من الممكن أن تتسبب في انهيار نظام التشغيل أو تلف بعض الملفات المسؤولة عن إدارة النظام، فهي قادرةً أيضًا على تدمير بياناتك وتشفيرها في بعض الحالات ومنعك من الوصول إليها.
عندما تتمكن إحدى الفيروسات من جهازك، فلن تستطيع الوصول إلى أقراص التخزين بشكل طبيعي. لذلك، ستحتاج لإجراء فحص عميق “Deep Scan” على جهازك باستخدام برنامج Windows Security، على الرغم من إننا نوصي باستخدام مكافح فيروسات خارجي مثل Bitdefender أو Malwarebytes لكونهما أقوى بكثير من مكافح الفيروسات الافتراضي من مايكروسوفت، كما إنها يمنحاك فترة تجريبية مجانية لمسح الجهاز وإزالة جميع الفيروسات الموجودة به.
اقرأ أيضًا: افضل 5 برامج حماية من الفيروسات للكمبيوتر
ثانيًا: تشغيل أداة Chkdsk لإصلاح أخطاء أقراص التخزين

تعتبر أداة Chkdsk من أكثر أدوات استكشاف أخطاء ملفات النظام وفسادها وإصلاحها تلقائيًا، وهي موجودة على ويندوز 10 وكذلك ويندوز 11. يمكنك تشغيل هذه الأداة عن طريق فتح موجه الأوامر Command Prompt عن طريق البحث في قائمة Start على CMD ثم بعد نافذة موجه الأوامر قم بسطر الأمر التالي: chkdsk Drive name:/f/x/r ثم النقر فوق زر Enter. سيبدأ نظام ويندوز في عمل فحص شامل لأقراص التخزين بحثًا عن أي ملفات تالفة أو أخطاء وإصلاحها تلقائيًا. بعد أن تنتهي عملية الفحص بنسبة 100%، قم بعمل إعادة تشغيل للكمبيوتر وحاول توصيل أو الدخول إلى أقراص التخزين الخارجية وتحقق مما إذا كانت المشكلة لا تزال مستمرة.
ثالثًا: تشغيل أداة Sfc / scannow

واحدة من أفضل أدوات فحص أخطاء نظام التشغيل هي أداة sfc / scannow والتي تعمل على إصلاح ملفات النظام الفاسدة في جميع حلول التخزين الداخلية والخارجية. إنها باختصار شديد تحاول إعادة تهيئة النظام للاستعداد على قراءة واستخدام جميع أقراص واقسام التخزين بشكل طبيعي من جديد. قم بفتح موجه الأوامر CMD ثم قم بسطر الأمر التالي:
sfc/scannow/offbootdir=Drive Name: /offwindir=Drive name:\windows وسوف تظهر لك قائمة من الخيارات، قم بسطر الأمر التالي: sfc / scannow ثم انقر فوق زر Enter وانتظر حتى ينتهي النظام من عملية الفحص وإصلاح أخطاء أقسام التخزين.
اقرأ أيضًا: كيفية استعادة الملفات من الفلاشة التالفة
رابعًا: تشغيل أمر DISM.exe
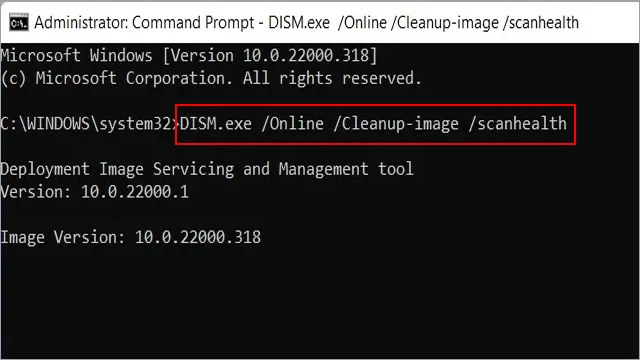
بعض البرامج التابعة لجهات خارجية، قد تكون هي السبب في ظهور مشكلة The parameters is incorrect عند محاولة فتح أي قسم من أقسام التخزين الداخلية أو الخارجية. في مثل هذه السيناريوهات، يكون من البديهي الاعتماد على أدوات استكشاف الأخطاء وإصلاحها الافتراضية على نظام ويندوز. إحدى الأدوات الحاسمة هي أداة DISM.exe. لاستخدام هذه الأداة قم بفتح موجه الأوامر CMD ثم قم بسطر الأمر التالي: DISM.exe /Online /Cleanup-image /scanhealth وانقر فوق زر Enter وانتظر حتى ينتهي النظام من عملية الفحص والإصلاح.
خامسًا: عمل فورمات للهارد أو وحدة التخزين الخارجية

إذا لم تفلح أيًا من المحاولات السابقة، ولم تتمكن من الدخول إلى وحدة التخزين حتى الآن، فيؤسفني أن أخبرك أنه لا خيار آخر أمامك سوى عمل فورمات لهذا القسم أو لهذا الهارد. لا تيأس في استرداد بياناتك مرة أخرى، فيمكنك عمل الفورمات ثم فورًا تثبيت أيًا من برامج استرجاع الملفات المحذوفة لاستعادة ملفاتك مرة أخرى، على الرغم من إننا لا نضمن لك أن تكون قادرًا على استردادها بالكامل.
ولكن لسوء الحظ، لا يمكنك التفكير في حل آخر سوى عمل إعادة تهيئة “Format” للهارد أو قطعة الفلاش USB لاسترداد حالتها الأصلية. قم بالنقر فوق قسم التخزين التالف بزر الفأرة الأيمن (كليك يمين) ثم اختر “Format” وفي نافذة إعدادات الفورمات، تأكد من اختيار تنسيق NTFS أو FAT32 – على حسب قسم التخزين الذي تحاول عمل فورمات له، فإذا كان يحتوي على ملفات حجمها يزيد عن 4 جيجابايت، فبالتأكيد لابد من اختيار تنسيق NTFS.
سادسًا: تحديث تعريفات الــ USB
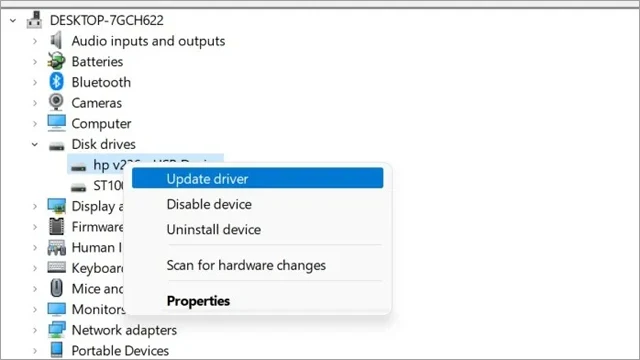
قد تكون المشكلة في منفذ USB الذي تحاول استخدامه، حاول تجربة أكثر من منفذ واحد للتأكد مما إذا كانت المنافذ الأخرى تعمل بشكل صحيح. ولكن إذا استمر الهارد أو قطعة الفلاش USB في إظهار رسالة الخطأ على أكثر من منفذ USB واحد، وحتى بعد عمل فورمات لها، فربما يكون السبب في تعريفات الويندوز التي تفتقر إلى التعريف المناسب. قم بالنقر (كليك يمين) فوق أيقونة شعار الويندوز من شريط المهام واختر “Device Manager” ثم ابدأ بالبحث في نافذة مدير الأجهزة عن وحدات التخزين المتصلة بالكمبيوتر، وبمجرد العثور عليها قم بالنقر (كليك يمين) فوقها واختر Update driver. فإذا كانت هناك تحديثات متاحة، فسوف يقوم الويندوز بتنزيلها على الفور.
اقرأ أيضًا: اخفاء بارتشن من الهارد بدون برامج او فورمات
سابعاً: تأكد من حالة الرمز العشري في إعدادات التاريخ والوقت

لقد أبلغ العديد من المستخدمين الذين يواجهون مشكلة The parameters is incorrect على ويندوز يكون سببها أخطاء في تنسيق الوقت والتاريخ. لذلك، يجب أن تتحقق من إعدادات الوقت والتاريخ بشكل يدوي دائماً. قم بفتح لوحة التحكم Control Panel ثم انقر فوق خيار Clock and Region ثم انقر فوق رابط “Region” ثم انقر فوق “Change date, time or number format” ثم من النافذة الجديدة، انقر فوق زر “Additional Settings” الموجودة بالأسفل ثم تأكد من وجود “.” في مربع Decimal Symbol ثم انقر فوق Ok لحفظ التغييرات.
اقرأ أيضًا: حل مشكلة Access is Deniedعند توصيل الفلاشة والهارد الخارجي بالكمبيوتر
