عند مواجهة أي مشكلة على أي قطاع تخزين على الكمبيوتر، غالباً ما نهرع إلى أداة CHKDSK من خلال موجه الأوامر Command Prompt للحصول على تقرير شامل بسبب الأخطاء ومحاولة إصلاح قسم التخزين المُعطل.
ولكن قد تُفاجئ أحياناً أن أداة CHKDSK لا تستطيع فعل أي شيء من أجلك إذا اتضح أن قسم التخزين الذي تحاول إصلاحه هو عبارة عن تنسيق RAW وتتلقى رسالة بداخل موجه الأوامر تقول: You need to format the disk in Drive x before you can use it والتي تعني بالعربية أنه لابد من عمل فورمات للقرص هذا قبل أن تتمكن من معاودة استخدامه مرة ثانية.
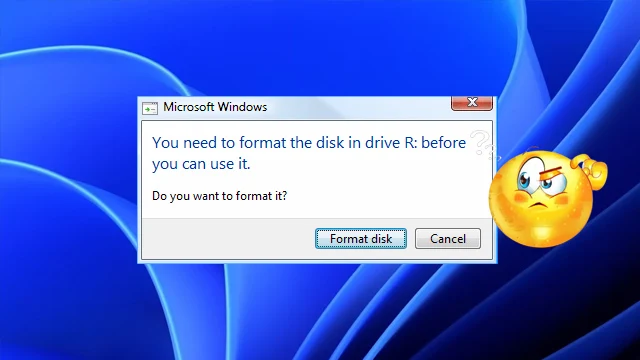
في هذه الحالة هي ليست مشكلة كبيرة لأن كل ما تحتاج له هو عمل فورمات لقسم التخزين المتضرر. ولكن هذا يعني أيضاً أنك ستفقد جميع البيانات والملفات التي تحتفظ بها على قسم التخزين هذا. إذا لم يكن قسم التخزين يحتوي على أي ملفات هامة، فيمكنك المضي قدماً والبدء في عمل فورمات للقسم لاستعادة وضعه الطبيعي.
ولكن ماذا تفعل إذا كنت تحتفظ ببعض الملفات الثمينة والهامة التي تخشى فقدانها على هذا القسم؟ والسؤال الذي يطرح نفسه علينا الآن هو كيف تتمكن من اصلاح فلاشة بتنسيق RAW دون عمل فورمات لها؟ لكي تتمكن من إصلاح هذه المشكلة اتبع الخطوات الموضحة في هذا الدليل.
كيفية حل مشكلة الفلاشة بتنسيق RAW دون عمل فورمات لها
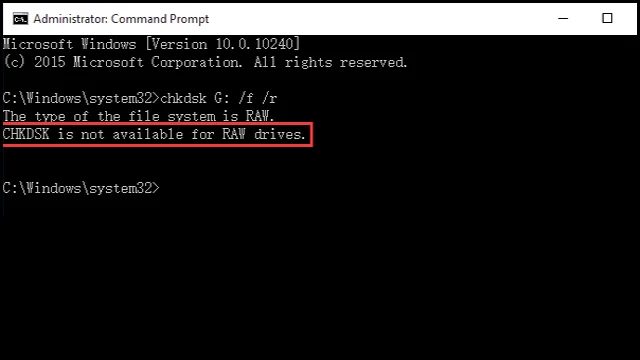 |
| كيفية إصلاح قسم تخزين بتنسيق RAW دون عمل فورمات له |
أولاً قم بفتح قائمة Run عن طريق النقر فوق اختصار Win + R ثم في المستطيل الفارغ لقائمة Run قم بكتابة الأمر CMD ثم انقر فوق زر Ok لفتح موجه الأوامر.
في موجه الأوامر قم بسطر الأمر التالي: chkdsk G: /f /r ولكن سيتعين عليك استبدال حرف G بنفس حرف قسم التخزين الخاص بك والذي تواجه معه المشكلة أو الفلاشة. فعلى سبيل المثال إذا كان قرص التخزين الذي تواجه معه المشكلة بحرف D فيجب أن يتم سطر الأمر كالتالي: chkdsk D: /f /r أما إذا كان بحرف E فيجب أن يتم سطر الأمر كالتالي: chkdsk E: /f /r.
ومع ذلك، من المتوقع أن تحصل على إجابة سلبية من أداة CHKDSK والتي تقول CHKDSK is not available for RAW drives والتي تعني أن أداة CHKDSK غير مناسبة لأقسام التخزين التي تعمل بتنسيق RAW. وللأسف، هذا يعني أن أقسام تخزين RAW غير قابلة للإصلاح بواسطة الأداة الاعتيادية المدمجة في موجه الأوامر. إذاً، ما الذي يمكنك فعله في مثل هذه الحالة؟
الطريقة الأولى: بواسطة أداة فحص الأخطاء المدمجة في نظام ويندوز
 |
| بواسطة أداة فحص الأخطاء المدمجة في نظام ويندوز |
بما أن أداة CHKDSK غير متاحة لإصلاح أقسام التخزين أو الفلاشات بتنسيق RAW، فمن الممكن أن تنتقل إلى الحل البديل والاستعانة بأداة تشخيص وفحص الأخطاء المدمجة في الواجهة الرسومية لويندوز.
لكي تتمكن من استخدامها قم بالنقر بزر الفأرة الأيمن فوق قسم التخزين المتضرر واختر من القائمة المنسدلة Properties ثم انقر فوق تبويب Tools من الأعلى ثم انقر فوق زر Check. من المتوقع أن تحصل على رسالة تقول: This disk check could not be performed because the disk is not formatted والتي تعني أن أداة الفحص غير قادرة على تأدية وظيفتها نظراً لأن قسم التخزين غير مُهياً.
الطريقة الثانية: تحويل نظام الفلاشة من RAW إلى NTFS بدون فورمات
 |
| تحويل قسم بتنسيق RAW إلى تنسيق NTFS بدون فقدان للبيانات |
على الرغم من أنه من المستحيل استخدام أداة CHKDSK أو أداة الفحص في الواجهة الرسمية لويندوز من أجل إصلاح أقسام التخزين بتنسيق RAW ولكن لا يزال بإمكانك تحويل هذا النظام إلى NTFS من خلال سطر الأوامر.
في هذا الحالة، قم بفتح موجه الأوامر CMD مرة ثانية ثم قم بسطر الأمر التالي: convert g: /fs:ntfs ولكن يجب أن تستبدل حرف g بحرف قسم التخزين RAW الخاص بك – كما أوضحنا منذ قليل – ثم انقر فوق مفتاح Enter لتنفيذ الأمر. ومع ذلك، هناك احتمال أن تحصل على إجابة سلبية من أداة Convert والتي تقول Convert is not available for RAW drives وهي تعني أن أداة التحويل غير متاحة لأقسام RAW. يبدو أن جميع الحلول البسيطة من خلال موجه الأوامر لمن تؤتي ثمارها طالما كنت تريد إصلاح أو تحويل قسم تخزين بتنسيق RAW دون أن تفقد البيانات المتواجدة عليه.
للأسف، الحل الوحيد المتاح أمامك في مثل هذه الحالة، هو عمل فورمات لقسم التخزين، ولكن أليس من الأفضل أن تحاول استعادة بياناتك من هذا القسم أو الفلاش ثم تقوم بعمل فورمات له بشكل طبيعي؟ أعتقد أن هذه هي الطريقة الوحيدة من أجل إصلاح أقسام التخزين التي تحولت إلى تنسيق RAW. ولذلك، سنحاول استعادة البيانات المتواجدة على هذا القرص والاحتفاظ بها في مكان آمن ثم تحويل القسم إلى NTFS بشكل طبيعي.
■ استعادة الملفات من على أقسام تخزين أو فلاش RAW ثم التحويل إلي FAT32 أو NTFS فيما بعد
أفضل طريقة لاستعادة ملفاتك من على أقسام تخزين بتنسيق RAW هي الاعتماد على برامج استعادة الملفات المحذوفة. يمكنك الاستعانة بأي برنامج أو أداة من الأدوات المتاحة بشكل مجاني، على الرغم من أن أغلبها ستحتم عليك شراءها من أجل استرداد البيانات. من أجل الشرح الخاص بنا سوف نعتمد على أداة MiniTool Power Data Recovery.
هذه الأداة على أتم الاستعداد من أجل استرداد البيانات المفقودة والمحذوفة من جميع حلول التخزين، الداخلية والخارجية والفلاشات وبطاقات الذاكرة الخارجية SD وما إلى ذلك. الأهم من ذلك أن هذه الأداة قادرة على استعادة البيانات من أقسام التخزين الغير صالحة للاستخدام أو الغير قابلة للدخول عليها لاستخلاص البيانات. الجدير بذكره أن الإصدار المجاني من الأداة سيتيح لك فقط فحص قسم التخزين ومعاينة البيانات، ولكنك لن تتمكن من استردادها إلا بعد شراء الأداة.
- أولاً قم بتنزيل الأداة ثم قم بتثبيتها على الكمبيوتر.
 |
| قم بتنزيل الأداة ثم قم بتثبيتها على الكمبيوتر |
- قم بفتح الأداة وسوف تجد أمامك الواجهة الرئيسية التي تستعرض جميع أقسام التخزين المتصلة بالكمبيوتر، بما في ذلك أقسام التخزين لحلول التخزين الخارجية مثل الهارد USB او أقراص SSD وغيرها. انقر بزر الفأرة الأيسر مرة واحدة فوق البارتيشن المتضرر بتنسيق RAW ثم انقر فوق تبويب Scan من أسفل اسم هذا القسم كما هو موضح في الصورة السابقة.
 |
| قم بتنزيل الأداة ثم قم بتثبيتها على الكمبيوتر |
قد تستغرق عملية فحص القرص بعض الوقت، بناء على حجم البيانات وسرعة الهارد، انتظر للنهاية. وبعد الانتهاء سوف تعرض لك الأداة جميع أقسام التخزين بما في ذلك أقسام التخزين المحذوفة. ابدأ في فتح مجموعة أقسام التخزين واحداً تلو الآخر. يمكنك الاعتماد على عوامل التصفية المتواجدة في الأعلى مثل Type أو File لعرض الملفات وفقاً لمجموعة متعددة من الفئات.
إذا تمكنت بالفعل من إيجاد الملفات الثمينة التي تبحث عنها، فحينها يمكنك المضي قدماً والشروع في شراء الأداة من أجل البدء في عملية استرداد البيانات. بمجرد إتمام عملية الشراء، ابدأ في تحديد الملفات التي تود استعادتها وانقر فوق Save لحفظها – ولكن تذكر أن تحتفظ بها على قسم تخزين سليم وآمن بخلاف قسم التخزين المتضرر بتنسيق RAW.
■ إصلاح قسم التخزين وتحويله من RAW إلى NTFS
أفضل حل لإصلاح أقسام التخزين أو الفلاشة RAW هي عمل فورمات لها، ومن حسن الحظ أن هناك أكثر من طريقة واحدة لعمل فورمات للفلاشة. دعونا نوضح لكم هذه الطرق باختصار شديد وسنبدأها مع أداة إدارة التخزين Disk Management المدمجة في ويندوز.
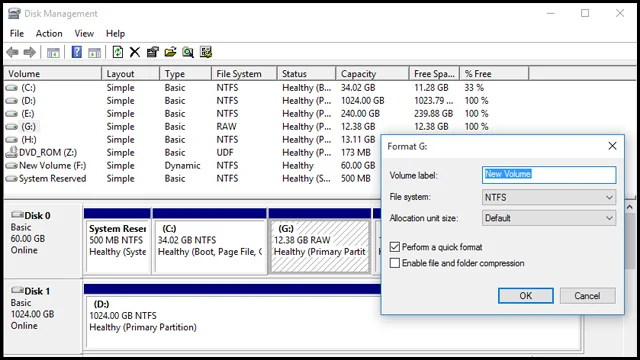 |
| إصلاح قسم التخزين وتحويله من RAW إلى NTFS |
- أولاً قم بالنقر بزر الفأرة الأيمن فوق أيقونة شعار الويندوز من شريط المهام واختر من القائمة Disk Management.
- بعد ذلك انقر بزر الفأرة الأيمن فوق اسم قسم التخزين المتضرر (RAW) واختر من القائمة Format.
- ستجد نفسك أمام نافذة شبيهة بالنافذة المتواجدة في المثال سابق. اختر مُسمى لقسم التخزين من Volume Label واختر تنسيق NTFS من أمام File System وقم بتفعيل خيار Quick Format.
 |
| إصلاح قسم التخزين وتحويله من RAW إلى NTFS |
- ستظهر لك رسالة تحذي منبثقة لإعلامك بأن العملية التالية سوف تتسبب في حذف جميع البيانات من على قسم التخزين هذا. وافق على الرسالة بالنقر فوق Ok وانتظر حتى تنتهي عملية الفورمات وتحويل قسم التخزين إلى تنسيق NTFS مرة ثانية.
 |
| عمل فورمات سريع للفلاشة |
أما إذا كنت تود الاستعانة ببعض الحلول الخارجية، فيمكنك استخدام أداة MiniTool Partition Wizard وكل ما تحتاجه من هذه الأداة هي وظيفة Format Partition. فقط قم بفتح برنامج MiniTool Partition Wizard وانقر فوق قسم التخزين المتضرر بتنسيق RAW وانقر من القائمة المتواجدة على يسار الواجهة فوق خيار Format Partition وحينها سيكون مسموح لك باختيار مُسمى لقسم التخزين واختيار تنسيق لملفات النظام ثم قم بالنقر فوق Ok وهكذا قد انتهيت.
*************
