الفلاشات أدوات عملية ومُفيدة جداً ونعتمد عليها بشكل كبير في تخزين البيانات وتشغيل الوسائط ونقل ومشاركة الملفات مع الأجهزة الأخرى وتثبيت الويندوز وأنظمة التشغيل المختلفة. ولكن مثلها مثل أي قطع أو أدوات هاردوير أخرى، فهي ليست مثالية أو خالية من المشاكل. بغض النظر عن مدى اعتناءك لها، فمن الوارد جداً أن تبدأ في تطوير العديد من المشاكل وتواجه معها الكثير من رسائل الأخطاء.
أحياناً عندما تحاول الدخول إلى الفلاشة لاستخلاص البيانات أو لتشغيل أي وسائط أو لأي شكل من أشكال الاستخدامات الأخرى، تُظهر مشكلة Removable Disk No Media وهذه الرسالة تعني في جوهرها أن نظام التشغيل غير قادر على الدخول إلى الملفات والبيانات المتواجدة بداخل الفلاشة مما يترتب عليه ظهور رسالة الخطأ Removable Disk No Media والتي تعني أنه لا يوجد أي بيانات بالداخل، ولكن الغريب في الأمر أن الفلاشة تحتوي بالفعل على عدد كبير من البيانات.
ومع ذلك، رسالة الخطأ المعنية سوف تمنعك من الدخول إلى قرص الفلاشة واستخلاص البيانات المتواجدة عليها أو استخدامها بأي شكل من الأشكال. في الحقيقة، لقد حاولنا تقصي بعض الحقائق حول سبب هذه المشكلة من خلال البحث والتحقق من الحلول الممكنة في عدد كبير من المصادر على الإنترنت. واكتشفنا أن هناك عدد كبير من الحلول المقترحة، ولكننا فوجئنا أن أغلب هذه الحلول ليست ذات قيمة حقيقية ولن تساعد في حل مشكلة Removable Disk No Media. ومع ذلك، فلقد توصلنا في النهاية إلى حلول بسيطة وجذرية قادرة بالفعل على التوغل عميقاً بداخل الفلاشة للتحقق من سبب العطل وإصلاح المشكلة بكل سهولة. وحتى لا نطيل عليكم في المقدمة، تعالوا بنا نتعرف سوياً على حل هذه المشكلة بالتفصيل من خلال الخطوات البسيطة التالية.
الحلول الموصي بها لإصلاح مشكلة Removable Disk No Mdia
قبل أن نتعمق في إصلاح هذه المشكلة، دعونا فقط نبدأ مع الحلول البديهية. فكما يُقال دائماً "إن أبسط الحلول قد تكون هي الأفضل على الإطلاق"، لذا، لن نخسر الكثير من تجربة هذه الحلول البسيطة لعل وعسى تؤتي ثمارها قبل أن نُرهق أنفسنا في تنفيذ أي خطوات إضافية.
أولاً: قم بتوصيل الفلاشة باللوحة الأم مباشرةً
بالتأكيد أغلبنا يُفضل توصيل الفلاشة بمنافذ USB الأمامية في صندوق الحاسب نظراً لأنها الطريقة الأسهل والأسرع لتوصيل الفلاشة. ولكن غالباً ما تتعرض منافذ USB الأمامية في صندوق الحاسب إلى عدد كبير من المشاكل أو في أسوأ الحالات من الممكن أن يكون الكابل الخاص بالمنفذ تلف نتيجة قطع أو تهتك في الأسلاك الداخلية.
في حين أنه من النادر حدوث ذلك، ولكن الأمر ليس مستحيلا. ولذلك، من الأفضل توصيل الفلاشة باللوحة الأم مباشرةً من خلال منافذ USB المتواجدة في صندوق الحاسب من الخلف. فإذا اختفت المشكلة فهذا يعني أن منافذ USB الأمامية في الصندوق تواجه مشكلة ربما بسبب حدوث قطع في الكابلات أو في أسوأ السيناريوهات احتراق الدائرة الكهربائية في اللوحة الأمامية المسؤولة عن إدارة وتشغيل منافذ USB.
اقرأ أيضاً: حل مشكلة the disk is write protected
ثانياً: التأكد أن منافذ USB المستخدمة تتلقى مقدار كافي من التيار الكهربائي
قد يعتقد البعض أن هذا الأمر مستحيل أو يصعب التأكد منه، ولكنه في الواقع في غاية السهولة. فعند ظهور رسالة خطأ Removable Disk No Media يجب أن تتأكد دائماً أن جميع منافذ USB في اللوحة الأم أو صندوق الحاسب تحصل على المقدار الكافي من التيار الكهربائي، وهذا الأمر ممكناً بسهولة من خلال مدير الأجهزة "Device Manager".
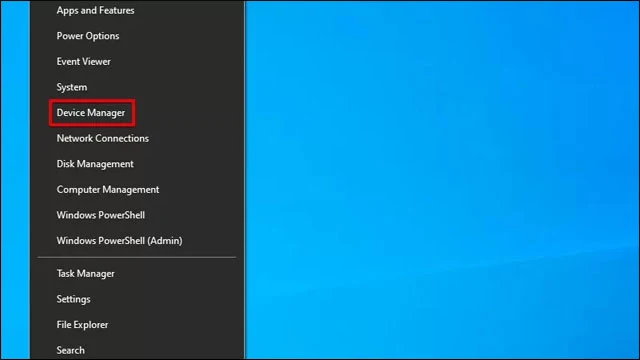 |
| Windows device manager |
في الخطوة الأولى قم بفتح Device Manager عن طريق النقر فوق أيقونة البدء بزر الفأرة الأيمن واختر من القائمة Device Manager.
 |
| Windows device mananger |
بعد ذلك قم بتوسيع القائمة الخاصة بمجموعة منافذ Universal Serial Bus Controllers بعد ذلك قم بالنقر بزر الفأرة الأيمن فوق Generic USB Hub أو USB Root Hub واختر Properties.
 |
| USB Properties |
ومن النافذة التالية قم بالتبديل إلى تبويب Details ومن أسفل كلمة Property قم بالتبديل إلى Power data ثم انظر أسفل Current Power state فدائماً ما تكون القيمة المكتوبة تتراوح من D0 إلى D3. إذا كانت القيمة الخاصة بك هي D0 فهذا يعني أن منافذ USB لديك تحصل على التيار الكهربائي الكافي. أما إذا كانت القيمة D3 فهذا يعني أن المنافذ تحصل على أقل مقدار من التيار الكهربائي. في هذه الحالة، حاول فصل أي محركات تخزين USB بشكل مؤقت للتأكد مما إذا كانت الفلاشة تحصل على التيار الكهربائي الكافي لتشغيلها.
ثالثاً: فحص الكمبيوتر من الفيروسات
إذا كان جهاز الكمبيوتر لديك مُصاب بالفيروسات فيجب أن تُدرك حقيقة هامة وهي أن هناك بعض البرمجيات الخبيثة التي تُعيق الكمبيوتر من القدرة على الدخول إلى محركات أقراص الخارجية بما في ذلك الفلاشات.
وبالتالي كل ما ستحتاج لفعله هو الاعتماد على مكافح فيروسات جيد لفحص الكمبيوتر وحذف أي فيروسات. إذا كنت لا تمتلك مكافح فيروسات جيد – على الرغم من أننا نوصي باستخدام إحدى برامج الأنتي فيرس الخارجية – ولكن في هذه الحالة يمكنك الاعتماد على مكافح الفيروسات المدمج في ويندوز.
 |
| Windows Security |
قم بفتح قائمة البدء وابدأ بالبحث عن Windows Security ثم قم بتشغيل برنامج Microsoft Defender.
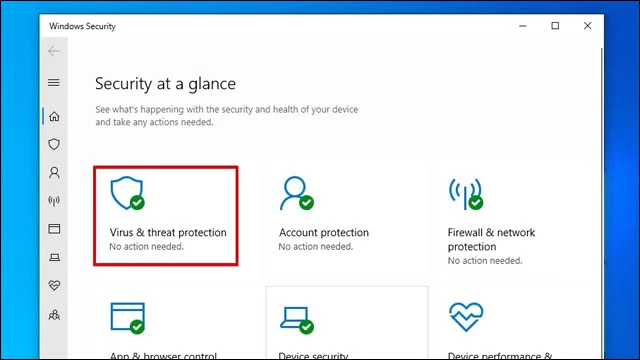 |
| Windows Security 2 |
انقر فوق قسم Virus & Thread Protection.
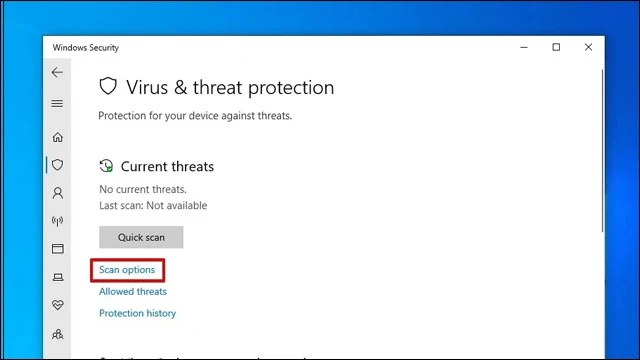 |
| Windows Virus & Threat Protection |
انقر فوق رابط Scan Options.
اختر من النافذة التالية Full Scan ثم انقر فوق تبويب Scan Now من الأسفل. انتظر حتى تنتهي عملية الفحص – قد تستغرق بعض الوقت – ولكن في حالة عثور مكافح الفيروسات على أي برامج ضارة فسوف يتولى أمرها من تلقاء نفسه، وبعد ذلك قم بتوصيل الفلاشة مرة أخرى للتجربة. ومع ذلك، فإننا نوصي بشدة تجربة برامج الأنتي فيرس الخارجية لأنها أقوى من مكافح الفيروسات الافتراضي الخاص بشركة مايكروسوفت.
رابعاً: تحديث أو إعادة تثبيت تعريفات USB من خلال Device Manager
في معظم الأحيان قد تتعرض بعض تعريفات الكمبيوتر للعديد من المشاكل وقد يحدث تلف في ملفات وبيانات التعريفات الخاصة بإدارة وتشغيل منافذ USB. أو من الممكن أن يكون لديك إصدار جديد من نظام التشغيل، ومع ذلك، لم تحصل أجهزة الــ USB على التحديثات المناسبة لكي تعمل بشكل صحيح، مما يترتب عليه عدم قدرة النظام على الدخول إلى الفلاشة بأي حال من الأحوال وبالتالي ظهور رسالة خطأ Removable Disk No Media في الفلاشة.ولذلك عليك تحديث التعريفات أولا الي اخر اصدار.
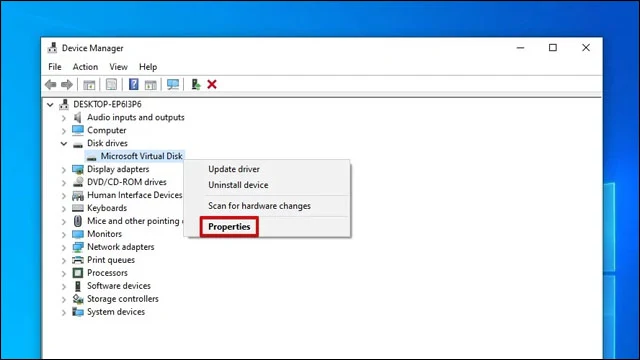 |
| Windows device manager 4 |
ستحتاج الدخول إلى لوحة مدير الأجهزة Device Manager ثم قم بتوسيع Disk Drives ثم انقر بزر الفأرة الأيمن فوق محرك أقراص USB واختر Properties.
 |
| Uninstall USB Driver |
قم بالتبديل إلى تبويب Driver من الأعلى ثم قم بالنقر فوق خيار Update Driver كما هو موضح في الصورة السابقة.
 |
| Uninstall USB Driver |
انقر فوق خيار Search automatically for drivers وإذا اتضح لك أن هناك تعريفات أو تحديثات قيد الانتظار، فبادر بتثبيتها على الفور.
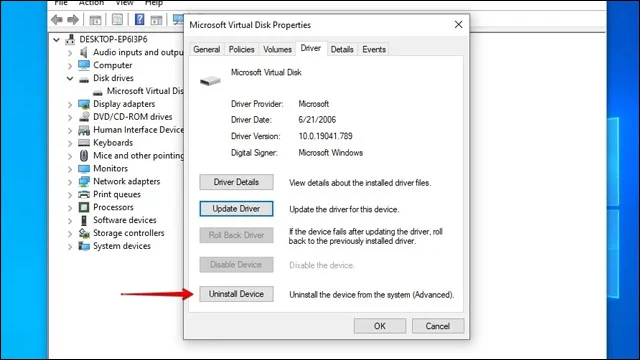 |
| Uninstall USB |
أما إذا اتضح لك أنه لا يوجد تحديثات جديدة، فيمكنك بدلاً من ذلك عمل Uninstall Device.
 |
| Uninstall USB Driver 4 |
ثم قم بالنقر فوق Uninstall. والآن قم بإزالة قطعة الفلاشة من الكمبيوتر ثم أعد تركيبها من جديد لكي تُجبر نظام التشغيل على إعادة تثبيت التعريفات اللازمة لتشغيل الفلاشة.
اقرأ أيضاً: حل مشكلة الفلاشة لا تظهر نهائيا علي الكمبيوتر بعد تركيبها بدون برامج
استخلاص واستعادة الملفات من الفلاشة لـ حل مشكلة Removable Disk No Media
بمجرد أن تتمكن من حل مشكلة Removable Disk No Media في الفلاشة واستعادة الفلاشة إلى العمل مرة أخرى، قد يكون من الأفضل الإسراع باستخلاص البيانات والاحتفاظ بنسخة احتياطية منها لتفادي مشكلة توقف الفلاشة مرة أخرى أو عدم القدرة على الدخول إليها. أفضل أداة يمكنك الاستعانة بها في سبيل استعادة بياناتك هي Disk Drill وهي أداة مُخصصة لاستعادة البيانات المحذوفة عن طريق الخطأ أو التالفة بسبب عمليات التنسيق الغير صحيحة أو بسبب هجمات الفيروسات.
 |
| Disk Drill |
أولاً قم بتنزيل أداة Disk Drill ثم قم بتشغيل الأداة وحدد الفلاشة التي تواجه معها المشكلة وانقر فوق تبويب Search for lost data.
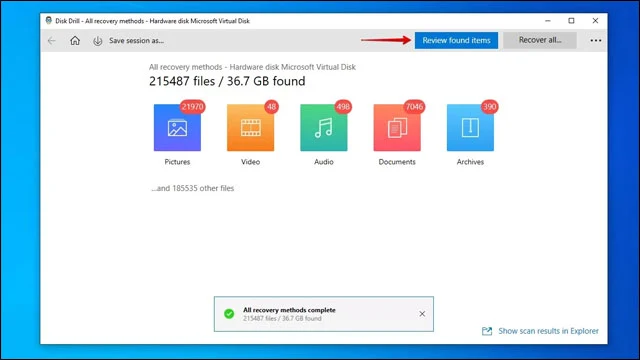 |
| Disk Drill 2 |
بمجرد الانتهاء من عملية الفحص، انقر فوق تبويب Review found items.
 |
| Disk Drill 3 |
قم بتحديد جميع البيانات التي تود استعادتها قم انقر فوق تبويب Recover من الأسفل.
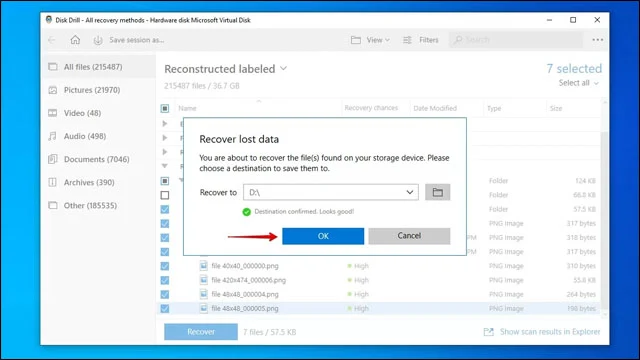 |
| Disk Drill 4 |
اختر مسار آمن على جهاز الكمبيوتر للاحتفاظ بالملفات المُستردة ثم انقر فوق Ok. بهذا الشكل أنت تمكنت من استرداد البيانات المحذوفة أو التالفة من الفلاشة قبل البدء في الكتابة عليها من جديد.
اقرأ أيضاً: أسهل طريقة لإسترجاع المساحة المفقودة من الفلاشة
حلول إضافية لإصلاح مشكلة Removable Disk No Drive
كما أشرنا في المقدمة، فإن هناك فيضان من الحلول على الإنترنت التي تدّعي أنها قادرة على حل مشكلة USB No Media ولكن للأسف لا يمكننا الجزم على أي منها قد يكون مناسب لحالة الفلاشة الخاصة بك. ولكن من الأفضل تجربة جميع الحلول التالية حتى تتمكن من استعادة حالة الفلاشة الأصلية وتصبح قادراً على الدخول إليها واستخدامها بشكل صحيح مرة أخرى.
أولاً: تحقق من سلامة الفلاشة باستخدام أداة الفحص المدمجة في ويندوز
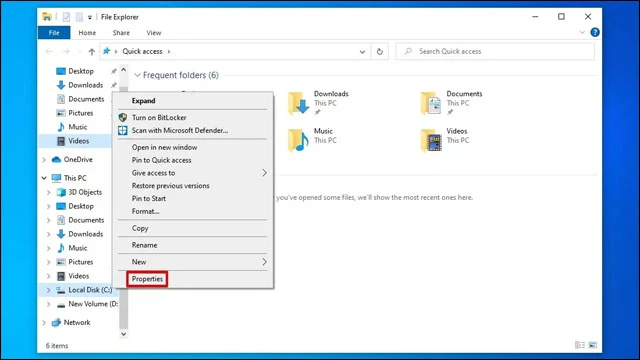 |
| Windows USB Check Tool |
قم بفتح مستكشف الملفات على ويندوز وانقر بزر الفأرة الأيمن فوق قرص تخزين الفلاشة واختر Properties من القائمة المنسدلة.
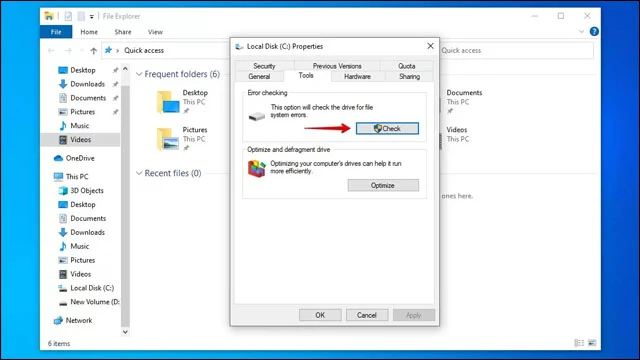 |
| Windows USB Check Tool 2 |
قم بالتبديل إلى تبويب Tools من الشريط العلوي ثم انقر فوق خيار Check.
 |
| Windows USB Check Tool 3 |
ثم قم بالنقر فوق Scan Drive.
ثانياً: قم بتغيير الحرف الخاص بقرص الفلاشة
إذا لم تفلح الطريقة السابقة – ونحن نعتقد أنها لن تكون مُجدية في أغلب الأحوال – فيمكنك بعد ذلك التفكير في استبدال الحرف الخاص بقطاع التخزين للفلاشة. تغيير الحرف يعني أن النظام سيبدأ في تحليل قرص التخزين الخاص بالفلاشة واستعادته إلى حالته الأصلية من جديد، مما يساعد على فحص قطاع التخزين من الأخطاء التي قد تكون سبباً في تعطل الفلاشة.
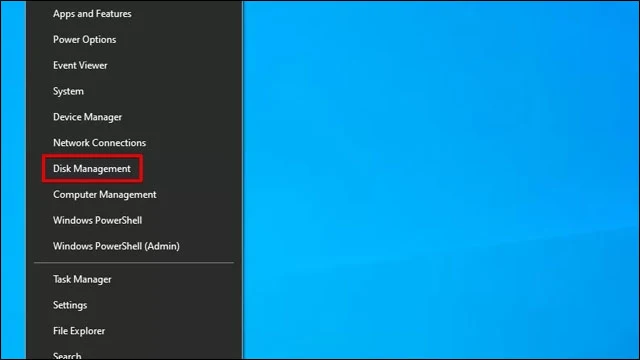 |
| Windows Disk Management |
أولاً قم بالنقر فوق أيقونة شعار الويندوز من شريط المهام ثم اختر Disk Management
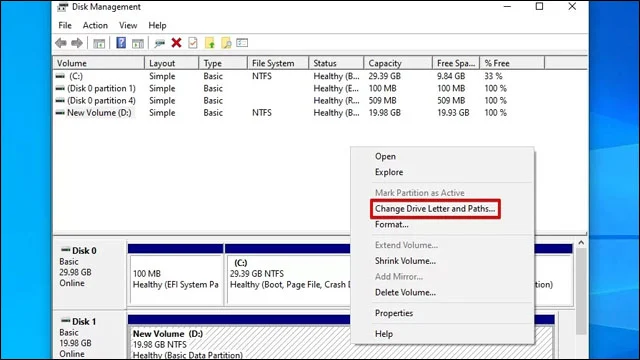 |
| Windows Disk Management 2 |
قم بالنقر بزر الفأرة الأيمن فوق اسم قطاع التخزين الخاص بالفلاشة واختر Change Drive Letter and Paths.
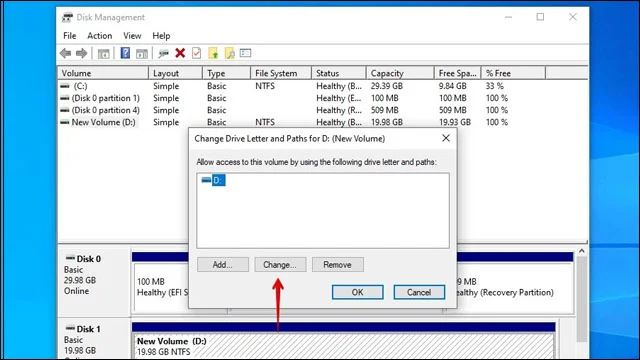 |
| Change Drive Letter |
ثم انقر فوق Change.
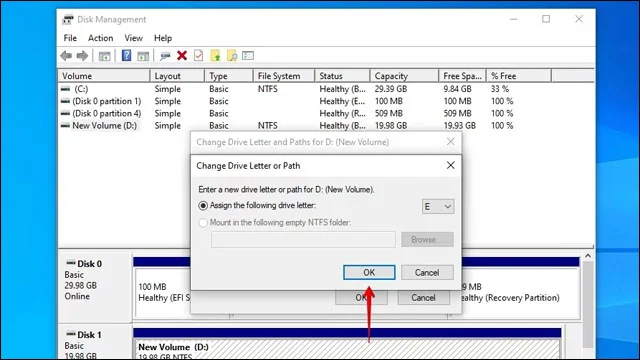 |
| Change Drive Letter 2 |
ثم من أمام Assign the following drive letter اختر حرف جديد للفلاشة ثم انقر فوق Ok.
ثالثاً: فحص الفلاشة من الأخطاء باستخدام أمر CHKDSK لـ حل مشكلة Removable Disk No Media
باستخدام سطر الأمر CHKDSK تستطيع فحص قطاعات التخزين المتصلة بالكمبيوتر من الأخطاء والحصول على تقرير شامل يوضح لك ما هو سبب الخطأ أو العطل. الأهم من ذلك أنه من الممكن إصلاح الخلل باستخدام بعض الأوامر التالية.
 |
قم بالنقر فوق أيقونة شعار الويندوز من شريط المهام بزر الفأرة الأيمن واختر Windows (PowerShell Admin).
 |
| Windows PowerShell |
قم بسطر الأمر التالي: chkdsk *: /r ولكن استبدل رمز * بالحرف الخاص بالفلاشة ثم انقر فوق Enter.
اقرأ أيضاً: كيفية اختبار هل الفلاشة اصلية ام ليست اصلية ؟
رابعاً: عمل فورمات للفلاشة
من الوارد جداً ألا يتمكن أمر CHKDSK من فحص الفلاشة بسبب عدم قدرة نظام التشغيل على رؤية الفلاشة بالمقام الأول. وبالتالي قد يترتب عليه ظهور رسالة Cannot open volume for direct access. في هذه الحالة لم يعد متبقي أمامك الكثير من الخيارات لـ حل مشكلة Removable Disk No Media في الفلاشة سوى عمل فورمات للفلاشة لاستعادتها إلى حالتها المصنعية التي جاءت عليها أول مرة.
 |
| Format USB Drive |
قم بفتح مستكشف الملفات ثم انقر بزر الفأرة الأيمن فوق قطاع التخزين الخاص بالفلاشة واختر Format
 |
| Format USB Drive |
تأكد من اختيار Quick Format وقم بالنقر فوق Start وانتظر حتى نهاية عملية الفورمات.
اقرأ أيضاً: 4 طرق فعالة لحل مشكلة windows was unable to complete the format - الفلاشة لا تقبل الفورمات
شاهد أيضا هذا الفيديو :- وداعا لكلمات المرور و رمز PIN - اسهل طريقة لجعل الفلاشة اداة لفتح وإغلاق الكمبيوتر وحمايته
***************


