افتراضيًا، يحتوي نظام التشغيل ويندوز على ثلاث أوضاع تتحكم في نشاط الكمبيوتر: Sleep و Shut down و Restart وبالطبع كل وضع منهم يؤدي مهمة مختلفة عن الآخر.
لكن بشكل عام، يُفضل البعض بعد الانتهاء من استعمال الجهاز اختيار وضع "Shut down" والذي بدوره يقوم بـ ايقاف تشغيل الكمبيوتر تمامًا... أو على الأقل، هذا ما يظنه مستخدمي ويندوز !
لكن بشكل عام، يُفضل البعض بعد الانتهاء من استعمال الجهاز اختيار وضع "Shut down" والذي بدوره يقوم بـ ايقاف تشغيل الكمبيوتر تمامًا... أو على الأقل، هذا ما يظنه مستخدمي ويندوز !
لكن في الواقع، خيار "Shut Down" لا يجعل ويندوز 10 – تحديدًا – يقوم بإغلاق الكمبيوتر بالكامل. بدلًا من ذلك، يقوم ويندوز بإيقاف تشغيل مكونات الجهاز، ثم يضع النواة (Kernel) في وضع الإسبات (Hibernate) للاحتفاظ بحالته كما كانت قبل الاغلاق ؛ ليتمكن من الإقلاع في المرة التالية بشكل أسرع.
ولذلك، نوصي بعدم استعمال خيار Shut Down في كل مرة عند اغلاق الكمبيوتر. صحيح انّه يؤدي لتوفير استهلاك الموارد في حالة عدم الاستخدام، لكن إذا كنت تنوي استعمال الحاسوب على فترات متقطعة على مدار اليوم، فسيكون استخدام وضع Sleep أفضل من ناحية زيادة الإنتاجية.
هذا يعني أيضًا أن خيار "Shut Down" لن يفيدك بشكل كبير إذا كنت تواجه مشكلة في الكمبيوتر وتحتاج إلى إعادة الحالة الأصلية للويندوز لمحاولة حلها، فستحتاج إلى إعادة تشغيل جهاز الكمبيوتر بدلاً من ذلك. ولمعرفة السبب بالتفصيل، تابع قراءة السطور القادمة.
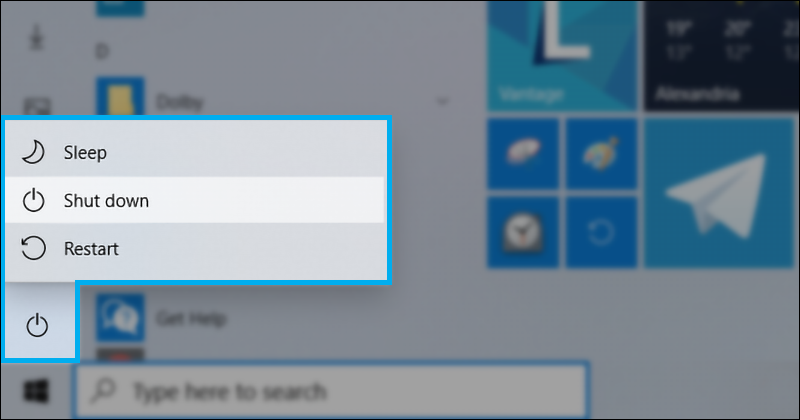
السبب الرئيسي لكون خيار "Shut Down" يعمل بهذا الشكل الغريب في ويندوز 10 مقارنًة بالإصدارات السابقة، هو أنّ نظام ويندوز 10 يحتوي على ميزة جديدة اسمها "Fast Startup" والتي يتم تمكينها بشكل افتراضي.
كما يوّحي الاسم، هذه الميزة تعمل على تسريع عملية اقلاع الكمبيوتر، بحيث تقلل من وقت الانتظار حتى يكتمل تشغيل الحاسوب ويصبح جاهزًا للاستخدام.
في الإصدارات القديمة من ويندوز، كان يؤدي اختيار وضع "Shut Down" إلى قيام ويندوز بإيقاف تشغيل كل شيء بشكل كامل، مع تجاهل حالة النظام الحالية، بحيث في المرة التالية التي يتم فيها تشغيل الكمبيوتر، يبدأ ويندوز من نقطة الصفر — بحالة جديدة تمامًا.
بينما يقوم وضع الإسبات أو Hibernate، بحفظ حالة النظام الحالية، بما في ذلك جميع البرامج والملفات المفتوحة، على القرص الصلب حتى تتمكن من استئناف ما كنت تفعله بسرعة من حيث توقفت، وبالتالي لا تضطر لإعادة تشغيل البرامج والملفات مرة أخرى.

وحتى تعرّف ماهية ميزة "Fast Startup" فإنها ببساطة تمزج بين ما يفعله وضع Shut Down وما يفعله وضع Hibernate. بمعنى أوضح، عندما تكون هذه الميزة قيد التشغيل، يتجاهل ويندوز 10 البرامج والملفات المفتوحة، فيقوم بإغلاقها كما كان الحال عند استخدام خيار Shut Down في الإصدارات القديمة.
لكن في نفس الوقت، يقوم ويندوز بحفظ حالة النواة على القرص الصلب، كما يحدث عند استخدام وضع Hibernate. بالنتيجة، في المرة التالية التي تقوم فيها بتشغيل الكمبيوتر، يستعيد ويندوز حالة النواة مرة أخرى ويبدأ تشغيل العمليات الخاصة بالنظام في الخلفية. في نهاية المطاف، يلاحظ المستخدمين أن عملية الإقلاع في ويندوز 10 أصبحت أسرع أضعاف عند المقارنة مع الإصدارات السابقة.
وفي حال لم تكن تعلم، فإن النواة أو الـ Kernel تعتبر قلب أي نظام تشغيل عمومًا، باعتبارها حلقة الوصل بين مكونات الجهاز وبرمجياته، بحيث توفر طبقة يمكن للبرمجيات "التي يتحكم فيها المستخدم" الاتصال بها، مما يسمح لها بالاستفادة من موارد الجهاز.
كما أن النواة تعُد إحدى أولى البرامج التي يتم تحميلها عند بدء تشغيل الكمبيوتر(قبل إقلاع نظام التشغيل). وتعتبر برامج التشغيل (أو كما تسمى، التعريفات)، التي يستخدمها الكمبيوتر للتفاعل مع المكونات الداخلية، جزءًا مهمًا من النواة.
لذلك، يؤدي قيام ويندوز بحفظ حالة الـ Kernel إلى تسريع عملية بدء التشغيل بشكل ملحوظ، حيث لا يتعين على ويندوز اعادة تشغيل جميع تعريفات الجهاز من جديد وإعادة تهيئة مكونات الحاسوب.

إذًا، يقوم نظام ويندوز بعمل "إسبات – Hibernate" لحالة النواة تلقائيًا بمجرد النقر على خيار "Shut Down" لإيقاف الكمبيوتر. وبالتالي في حال حدوث مشكلة في الكمبيوتر تتعلق بالتعريفات، مثلًا، فإن إيقاف الكمبيوتر ثم تشغيله مرة أخرى لن يؤثر في حل المشكلة. مرة أخرى، لأن ويندوز يحتفظ بالحالة الحالية للنواة بدلًا من إعادة تهيئة النواة وبدء حالة جديدة من الصفر.
قد يهمك ايضا : الفرق بين Balanced و Power Saver و High Performance في اعدادات البطارية
كيفية إيقاف الكمبيوتر تمامًا، بالطريقة الصحيحة !

في حال كنت تنوي حل بعض المشكلات في نظام ويندوز، أو إصلاح الأخطاء المزعجة التي تظهر لك عند تشغيل برامج معينة. ستحتاج إلى إعادة تهيئة النواة بالكامل لضمان قيام ويندوز ببدء حالة جديدة تمامًا. فإذا كانت المشاكل والأخطاء مرتبطة بحالة النواة السابقة، هذه الطريقة ينبغي أن تمثل الحل المناسب.
للقيام بذلك، ما عليك سوى استخدام خيار "Restart" من قائمة التحكم نشاط الحاسوب، بدلاً من خيار "Shut Down". سيقوم بطبيعة الحال بإعادة تشغيل الكمبيوتر، لكن في هذه المرة يقوم بإيقاف التشغيل بالكامل أولاً ويتجاهل حالة النواة أثناء القيام بذلك.
من المرجح أن مايكروسوفت أجرت هذه التغييرات لأنها تعتقد أن معظم الأشخاص عندما يواجهون مشاكل في الكمبيوتر، يقومون فورًا باستخدام خيار "Restart" لمحاولة إصلاحها.
وفي حين أن هذا ما يحدث فعلًا، لكن من الغريب علينا أن نرى أن خيار "Restart" يقوم بنفس الدور الذي كان ينبغي على خيار "Shut Down" القيام به. ولكن على أي حال، هكذا تجري الأمور في ويندوز 10 !
لاحظ أن هناك حيلة مخبأة في ويندوز 10 تسمح لك أيضًا بإجراء عملية "إيقاف تشغيل" كاملة للكمبيوتر. فبدلًا من استخدام خيار "Restart" قم بالضغط مطولًا على مفتاح Shift في الكيبورد ثم اضغط على خيار "Shut Down" من القائمة، سواء القائمة التي تظهر في لوحة Start أو على شاشة تسجيل الدخول.

ويمكنك أيضًا استخدام أداة توجيه الأوامر في ويندوز 10 (Command Prompt أو PowerShell) لإجراء إيقاف تشغيل كامل، بدلًا من استخدام خيار Restart أو Shut Down.
للقيام بذلك، افتح نافذة موجه الأوامر — من خلال البحث عن "CMD" في قائمة "Start" والنقر على أول نتيجة بحث، أو النقر بزر الماوس الأيمن فوق أيقونة فتح قائمة Start وتحديد "Windows PowerShell" من القائمة. بعد ذلك اكتب الامر [shutdown /s /f /t 0]، ثم اضغط على Enter.
يُخبر هذا الأمر نظام ويندوز بإجراء عملية إغلاق فوري للكمبيوتر، بما في ذلك إغلاق أي برامج مفتوحة إجباريًا. لذلك، قبل أن تضغط على زر Enter تأكد من حفظ أي ملفات أو مشاريع كنت تعمل عليها حتى لا تخسر مجهودك.
قد يهمك ايضا : هل الانقطاع المفاجئ للكهرباء يضر الكمبيوتر.. وما الحل ؟

وفي حال لم تكن ترغب في استخدام الميزة الجديدة "Fast Startup" فيمكنك تعطيلها من خلال إعدادات الطاقة في لوحة التحكم. وضع في اعتبارك أنك ستحتاج تعطيل هذه الميزة في كثير من الحالات.
على سبيل المثال، إذا كانت هناك تعريفات قديمة مثبتة وغير متوافقة متطلبات عمل Fast Startup حيث أن استمرار عملها يجعل التعريفات لا تعمل بشكل صحيح عند تشغيل الكمبيوتر في كل مرة.
ولتعطيل ميزة Fast Startup، توجه إلى الـ Control Panel من قائمة "ابدأ" ثم انتقل إلى قسم System and Security ثم اضغط على Power Options واضغط على خيار "Choose What the Power Button Does" من القائمة الجانبية.
الآن انقر على عبارّة "Change settings that are currently unavailable" في الجزء العلوي من النافذة، وقم بإلغاء تحديد خيار "(Turn On Fast Startup (Recommended" ضمن إعدادات إيقاف التشغيل (Shutdown Settings)، ثم اضغط على زر "Save Changes".
بالطبع، نحن لا نوصي بضرورة تعطيل خاصية "Fast Startup" ما لم يكن لديك سبب وجيه للقيام بذلك. فهي خاصية مفيدة وتساعد حاسوبك على الإقلاع بشكل أسرع في معظم الأوقات. كما أن لديك عدة خيارات متاحة عند الرغبة في إغلاق الكمبيوتر بشكل كامل في أي وقت.
بالطبع، نحن لا نوصي بضرورة تعطيل خاصية "Fast Startup" ما لم يكن لديك سبب وجيه للقيام بذلك. فهي خاصية مفيدة وتساعد حاسوبك على الإقلاع بشكل أسرع في معظم الأوقات. كما أن لديك عدة خيارات متاحة عند الرغبة في إغلاق الكمبيوتر بشكل كامل في أي وقت.
قد يهمك ايضا : كيفية إنشاء ملف باتش يقوم بإغلاق او اعادة تشغيل الحاسوب سريعاً
