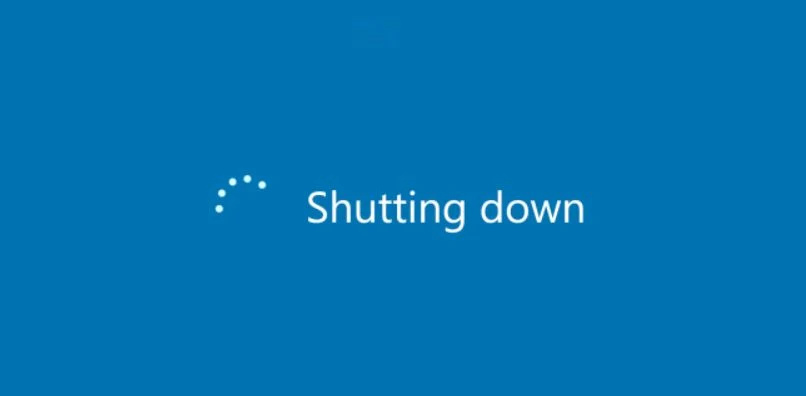من المفترض دائمًا على نظام ويندوز سواء كان ويندوز 10 أو ويندوز 8 أو أقدم قليلًا أن يقوم بـ الاغلاق Shut Down في وقت قليل وغير ملحوظ، أي أن الوضع الطبيعي للويندوز هو أن يقوم بعمل Shutting Down سريعًا ودون أن يجعلك منتظرًا لعشر دقائق وإن لم يكن الويندوز يُغلق في وقت سريع فنحن هنا أمام مشكلة يجب أن نبحث لها عن حل، وهو ما سنناقشه في هذه المقالة معكم، فهيا بنا..
كيفية جعل الويندوز يغلق بشكل أسرع
يقوم الويندوز باستخدام نوع من الملفات يسمى بـ Paging File أو Page File وهي ملفات في الهارد ديسك يتم فيها تسجيل بعض البيانات أثناء استخدام الويندوز وعندما تقوم بإغلاق الويندوز أو إيقافه يقوم بدوره بحذف هذه الصفحة ومسحها حتى لا يتيح لأحد الوصول إلى محتواها عن طريق ازالة الهارد ووضعه في جهاز كمبيوتر آخر وهو إجراء أمني وليس أكثر، هذا الأمر يشكل عاملًا في تكوين مشكلة أن الويندوز ينغلق أو يقفل ببطء حيث يقوم الويندوز عند الإغلاق بمسح كامل المحتوى وهو أمر يستغرق خمس دقائق أو أكثر أو أقل حسب نوع الهارد الخاص بك وسرعته، إلا أنك الآن لم تعد في حاجة لهذه الخاصية إن كنت قد شفّرت الهارد الخاص بك، وهو أمر شائع الآن، او لم تكن تقلق بخصوص ان ينزع احد الهارد ديسك الخاص بك او تمظر الي حل مشكلة اغلاق الويندوز ببطء اولا , فعليك أن تقوم بإلغاء خاصية الـPaging تلك لتجعل الويندوز يغلق بشكل أسرع ولكي نفعل ذلك فسنقوم بإتخاذ بعض الخطوات والإجراءات في الـRegistry الخاص بالويندوز، لذلك كن حريصًا على اتباع الخطوات التالية بدقة حتى لا يحدث مشاكل للجهاز. وقبل التعديل علي الريجيستري عليك اخذ نسخة احتياطية من الريجستري اولا حتي تتجنب حدوث مشاكل او اخطاء .
التأكد مما إذا كان الويندوز يقوم بمسح الـPaging File أم لا
علمنا من الجزء السابق من المقال أن مشكلة أن الويندوز يغلق ببطء عادة ما تكون متعلقة بالـPaging File، لهذا سنتبع الخطوات التالية لنتأكد مما إذا كان الويندوز يقوم بمسحها أم لا:
- قم بالضغط على Win+R
- قم بكتابة regedit ومن ثم إضغط إنتر.
- الآن قم بتتبع المسار التالي في الريجستري
HKEY_LOCAL_MACHINE\SYSTEM\CurrentControlSet\Control\Session Manager\Memory Management
تحقق من الجهة الجانبية من القيمة التي يملكها الخيار "ClearPageFileAtShutdown" إن كانت القيمة التي يملكها هي 0x00000000 فهذا يعني أن الويندوز لا يقوم بمسح الـPage File أثناء الإغلاق وهنا نتأكد أن هذا هو سبب المشكلة، أما إذا كانت القيمة 0x00000001 فهذا يعني أن الويندوز يقوم بمسح الملفات، وعادة تظهر القيمة الأولى 0x00000000 نظرًا لأنها المسبب الرئيسي للمشكلة، أما إذا لم تجد الخيار "ClearPageFileAtShutdown" في هذا المكان من الأساس فهذا يعني أن الويندوز لا يقوم بمسحه أيضًا.
منع الويندوز من مسح الـPaging File ليغلق بشكل أسرع
الآن يجب علينا أن نقوم بمنع الويندوز من مسح الـPage Files أو الـPaging File هذا للتخلص من المشكلة، وهذا يتم من خلال الضغط مرتين على الخيار “ClearPageFileAtShudown” ومن ثم تغيير قيمته إلى 0، وعليه فسيتم حل المشكلة.

التأكد من أن التطبيقات لا تعمل في الخلفية وتبطئ إغلاق الويندوز
يمكن أن تكون مشكلة إغلاق الكمبيوتر بشكل بطيء يسببها وجود تطبيقات كثيرة تعمل في الخلفية ومنها بالطبع تطبيقات الويندوز ، ولكي نتأكد من هذا الأمر فسنلجأ لميزة الـ Evenet Viewer الخاصة بويندوز 10 وويندوز 8، ولكي تصل لها فقم بالضغط بزر الفأرة الأيمن على أيقونة Start الخاصة بويندوز ومن ثم ستجد الخيار Event Viewer أمامك، أو يمكنك الوصول إليها أيضًا من خلال الضغط على Win+R للوصول للـRun ومن ثم كتابة الأمر "Eventvwr".
من خلال الـEvent Viewer توجه إلى المسار التالي:
Applications And Services Logs\Microsoft\Windows\Diagnostics-Performance\Operational
قم بالضغط بزر الماوس الأيمن على السجل "Operational" واختر "Filter Current Log" كما بالصورة:

الآن أكتب الرقم "203" في خانة "Event IDs" ومن ثم اضغط OK، وهذا سيجعل السجل يعرض عليك سجل الإغلاق "Shutdown Log" فقط.

الآن أنظر بتمعن في هذا السجل والذي سيعرض عليك أي التطبيقات قد ساهم في تأخير إغلاق الويندوز حيث سيعرض عليك السجل كافة التطبيقات التي ساهمت في جعل الويندوز يقفل بشكل بطيء:

الآن سيكون لديك العلم بالتطبيقات التي تساهم في إبطاء عملية إغلاق الكمبيوتر، يمكنك أن تقوم بإلغاء تنصيبها إن كنت لا تستعملها كثيرًا أو تبحث في موقع الشركة المطورة للتطبيق عن حل لهذه المشكلة، كذلك يمكنك أن تقوم بإغلاق التطبيق المسبب للمشكة من خلال الـTask Manager قبل أن تغلق الجهاز الخاص بك.
تأكد من القيمة الخاصة بـWaitToKillServiceTimeout
نظام تشغيل ويندوز، ولأنه نظام في غاية الذكاء فهو لا يقوم بإغلاق الجهاز مباشرة في لمح البصر بمجرد ضغطك على الزر Shut Down بل يقوم بإرسال إشارة أو أمر للتطبيقات والخدمات المفتوحة على الجهاز لكي تقوم بحفظ بياناتها قبل أن يتم إغلاق الجهاز، وهنا يقوم الويندوز بانتظار ردّ هذه التطبيقات وتنفيذها للأمر الذي أرسله قبل أن يقوم بإغلاق الجهاز.
بشكل افتراضي، نظام ويندوز ينتظر لخمس ثوان قبل أن يقوم بإغلاق التطبيقات بالقوة، وهنا نجد نفسنا أمام حقيقة، وهي أنه وإذا قامت هذه التطبيقات بالإنغلاق في خلال الخمس ثوان فالويندوز سيقفل بشكل أسرع هو الآخر، إلا أن هناك تطبيقات تقوم بزيادة هذه الفترة -وهي خمس ثوان- أثناء تنصيبها لكي تتيح لنفسها المزيد من الوقت لضبط أحوالها قبل أن يتم إغلاق الجهاز، لذلك يجب عليك أن تتأكد مما إذا كانت هذه المدة قد تم تغييرها أم لا، وهنا عليك أن تتوجه مرة أخرى للريجستري عبر الضغط على Win+R ومن ثم كتابة "regedit" وتتبع المسار التالي:
HKEY_LOCAL_MACHINE\SYSTEM\CurrentControlSet\Control
لاحظ من الجهة اليمنى القيمة التي يحصل عليها الخيار WaitToKillServiceTimeout” من خلال العامود "Data" ومن خلال تلك القيمة يمكنك أن تحدد ما إذا تم تغيير القيمة أم لا، حيث أن 5000 هنا تعبر عن 5 ثوان، وكذلك تعبر 20000 عن 20 ثانية.. إلخ
إن وجدت أن القيمة أكثر من 5000 فيمكنك بكل سهولة أن تعيدها لما كانت عليه، لكن ربما تواجه بعض التطبيقات مشاكل لأنها قد تحتاج المزيد من الوقت، وهنا يعود القرار لك، وكذلك هنا ينتهي مقالنا، وأنا أعلم أنه لا يوجد بأيدينا الكثير من الخيارات لحل هذه المشكلة المزعجة لكن نتمنى أن تكون الخدع والطرق الموضحة في هذا المقال قد حسنت من الأمر ولو قليلًا، وكذلك نحن في كمبيوترشوت سنكون في انتظار تعليقاتك وتجاربك.