إحدى أفضل الطرق لجعل الكمبيوتر يستقبل شبكة واي فاي حتى وإن كان هذا الكمبيوتر لا يحتوي على شريحة WiFi Chip هي شراء بطاقة شبكة لاسلكية (كارت شبكة) من النوع PCIe أو شراء (فلاشة إنترنت) محول WiFi USB Adapter أو تحويل هاتفك الجوال إلى نقطة اتصال محمولة لمشاركة اتصال الواي فاي مع الكمبيوتر.
باختصار شديد، لن يقف في طريقك شيء من أجل توفير اتصال واي فاي أو إيثرنت في جهاز الكمبيوتر الخاص بك. ومع ذلك، شخصيًا أفضل فكرة شراء كارت شبكة PCIe مستقل أو على الأقل شراء لوحة أم تحتوي على شريحة WiFi Chip مدمجة. ولكن الفكرة من شراء كارت شبكة منفصل هي أنك ستكون قادرًا على استبداله بسهولة في المستقبل دون أن تكون مُضطرًا على استبدال اللوحة الأم.

ولقد تعرفنا من قبل على طريقة معرفة سرعة كرت الشبكة الموجود في الكمبيوتر سواء كان داخلي أو خارجي بدون أي برامج خارجية. ولكن ماذا لو كنت تريد التحقق من جميع معلومات وتفاصيل محول الشبكة (كارت الشبكة) الموجود في جهازك بالتفصيل؟
بغض النظر عن السبب، حتمًا سيأتي عليك يومًا وتحتاج فيه لمعرفة تفاصيل ومعلومات كارت الشبكة في جهازك، خاصة إذا كنت تخطط من أجل الترقية إلى خطة إنترنت أكبر وأسرع. فلكي تستفيد من سرعة الإنترنت الأعلى على جهاز الكمبيوتر، لابد أن تتأكد من قدرة محول الشبكة Network Adapter على دعم السرعة الجديدة. لذلك، دعونا نوضح لكم كيف يمكنكم التحقق من هذه المعلومات من خلال هذا المقال.
الطريقة الأولى: عرض معلومات كرت الشبكة على ويندوز عن طريق لوحة معلومات النظام

تحتوي لوحة معلومات النظام “System Information Dashboard” على جميع معلومات جهاز الكمبيوتر الخاص بك، بما في ذلك تفاصيل حول جميع كروت الشبكة الموجودة بالكمبيوتر. فقط قم بكتابة msinfo32 في قائمة البحث على ويندوز وقم بفتح اللوحة من النتيجة الأولى والوحيدة التي تظهر أمامك. والآن قم بتوسيع خيار Components ثم Network ثم اختر Adapter ليتم عرض معلومات محولات الشبكة المتصلة بالجهاز. قم بالتمرير للأسفل لعرض معلومات جميع كروت الشبكة Network Adapters على جهازك. إذا أردت نسخ أي معلومة من هذه اللوحة، فقم بالنقر فوق اختصار Ctrl + C لتخزينه في الحافظة أو يمكنك تصدير الصفحة بالكامل على هيئة ملف txt. عن طريق النقر فوق زر File ثم Export.

لديك طريقة أخرى لمعرفة بعض المعلومات عن محولات الشبكة عن طريق موجه الأوامر. إنها ليست غنية بنفس مقدار المعلومات التي تظهر في لوحة معلومات النظام، ولكنها قد تكفي الغرض في معظم الحالات. قم بفتح موجه الأوامر عن طريق البحث عن CMD في قائمة البدء بالنظام ثم قم بسطر الأمر التالي: Ipconfig /all وسوف تحصل على تفاصيل محولات الشبكة الموجودة في جهازك بما في ذلك كروت الشبكة الغير نشطة.
الطريقة الثانية: باستخدام أداة خارجية
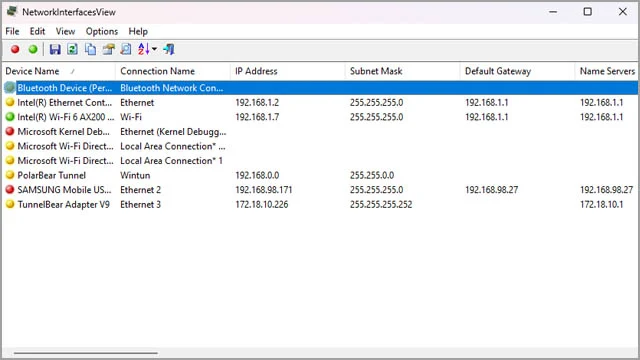
من المؤكد أنك سمعت في إحدى المرات عن شركة Nirsoft. فهي شركة برمجية متخصصة في تطبيقات الإنترنت ومحول الشبكة. لدى الشركة أداة بسيطة للغاية باسم NetworkInterfacesView والتي تستطيع محاكاة نظام التشغيل نفسه في التحقق من جميع كروت الشبكة المتصلة بالكمبيوتر سواء كانت قيد التشغيل أو لا. قم بتحميل الأداة ثم قم بفك الضغط عنها ثم تشغيلها من أيقونة التشغيل. هذه الأداة تعرض لك محولات الشبكة النشطة التي يتم تمييزها بأيقونة خضراء، ومحولات الشبكة الغير نشطة بالأيقونة الصفراء والأجهزة التي تم توصيلها سابقًا بالجهاز وأصبحت غير متصلة حاليًا بأيقونة اللون الأحمر.
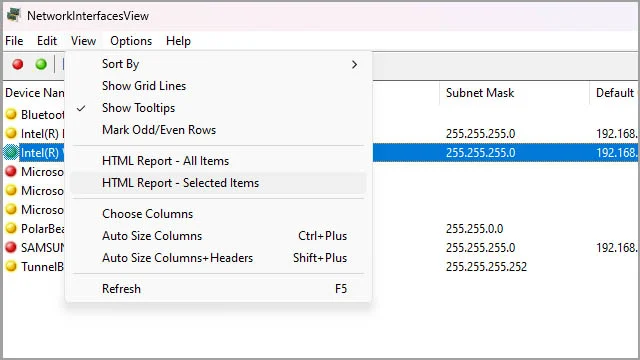
فإذا أردت معرفة المزيد من المعلومات حول أي كارت شاشة موجود في هذه القائمة، فقم بالنقر فوق اسم الكارت بزر الفأرة الأيسر مرتين متتاليتين لعرض التفاصيل بشكل أفضل. وإذا أردت الاحتفاظ بمعلومات أي محول شبكة من الكروت الموجودة في النافذة الرئيسية للأداة، قم بتحديد المحول ثم من الأعلى انقر فوق علامة تبويب “View” واختر HTML Report – Selected Items.
جميع المعلومات التي يُمكن التحقق منها بواسطة هذه الأداة تشتمل على اسم المحول واسم الاتصال وعنوان IP وقناع الشبكة الفرعية والبوابة الافتراضية "الراوتر" Default Gateway وخوادم DNS وخوادم DHCP والمزيد غير ذلك. بالمناسبة، جميع هذه التفاصيل موجودة أيضًا في لوحة معلومات النظام “System Information Dashboard” التي تعرفنا عليها في الفقرة السابقة.
الطريقة الثالثة: معرفة معلومات كرت الشبكة باستخدام خدمة مدير الأجهزة Device manager

مدير الأجهزة “Device Manager” هي الخدمة الافتراضية في ويندوز التي نستخدمها من أجل تحديث التعريفات أو إزالتها من الكمبيوتر. يمكنك أيضًا الوصول لبعض المعلومات حول محولات الشبكة في جهازك من خلال هذه الخدمة. قم بالنقر فوق اختصار Win + X واختر من القائمة المنسدلة “Device Manager” ثم من نافذة مدير الأجهزة قم بتوسيع خانة Network Adapters وسيتم عرضها بالكامل. إذا لاحظت وجود علامة تعجب باللون الأصفر أو علامة X باللون الأحمر، فهذا يدل على وجود خطأ ما في هذا المحول بالتحديد. يمكنك إصلاح الأمر عن طريق تحديث تعريف المحول هذا في حال كانت المشكلة مجرد مشكلة سوفتوير.

انقر مرتين متتاليتين فوق اسم أي محول من أمامك ثم انقر فوق علامة تبويب “Details” من الأعلى ومن أسفل “Properties” تصفح معلومات وتفاصيل محول الشبكة بالتفصيل وبدقة شديدة.
الطريقة الرابعة: باستخدام لوحة إعدادات النظام

تحاول مايكروسوفت تحسين لوحة الإعدادات Settings Menus مع كل تحديث للنظام وتدشين المزيد من المعلومات بداخلها حتى لا تضطر إلى استخدام أي طرق معقدة للحصول على المعلومات الأكثر احتياجًا. الآن، يمكنك النقر فوق Win + X واختيار Settings ثم توجه إلى خيار Network & Internet ثم انقر فوق خيار “Advanced Network Settings”.

قم بتحديد أي محول شبكة من أمامك وانقر فوقه ثم قم بالنقر فوق خيار “View Additional Properties” لعرض المزيد من المعلومات حول كارت الشبكة.
اقرأ أيضًا: تغير باسورد الواي فاي واسم الشبكة : كل ما تحتاج أن تقوم به
شاهد هذا الفيديو ايضا لتتعرف علي حل مشكلة الاتصال بالانترنت في ويندوز 10 بضغطة زر فقط بدون برامج
