هل يمكنك استخدام الكمبيوتر بدون الماوس؟ بالتأكيد مستحيل، حتى إذا عرفت أنك قادر على تحريك مؤشر الماوس والتحكم به عن طريق الكيبورد. ولكن كيف ستتصفح الإنترنت بسهولة، وكيف ستمارس ألعابك المفضلة، وكيف ستستخدم برامج الطرف الثالث التي لا تدعم الكيبورد؟ بدون الماوس، لا تستطيع استخدام الكمبيوتر بشكل طبيعي، خاصة إذا كنت تعتمد على الكمبيوتر في كل شيء وأبعد من أن يكون مُجرد آلة لتشغيل القرآن والموسيقى.

اسياب تهنيج مؤشر الماوس في ويندوز
من الممكن أن يتجمد الماوس ويتوقف عن الاستجابة على ويندوز لعدة أسباب مختلفة – الفيروسات وتلف تعريفات الماوس أو تعريفات منافذ USB أو بعض البرامج التي تتعارض مع نظام التشغيل أو حتى تلف الماوس نفسه. لذلك، دعونا ننظر في جميع الإجراءات التي يتعين عليك تنفيذها لاستعادة مؤشر الماوس إلى حالته الطبيعية واستخدامه مرة أخرى على النحو المثالي. أما إذا كان مؤشر الماوس يستمر في الهروب والاختفاء من على شاشة سطح المكتب، فيمكنك دائماً العثور على مؤشر الماوس على الشاشة بمفتاح Ctrl.
الحل الأول: تأكد من توصيل الكابل بشكل صحيح
إذا كنت تستخدم ماوس بكابل USB، فيمكنك التأكد من أن مقبس الطرف الآخر من الماوس متصل جيدًا بمنفذ USB وأن الطرف الآخر منه لا يزال متصل بشكل جيد داخل الماوس. أي تهتكات في الكابل أو التواءات قد ينتج عنها تلف الأسلاك الداخلية للماوس. وحينها قد تضطر على شراء ماوس آخر.
الحل الثاني: الاعتماد على منفذ USB آخر
في بعض الأحيان، قد تتوقف إحدى منافذ USB بالكمبيوتر عن العمل واستقبال الإشارة لأسباب عديدة. لذلك، قبل أن نحكم على أي شيء آخر، عليك تجربة توصيل كابل الماوس في منفذ USB مختلف، ثم إذا كان الأمر ضروريًا، يمكنك إعادة تركيب مقبس الماوس في منفذ USB الأصلي مرة أخرى. إذا لم يستجيب أي منفذ USB مع الماوس، فقم بعمل إعادة تشغيل للكمبيوتر.
الحل الثالث: استبدل بطارية الماوس (اللاسلكي)
تعمل الماوسات اللاسلكية بالبطاريات، والتي قد تنتهي سعة شحنها بعد 3 أو 6 شهور، ربما أكثر أو أقل من ذلك قليلاً. عندما تكون البطارية على وشك النافذ، فسيبدأ الماوس في التصرف بشكل غير طبيعي، وسوف يتجمد بشكل عشوائي من حين لآخر. لذلك، حاول شراء بطاريات جديدة وتجربة الأمر. أو قم بتجربة نزع الـ USB الخاص بالماوس من جهاز اللابتوب أو الكمبيوتر ثم قم بتوصيله مرة أخري وقم بالضغط علي أحد زري الفأرة سواء الأيمن أو الأيسر, فعلي المستوي الشخصي كنت استخدم ماوس وايرليس وعندما يتجمد الماوس كنت أقوم بمثل هذه الاشياء.
الحل الرابع: تأكد من المسافة بينك وبين الكمبيوتر
إذا كان ماوس لاسلكي، فلابد أن يكون بداخل نفس مدى اتصال البلوتوث بينه وبين الكمبيوتر. إذا ابتعدت كثيرًا عن مصدر الإشارة، فقد يبدأ الماوس في التجمد كلما حاولت فعل أي شيء، الأمر مماثل بالضبط عندما تحاول استخدام سماعة لاسلكية متصلة بالكمبيوتر. كلما ابتعدت عن مصدر الإشارة، كلما حصلت على صوت متقطع وإشارة غير مستقرة. لذلك، حاول أن تكون قريب قدر الإمكان من الكمبيوتر لتجربة الماوس.
الحل الخامس: قم بتنظيف الماوس والماوس باد
يجب أن تتأكد أن الماوس باد الموجودة أسفل الماوس نظيفة قدر الإمكان. أي تراكم للغبار والأتربة قد يتسبب في عدم عمل الماوس بشكل طبيعي. حاول تنظيف الماوس باد لقطعة قماش قطنية واستخدام أي سائل من سوائل التنظيف المخصصة.
الحل السادس: جرب ماوس آخر
ربما الماوس الخاص بك يحتضر ووصل إلى نهاية عمره الافتراضي. جرب استخدام ماوس آخر إذا كان متاحًا مع نفس الكمبيوتر. فإذا كان الماوس يعمل بشكل طبيعي ومع نفس منافذ USB، فيمكنك الشك في الماوس الأصلي.
الحل السابع:حل مشكلة تجمد مؤشر الماوس عن طريق تحديث تعريف الماوس
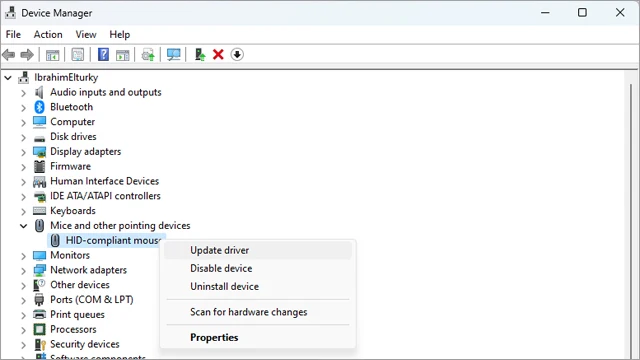
ربما تلقى جهاز الكمبيوتر الخاص بك تحديثات جديدة، ولكنه لم يحصل على تعريفات الكمبيوتر اللازمة لتحديث تعريفات الماوس. لذلك، ستحتاج إلى تحديث تعريف الماوس يدويًا. قم بالنقر بزر الفأرة الأيمن (كليك يمين) فوق أيقونة شعار الويندوز “Start Menu” ثم اختر “Device Manager” ثم قم بالنقر بزر الفأرة الأيمن (كليك يمين) فوق “Mouse and other pointing devices” ثم انقر فوق خيار “Update driver”.
الحل الثامن: حل مشكلة تهنيج مؤشر الماوس بإزالة تعريفات الماوس ثم أعد تثبيتها
من الممكن أن تكتشف أن الماوس يعمل بأحدث تعريف متاح من مايكروسوفت، ومع ذلك، قد تكون المشكلة في أن هذا التعريف تعرض للتلف لأي احتمال. لذلك، قم بإزالة تعريف الماوس ثم أعد تثبيته من جديد. قم بفتح Device Manager ثم انقر فوق الماوس بزر الفأرة الأيمن واختر “Uninstall” ثم قم بعمل إعادة تشغيل للكمبيوتر، وسوف يبدأ النظام في البحث عن التعريفات الجديدة بشكل وتثبيتها بشكل تلقائي.
الحل التاسع: قم بتعطيل تعريفات الماوس الإضافية مؤقتًا
في بعض الحالات، عند توصيل ماوس بالكمبيوتر، يبدأ النظام في تثبيت تعريفات إضافية من أجل موديل الماوس تحديدًا، والتي قد تتسبب في حدوث تعارض بينها وبين التعريفات الأصلية. لذلك، يُستحسن أن تقوم بتعطيل أي تعريفات إضافية قد تتسبب في تجمد الماوس أثناء الاستخدام. قم بفتح مدير الأجهزة “Device Manager” ثم انقر (كليك يمين) فوق الماوس واختر “Disable Device” ثم أعد تشغيل الكمبيوتر.
الحل العاشر: قم بالعودة إلى الإصدار القديم من تعريف الماوس
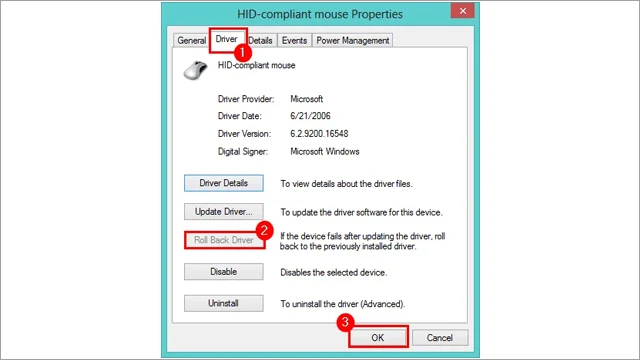
أحيانًا تتسبب التحديثات الجديدة تتسبب في بعض المشاكل لبعض الأجهزة، بما في ذلك الملحقات الخارجية كالماوس ولوحة المفاتيح. لذلك، سيكون من الأفضل العودة إلى الإصدار السابق من التعريفات عندما كان الماوس يعمل معك بشكل طبيعي. قم بفتح Device Manager ثم انقر فوق الماوس بزر الفأرة الأيمن (كليك يمين) ثم اختر Properties، ثم من نافذة الخصائص انقر فوق علامة تبويب “Driver” من الأعلى ثم انقر فوق زر Roll Back Driver.
الحل الحادي عشر: حل مشكلة تجمد مؤشر الماوس بإعادة تشغيل مستكشف الملفات

من المفترض أن يتم حل مثل هذه المشاكل بمجرد عمل إعادة تشغيل للكمبيوتر، ولكن إذا كنت تعمل على شيء هام ولا ترغب في إعادة تشغيل الكمبيوتر، فيمكنك تجربة إعادة تشغيل مستكشف الملفات. قم بفتح مدير المهام Task Manager ثم قم بالتمرير للأسفل حتى تصل إلى مجلد مستكشف الملفات وانقر فوقه (كليك يمين) ثم اختر “Restart”.
الحل الثاني عشر: قم بتعطيل وضع توفير الطاقة لمنافذ USB

يعتقد الويندوز في بعض الحالات أنه من الأفضل دخول منافذ USB إلى وضع توفير الطاقة عندما لا يكون هناك حاجة لاستخدامها، ربما بسبب دخول الجهاز في وضع السكون لبعض الوقت. ولكن من الممكن أن تتسبب بعض أخطاء الويندوز في دخول منافذ USB إلى وضع توفير الشاشة تلقائيًا حتى أثناء فترة استخدام الكمبيوتر.
لذا، سيكون من الأفضل تعطيل وضع موفر الطاقة لمنافذ USB ويمكنك معرفة كيف ذلك في خلال أقل من دقيقة فقط بواسطة هذا الفيديو
وإذا لم تقم بمشاهدة الفيديو, فقط قم بفتح Device Manager ثم انتقل مجموعة خيارات Universal Serial Bus Controllers وقم بتوسيع القائمة ذات الصلة وانقر بزر الفأرة الأيمن فوق منفذ الــ USB المتصل به الماوس واختر Properties ثم من نافذة الخصائص انتقل إلى علامة تبويب “Power Management” ثم قم بإزالة العلامة من المربع المتواجد بجانب خيار Allow the computer to turn this device off to save power ثم قم بالموافقة بالنقر فوق زر Ok.
الحل الثالث عشر: تعطيل خيار Mouse Pointer Precision
على الرغم من أنه قد يكون حل غريب بعض الشيء، ولكن أحيانًا تتسبب وظيفة Pointer Precision في تجمد الماوس بشكل عشوائي. لذلك، يمكنك دائماً تجربة الأمر بنفسك لعل يكون هذا هو حل المشكلة. قم بفتح Control Panel ثم قم بالبحث عن “Mouse Settings” ثم اختر “Change Mouse Settings” وانتقل إلى علامة تبويب “Pointer Options” ومن أسفل قسم “Motion” قم بإزالة العلامة من خيار “Enhance Pointer Precision” ثم وافق على التغيير بالنقر فوق Ok وهكذا تم الأمر.
الحل الرابع عشر: تشغيل أداة استكشاف الأخطاء الافتراضية Troubleshoot

إذا استمرت المشكلة معك، يمكنك تجربة الاعتماد على خدمة Troubleshoot الافتراضية في ويندوز والتي يمكنك الوصول إليها من عدة أماكن مختلفة. بما أننا مازلنا في لوحة التحكم Control Panel، قم بالبحث عن “Troubleshoot” ثم قم بفتح الخدمة وانقر فوق خيار “Hardware and Devices” ثم انقر فوق Next وانتظر لحظات قليلة حتى ينتهي النظام من إجراء عملية استكشاف الأخطاء وإصلاحها.
الحل الخامس عشر: فحص الكمبيوتر من الفيروسات
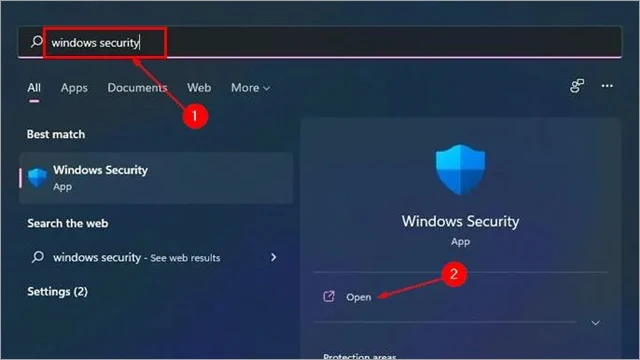
الفيروسات تستطيع التسبب في مشكلة تجمد الماوس، وأكثر من ذلك بكثير. لذلك، بديهًا، أن تفكر في إجراء مسح عميق لجهازك إذا كنت تشك في وجود فيروسات على الجهاز. على الرغم من أنه يمكنك فحص الكمبيوتر باستخدام Windows Security، إلا إننا نوصي بتجربة برنامج Bitdefender Free أو Malwarebytes فهي برامج مجانية لفترة محدودة وقادرة على إنجاز المهمة على أفضل نحو ممكن.
الحل السادس عشر: تعطيل ميزة Fast Startup

من المحتمل أن يكون سبب تجمد مؤشر الماوس نتيجة تفعيل ميزة “Fast Startup” خاصة إذا كانت حالة الجمود لا تظهر إلا عند بدء تشغيل الكمبيوتر والدخول إلى شاشة سطح المكتب. قم بفتح Control Panel ثم انقر فوق خيار “Power Options” ثم “System and Security” ثم انقر فوق خيار “Choose What The Power Button Do” وقم بإزالة العلامة من المربع الموجود بجوار ميزة “Fast Startup” ثم وافق على التغيير بالنقر فوق زر “Save Changes”.
الحل السابع عشر: تشغيل أداة Sfc و DISM
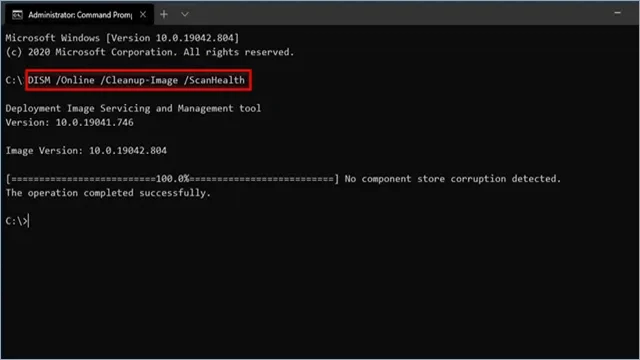
عندما تواجه أي مشكلة في الكمبيوتر مع نظام ويندوز تعتقد أنها من الممكن أن تكون مترتبة على خلل أو تلف أو فساد في ملفات النظام نفسه، فإن أفضل خيار متاح أمامك هو تجربة أداة Sfc و DISM كذلك. من خلال هذه الأدوات يتم البحث عن أي أخطاء في الكمبيوتر متعلقة بملفات النظام وإصلاحها بشكل تلقائي، بغض النظر عن العوامل التي تسببت في تلفها.
أولاً قم بفتح موجه الأوامر عن طريق البحث عن “CMD” في قائمة Start ثم بعد فتح موجه الأوامر قم بسطر الأمر التالي:
sfc / scannow وانقر فوق زر Enter وانتظر للنهاية. ثم بعد ذلك قم بسطر الأمر التالي: DISM /Online /Cleanup-image /ScanHealth ثم انقر أيضًا فوق Enter لتنفيذه. بعد الانتهاء بنسبة 100%، قم بعمل إعادة تشغيل للكمبيوتر وتحقق مما إذا كان قد تم حل المشكلة.
الحل الثامن عشر: إزالة البرامج التي قمت بتثبيتها مؤخرًا
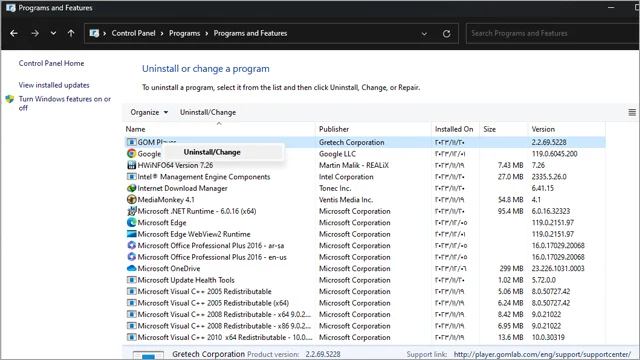
إذا كانت مشكلة تجمد مؤشر الماوس ظهرت معك مؤخرًا فقط، فربما هذا يعني أن البرامج الأخيرة التي قمت بتثبيتها هي السبب في ظهور هذه المشكلة. قم بفتح Control Panel ثم انقر فوق خيار Uninstall Program من الأسفل وقم بإزالة البرامج الأخيرة التي يتزامن تثبيتها مع نفس زمن ظهور مشكلة تجمد مؤشر الماوس.
الحل التاسع عشر: تحديث الويندوز

ليس من الضروري أن تتسبب تحديثات الويندوز في ظهور مشكلة مثل تجمد مؤشر الماوس، ولكن ربما يكون هناك بعض التحديثات التي من شأنها إصلاح هذه المشكلة. لذلك، إذا كانت تحديثات عالقة في انتظار التثبيت، فقد يكون من الأفضل الإسراع في تثبيتها لأنها عادةً ما تكون ذات جدوى حقيقية، وبموجبها يتم إصلاح الكثير من المشاكل بما في ذلك مشكلة تجمد مؤشر الماوس على ويندوز. قم بالنقر فوق اختصار Win + I لفتح الإعدادات وانقر فوق خيار Windows Update من الأسفل وانقر فوق زر Check for updates وبادر بتثبيت أي تحديثات موجودة ثم عمل إعادة تشغيل للكمبيوتر.
