إذا كنت تملك حاسوبًا محمولًا أو جهاز كمبيوتر مكتبي مزود بجهاز USB Wi-Fi للأتصال بالانترنت لاسلكيًا، فربما لاحظت بعد الاتصال بالشبكة اللاسلكية أن نظام ويندوز يقوم بحفظ بيانات الاتصال بهذه الشبكة، وبالتالي يستطيع الاتصال بها تلقائيًا كلما أمكن ذلك بحيث لا تضطر إلى كتابة باسورد الواي فاي في كل مرة تريد فيها الاتصال بهذه الشبكة على نفس الجهاز.
ومع ذلك، في ويندوز 10، يمكنك إختبار النظام بالتوقف عن فعل ذلك ومنعه من الاتصال تلقائيًا بشبكات معينة. سيظل نظام ويندوز يتذكر كلمة المرور الخاصة بهذه الشبكة، بالإضافة إلى تفاصيل الاتصال الأخرى، ولكنه سيتصل فقط عندما تبدأ الأتصال بشكل يدوي.
هذا مفيد في حالات كثيرة، على سبيل المثال، إذا كنت لا تريد دائمًا الاتصال تلقائيًا بشبكات واي فاي العامة التي كنت متصل بها سابقًا، خاصة إذا كانت هذه الشبكات تطلب منك تسجيل الدخول أو كنت تقدم سرعة إنترنت بطيئة.
لذا، تعرّف من خلال هذا المقال على الخطوات التي تساعدك على منع نظام ويندوز من الاتصال تلقائيًا بشبكة الواي فاي، سواء كنت تستخدم إصدار ويندوز 7 أو 8 أو 10.
لذا، تعرّف من خلال هذا المقال على الخطوات التي تساعدك على منع نظام ويندوز من الاتصال تلقائيًا بشبكة الواي فاي، سواء كنت تستخدم إصدار ويندوز 7 أو 8 أو 10.
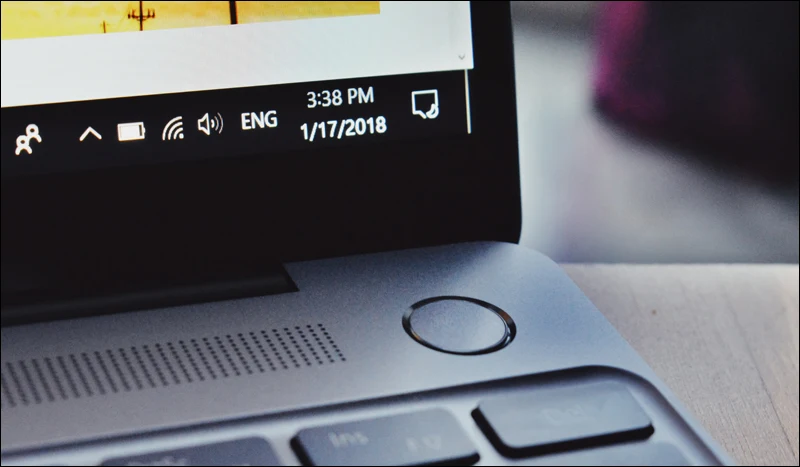
منع الاتصال التلقائي بشبكة الواي فاي على ويندوز 10

لإيقاف نظام ويندوز 10 من الاتصال تلقائيًا بشبكة واي فاي معينة في المستقبل، يمكنك ببساطة مطالبة ويندوز بذلك أثناء عملية الاتصال بشبكة.
فبعد ان تقوم بفتح قائمة شبكات الواي فاي المتاحة بالضغط على أيقونة "Wi-Fi" على شريط المهام، قم بتحديد شبكة الواي فاي من القائمة ثم قم بإلغاء تحديد خيار "Connect automatically" واضغط على زر "Connect". بعد ذلك، سيقوم ويندوز بالاتصال بهذه الشبكة بصورة طبيعية، ولكن فيما بعد لن يتصل بها تلقائيًا حتى لو كانت الشبكة متاحة للاتصال.
فبعد ان تقوم بفتح قائمة شبكات الواي فاي المتاحة بالضغط على أيقونة "Wi-Fi" على شريط المهام، قم بتحديد شبكة الواي فاي من القائمة ثم قم بإلغاء تحديد خيار "Connect automatically" واضغط على زر "Connect". بعد ذلك، سيقوم ويندوز بالاتصال بهذه الشبكة بصورة طبيعية، ولكن فيما بعد لن يتصل بها تلقائيًا حتى لو كانت الشبكة متاحة للاتصال.
شاهد ايضا :- طريقة حجب المواقع الاباحية على كل الأجهزة من خلال الراوتر

أما في حال كنت بعيدًا عن شبكة الواي فاي التي تريد منع الاتصال بها تلقائيًا في الوقت الحالي، فلن ترى الشبكة في قائمة الـ Wi-Fi وبالتالي الطريقة السابقة لن تفلح في تأدية المطلوب. ومع ذلك، لا يزال بإمكانك تعديل الملف التعريفي للشبكة كونك قمت بالاتصال بها من قبل وأصبحت محفوظة على نظام ويندوز.
لذلك، قم بالتوجه إلى تطبيق الإعدادات أو Settings إما من خلال قائمة ابدأ أو بالضغط على مفتاح Win + حرف i معًا، ثم انتقل إلى قسم Network & Internet ومن القائمة الجانبية أضغط على صفحة "Wi-Fi". وعلى الجهة اليمنى، اضغط على خيار "Manage known networks" لعرض قائمة تحتوي على جميع شبكات الواي فاي المتصل بها سابقًا والمحفوظة على الجهاز.
الآن، حدد الشبكة التي تريد تحريرها في القائمة وانقر على "Properties". ويمكنك استخدام مربع البحث أو خيارات التصفية للعثور على الشبكة التي تبحث عنها هنا بدقة في حالة كانت القائمة طويلة.
بعد ذلك، قم بضبط خيار "Connect automatically when in range" على "Off" كما هو واضح في الصورة أعلاه. وعلى هذا النحو، لن يتصل ويندوز بالشبكة تلقائيًا، ولكن يمكنك الاتصال بالشبكة يدويًا دون إعادة إدخال عبارة المرور وإعداداتها الأخرى.
شاهد ايضا :- كيفية معرفة المتصلين معك علي الراوتر وفصل الانترنت عن المتطفلين منهم
منع الاتصال التلقائي بشبكة الواي فاي على ويندوز 7 أو 8

للأسف، لا يحتوي نظام التشغيل ويندوز 7 أو 8 على خيار مماثل لما في ويندوز 10 يمنع الاتصال التلقائي بشبكة الواي فاي. هذا يعني أنه إذا كان لديك بيانات الاتصال بشبكة الواي فاي محفوظة على الجهاز، فسوف يتصل ويندوز بها تلقائيًا في كل مرة.
الطريقة الوحيدة لمنع ويندوز من إعادة الاتصال تلقائيًا بشبكة واي فاي محفوظة هي إخبار ويندوز "بنسيان" هذه الشبكة وحذفها من قائمة الشبكات المحفوظة. هذا يعني أنه سيتعين عليك إعادة إدخال كلمة مرور شبكة الواي فاي هذه وبيانات الاعتماد الأخرى إذا كنت ترغب في الاتصال بها في المستقبل.
لنسيان شبكة واي فاي على نظام ويندوز 7، كل ما عليك فعله هو التوجه إلى لوحة التحكم أو Control Panel ثم النقر على قسم "View network status and tasks" ثم النقر مرة أخرى على "Manage wireless networks". بعد ذلك اضغط كليك يمين على شبكة الـ Wi-Fi التي تريد نسيانها وانقر على "Remove network" من القائمة المنسدلة كما هو واضح في الصورة أعلاه.
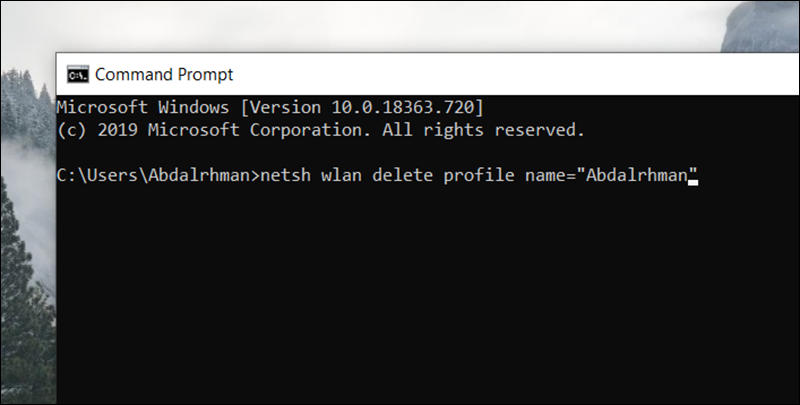
أما في ويندوز 8، فإن الأمور تختلف قليلًا، حيث لا توجد قائمة يسهل الوصول إليها لعرض شبكات الواي فاي المحفوظة وإدارتها. ولكن إذا كنت بحاجة إلى "نسيان" شبكة واي فاي، يجب عليك استخدام الأمر "netsh" من موجه الأوامر لحذف شبكة Wi-Fi محفوظة.
وللقيام بذلك، قم بفتح أداة موجه الأوامر أو Command Prompt من قائمة ابدأ أو بكتابة "cmd" في شريط البحث والضغط على Enter. بعد ذلك قم بتنفيذ الأمر التالي، مع استبدال "WiFiName" باسم شبكة Wi-Fi المحفوظة.
"netsh wlan delete profile name="WiFiName
بعد تشغيل هذا الأمر، سوف يقوم ويندوز بحذف الشبكة من قائمة شبكات واي فاي المحفوظة، ولن يتصل بها تلقائيًا حتى لو كان الجهاز متواجدًا ضمن نطاق هذه الشبكة.
شاهد ايضا :- تغير باسورد الراوتر من الموبايل
