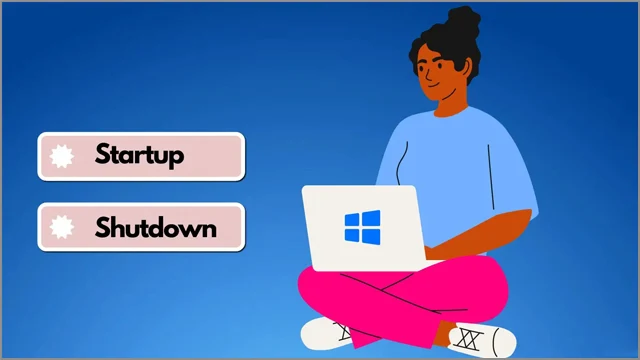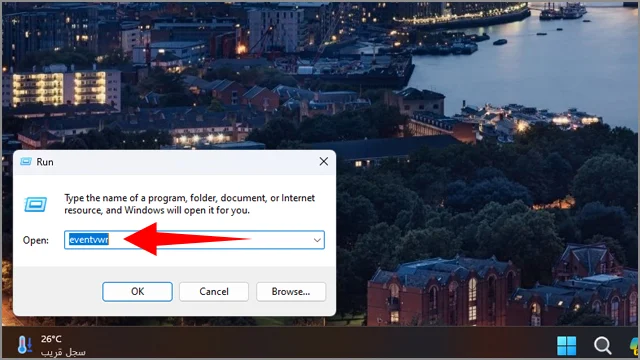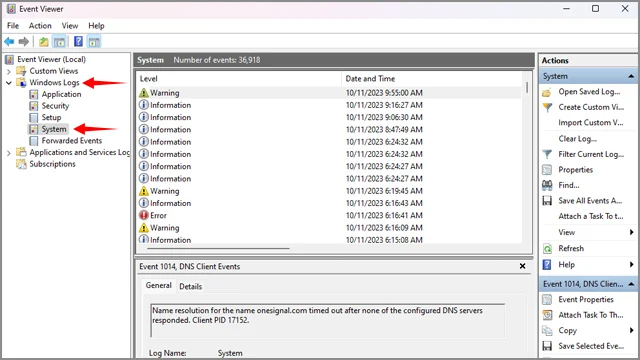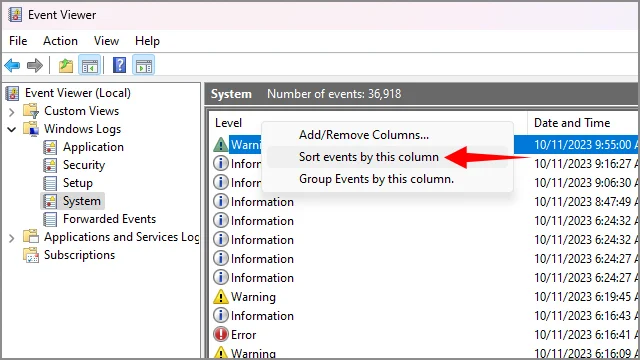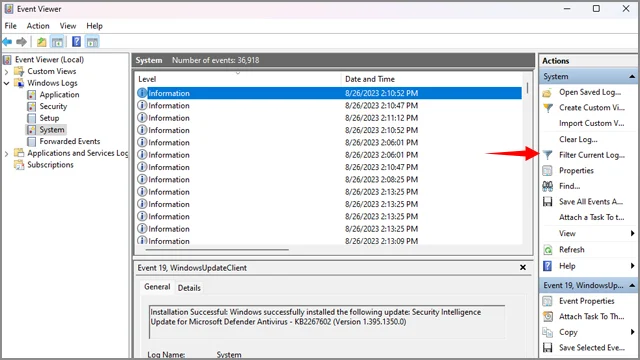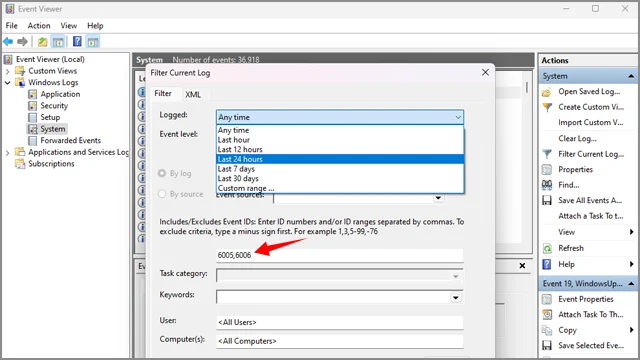الأمر كله يتعلق بالأمان وحماية الخصوصية، خاصة إذا كنت تعيش في سكن جامعي مع مجموعة من الأصدقاء أو حتى كنت تخشى أن يقوم أحد أطفالك أو أفراد أسرتك بتشغيل الكمبيوتر الخاص بك دون علمك. في هذه الحالات، وربما حالات أخرى، قد ترغب في التحقق من المواعيد التي تم فيها تشغيل الكمبيوتر الخاص بك للتأكد مما إذا كان هناك شخص آخر غيرك يحاول استخدام جهازك أثناء غيابك.
بالتأكيد يمكنك تأمين نفسك باستخدام كلمة سر قوية للتسجيل والدخول إلى الويندوز، ولكن لنفترض أن هناك شخص ما استطاع تخمين كلمة السر الويندوز الخاصة بك، فحينها سيكون قادر على تسجيل الدخول إلى ويندوز والوصول إلى ملفاتك إذا كنت لا تحميها من الداخل بأي وسيلة من وسائل الحماية الإضافية. بالتأكيد يمكنك تغيير باسوورد الويندوز بسهولة. ومع ذلك، لقطع الشك باليقين، وللتأكد مما إذا كان هناك شخص يحاول التطفل على خصوصيتك وبياناتك السرية، يجب أن تتتبع الأوقات التي تم فيها بدء تشغيل الكمبيوتر وإغلاقه. وهذا هو ما سنوضحه بالفعل من خلال هذا الدليل. فإذا تبين أن هناك حالات تشغيل للكمبيوتر في أوقات لا تتزامن مع وجودك في المنزل، فهذا مؤشر قوي على محاولات شخص آخر بتشغيل جهازك أثناء غيابك. حينها يمكنك البدء في اتخاذ المزيد من الإجراءات الصارمة لحماية بياناتك السرية.
الطريقة الأولى: من خلال أداة عارض الأحداث Event Viewer
يُستخدم عارض الأحدث أساسًا في استكشاف المشاكل. إنه مكان رائع للتحقق من أسباب المشاكل التي تحدث على ويندوز عند تشغيل تطبيق أو لعبة. فإذا كنت تواجه مشكلة غريبة على ويندوز ويئست تمامًا من معرفة سببها، فيجب أن تبدأ من عارض الأحداث للحصول على سبب المشكلة والبحث عن الكود (الرمز) المُرفق في تقرير المشكلة والبحث عنه على الإنترنت. جميع الأحداث التي تحدث على جهاز الكمبيوتر، يتم تخزينها وتسجيلها بداخل عارض الأحداث Event Viewer. عند بدء تشغيل برنامج أو فتح المتصفح أو تشغيل لعبة أو تثبيت برنامج أو أي شيء آخر، جميع الأحداث مُسجّلة بداخل سجلات الويندوز Windows Logs بداخل عارض الأحداث، وبالتأكيد أوقات تشغيل وإغلاق الكمبيوتر ليست استثناءً.
ولأجل تحديد أوقات تشغيل الكمبيوتر وإغلاقه، يجب البحث عن كود 6005 الذي يشير إلى وقت تشغيل الكمبيوتر، بينما يشير كود 6006 إلى الوقت الذي تم فيه إغلاق عارض الأحداث وما يترتب عليه من إغلاق الكمبيوتر. والآن فتح عارض الأحداث قم بالنقر فوق اختصار Windows + R لفتح نافذة Run وابدأ بالبحث عن eventvwr وقم بالنقر فوق زر Ok. بمجرد تشغيل عارض الأحداث قم بتوسيع خيارات “Windows Logs” ثم قم بالوقوف على خيار “System”.
في منتصف النافذة ستجد جميع الإدخالات التي تم تسجيلها عندما كان الجهاز قيد التشغيل في الفترات الأخيرة. ولتسهيل العثور على أحداث معينة، قم بالنقر بزر الفأرة الأيمن (كليك يمين) فوق كلمة Level من الأعلى ثم اختر Sort Events By This Column. انتظر لحظات قليلة حتى يتم ترتيب الأحداث.
إذا فشل النظام في ترتيب الأحداث بسبب احتواؤه على عدد كبير جدًا منها، فيمكنك بدلاً من ذلك النقر فوق خيار Filter Current Log من اللوحة المتواجدة على الجانب الأيمن.
ثم من النافذة الجديدة، قم بالبحث عن الأكواد التالية: 6005,6006 داخل حقل All Event IDs كم هو موضح في الصورة السابقة. الجدير بذكره، أنك قادر على تحديد نطاق معين للمواعيد من خلال خانة Logged ثم تغيير خيار Any Time إلى مواقيت أخرى، وفي النهاية انقر فوق Ok لتبدأ عملية السرد.
هناك بعض الأكواد التي قد تهمك أثناء التحقق من النتائج ومنها كل من الآتي:
Event ID 41: هذا الحدث دليل على أن جهاز الكمبيوتر قام بعمل إعادة تشغيل دون إيقاف تشغيل. يظهر هذا الكود عادةً مع حالات عدم استقرار التيار الكهربائي أو عمل إعادة تشغيل للكمبيوتر من زر الطاقة أو من قائمة الطاقة الرئيسية.
Event ID 1074: يظهر هذا الكود في الغالب عندما يتسبب برنامج ما في إغلاق كامل للكمبيوتر، ومنها برامج ضبط الوقت لإغلاق الكمبيوتر حسب جدولة معينة أو ربما لأسباب أخرى.
Event ID 1076: هذا الكود يوضح السبب الذي ترتب عليه إغلاق الكمبيوتر أو إعادة تشغيله. يتم الاعتماد على هذا الكود غالبًا إذا كنت تواجه حالات إغلاق مُفاجئ للكمبيوتر دون مبرر.
Event ID 6005: هذا الكود يوضح الوقت الذي تم فيه تشغيل عارض الأحداث، وبناءً عليه فهو يوضح أيضًا الوقت الذي تم فيه تشغيل الكمبيوتر بما أن عارض الأحداث يعمل بشكل تلقائي بمجرد بدء تشغيل الكمبيوتر ولا يُمكن إيقافه بواسطة المستخدم.
Event ID6006: هذا الكود يوضح وقت إيقاف عارض الأحداث وما يترتب عليه من إيقاف التشغيل الكمبيوتر بشكل كامل.
Event ID 6008: هذا الكود يظهر في الوقت الذي يتعرض فيه الكمبيوتر إلى إغلاق مُفاجئ ، مثل حالات انقطاع التيار الكهربائي.
Event ID 6009: هذا الكود يظهر برسائل مختلفة طبقًا لنوع المعالج المركزي. في معظم الحالات هو دليل على الوقت الذي تم فيه بدء تشغيل المعالج في الكمبيوتر.
Event ID 6013: هذا الكود يوضح طول الفترة الزمنية لحالة نشاط الكمبيوتر منذ آخر عملية تشغيل. فمثلاً إذا كان الجهاز يعمل منذ 24 ساعة، فمن المفترض أن يعرض لك هذا الكود هذه الفترة.
الطريقة الثانية: من خلال موجه الأوامر CMD/PowerShell
على الرغم من أن عارض الأحداث هو المكان المُفضل للعثور على سجلات التشغيل والإيقاف لجهاز الكمبيوتر، ولكن قد لا يرغب البعض منكم في استخدامه نظرًا للالتباس الذي قد تتسبب فيه معاني الأكواد والرسائل المرفقة لها. لا مشكلة، يمكنك الاعتماد على موجه الأوامر، ومن خلال سطر أمر بسيط، يمكنك معرفة مواعيد بدء وإيقاف تشغيل الكمبيوتر.
قم بالنقر فوق اختصار Windows + R ثم ابدأ بالبحث عن CMD ثم انقر فوق اختصار Ctrl + Shift + Enter لفتح موجه الأوامر بصلاحيات المدير. قم بنسخ هذا الأمر ثم لصقه داخل موجه الأوامر ثم انقر فوق مفتاح enter:
wevtutil qe system "/q:*[System [(EventID=6006)]]" /rd:true /f:text /c:1
الأمر الذي استخدمناه بالأعلى يتضمن كود Event ID 6006 والذي من المفترض أن يوضح موعد آخر مرة تم فيها إيقاف تشغيل عارض الأحداث. أما إذا كنت تريد تنفيذ مجموعة من الأكواد سويًا، فسيتعين عليك استخدام موجه PowerShell. قم بالنقر فوق اختصار Windows + X واختر من القائمة المنبثقة Terminal (Admin) ثم قم بسطر الأمر التالي:
Get-EventLog -LogName System |? {$_.EventID -in (6005,6006,6008,6009,1074,1076)} | ft TimeGenerated,EventId,Message -AutoSize -wrap
ستستغرق العملية لحظات قليلة قبل أن تحصل على أي نتيجة. ولكن ستلاحظ أن النتائج هنا أكثر بكثير مقارنة بالنتيجة التي يمكنك الحصول عليها من موجه أوامر Command Prompt.
الطريقة الثالثة: باستخدام أداة TurnedOnTimesView
دعونا نكون صادقين: كلا الطريقتين السابقتان ليست بالأمر الهين على المستخدمين العاديين، أليس كذلك؟ حسنًا، لم يعد متبقِ سوى طريقة واحدة من خلال أداة TurnedOnTimesView والتي من حسن الحظ تدعم اللغة العربية. إن حجم الأداة لا يتجاوز 85 ميجابايت ولا تتطلب تثبيت ومتوافقة على جميع إصدارات ويندوز بداية من Windows XP وحتى ويندوز 11. قم بتشغيل الأداة بعد فك الضغط عنها ثم انقر فوق علامة تبويب "خيارات" ثم اختر "خيارات متقدمة" ومن هنا يمكنك اختيار "كمبيوتر محلي" أو "كمبيوتر بعيد" على الشبكة.
إذا كنت تريد التحقق من الكمبيوتر الخاص بك، فيمكنك ترك الخيار "كمبيوتر محلي" ثم العودة إلى الشاشة الرئيسية للأداة والتحقق من "مدة إعادة التشغيل" والتي تعرض أوقات تشغيل الكمبيوتر والتحقق أيضًا من "مدة الإطفاء" والتي تعرض أوقات إغلاق الكمبيوتر وكذلك من "الفترة" التي تم فيها تشغيل وإغلاق الكمبيوتر. للأسف الأداة ليست مثالية في ترجمة اللغة العربية، ولكنها لا تزال وسيلة أبسط من الطرق السابقة.
لسوء الحظ، لا يمكنك الاعتماد على تقرير "سبب الإطفاء" لأنه يعرض نتائج غير دقيقة. إذا لم تكن سعيدًا من خلال تجربتك مع هذه الأداة، فيمكنك استخدام بديلاً عنها أدوات مثل Shutdown Logger أو LastActivityView. ولكن شخصيًا، لم أجد أفضل من عارض الأحداث Event Viewer الافتراضي في نظام ويندوز لعرض هذه الأحداث بدقة وبشكل واضح.