لقد كان ويندوز 7 أحد أفضل أنظمة التشغيل من شركة مايكروسوفت وأكثرها سهولة في الاستخدام. ولكن دوام الحال من المحال. للحصول على المميزات الجديدة والتحسينات المطلوبة والقدرة على تشغيل البرامج والألعاب الحديثة، حتماً ولابد من الترقية إلى ويندوز 10.
تعتبر أهم المميزات الجديدة في ويندوز هي لوحة تطبيق الإعدادات Settings Menu التي تمنحك القدرة على ضبط العديد من إعدادات نظام التشغيل وتخصيصه بدون الحاجة إلى فتح لوحة التحكم Control Panel.
من المفترض أن هذا التطبيق يتيح لك التعديل والتغيير على معظم إعدادات النظام، بما في ذلك أدوات الشبكة وتحديثات النظام والوصول إلى الحساب الشخصي والاتصالات وحتى تعيين خلفية للشاشة والمزيد غير ذلك بكثير.
ومع ذلك، عند تغيير بعض الإعدادات، قد تُفاجأ برسالة خطأ باللون الأحمر أعلى لوحة الإعدادات تقول: "Some settings are managed by your organization" والتي تعني "بعض الإعدادات يتم إدارتها بواسطة مؤسستك".

هذا يعني أنك لن تكون قادراً على التغيير أو التعديل على الإعدادات على نحو طبيعي، فما هو سبب هذه المشكلة وكيف تتخلص منها. في الواقع، السبب الرئيسي لهذه المشكلة هو الترقية من ويندوز 8.1 إلى ويندوز 10 بشكل مباشر بدون إعادة تنصيب ويندوز 10 من الصفر، إذ تم التبليغ عن هذه المشكلة لدى عدد كبير من المستخدمين بمجرد الترقية المباشرةً من ويندوز 8.0/8.1 إلى ويندوز 10.
هذه المشكلة تعني أنه تم تقييد بعض الإعدادات بواسطة مؤسستك. للأسف، تحدث هذه المشكلة إذا لم تكن خيارات واعدادات الويندوز صحيحة أثناء الترقية إلى ويندوز 10 وهو ما يحرمك من القدرة على الوصول إلى بعض مميزات تطبيق الإعدادات. لذا، دعونا نستعرض لكم حل هذه المشكلة دون أن تضطر على إعادة تثبيت ويندوز 10 من جديد.
أولاً: التعديل على Group Policy لـ حل مشكلة Some settings are managed by your organization
محرر نهج المجموعة Group Policy متوفر على معظم إصدارات ويندوز 10، بما في ذلك Professional و Education و Enterprise ولكنه غير متوفر على إصدار Home، على الرغم من أن هناك طريقة لإضافته على هذا الإصدار، ولكنه خارج نطاق موضوعنا الرئيسي.
إن الفكرة من محرر نهج المجموعة Group Policy Editor هو التعديل على بعض إعدادات نظام التشغيل وتكوينها بما تراه المؤسسات والشركات مناسب للموظفين أو الطلاب. ولقد شرحنا من قبل كيفية استخدامه من أجل تعطيل برنامج مايكروسوفت ديفندر على ويندوز 10 و11 نهائياً. لذلك، يمكننا التعديل على سياسة الاستخدام من محرر نهج المجموعة لنرى ما إذا كان الأمر ممكناً لفتح القيود التي يفرضها نظام التشغيل على الإعدادات.
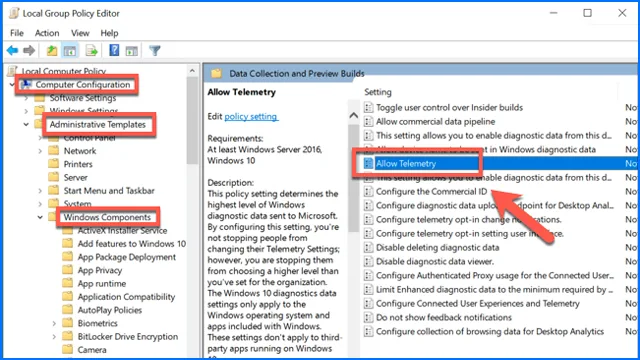
- والآن قم بالنقر فوق أيقونة شعار الويندوز من شريط المهام أو بالنقر فوق اختصار Windows + S.
- قم بالبحث عن gpedit.msc وستظهر لك النتيجة الأولى "Edit Group Policy".

- قم بفتح محرر نهج المجموعة وانتقل إلى المسار التالي:
- Computer Configuration/Administrative Templates/Windows Components/Data Collection and Preview Build
- يمكنك الانتقال إلى هذا المسار عن طريق الانتقال له يدوياً من خلال الخيارات المتاحة على يسار نافذة المحرر – أيهما أنسب لك يمكنك الالتزام به.
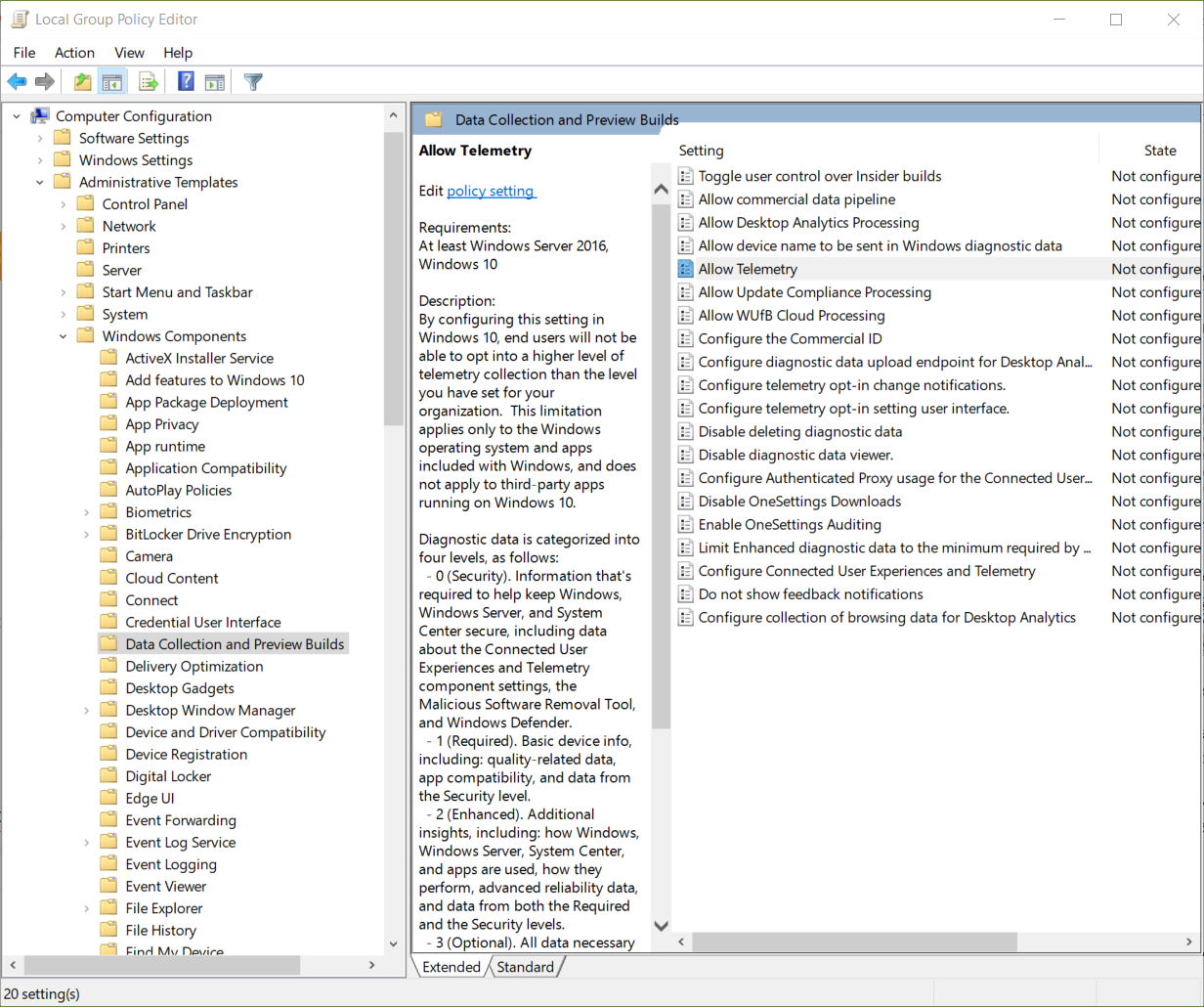
- بعد الوصول إلى المسار المعني، قم بالنقر مرتين متتاليتين فوق خيار Allow Telemetry من على يمين نافذة المحرر.
- ثم قم بتغيير الإعداد إلى Enabled بدلاً من Not Configured أو Disabled.
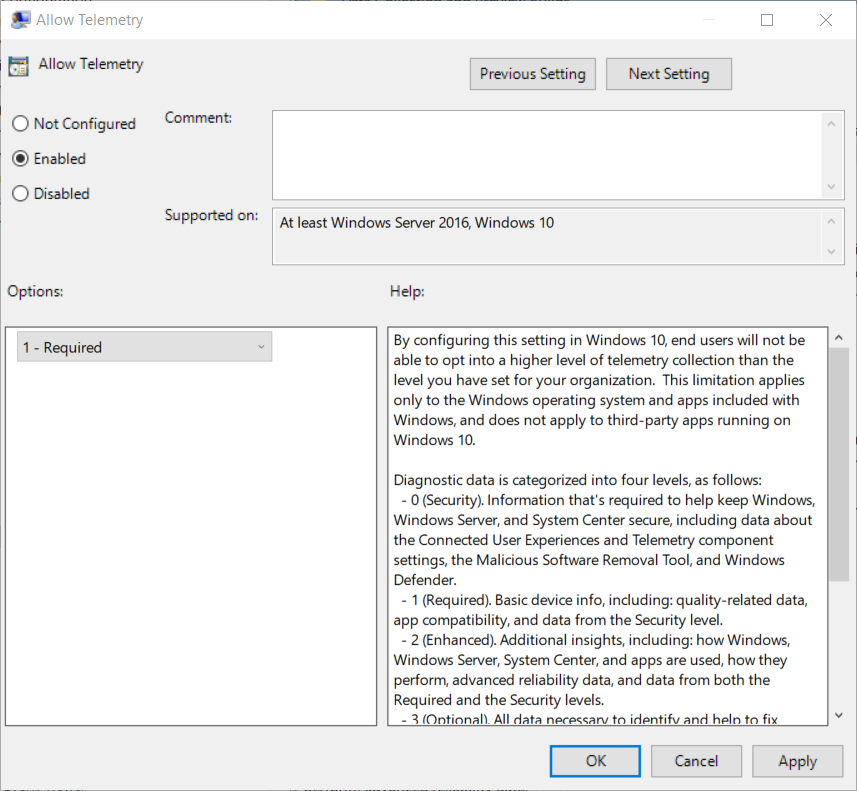
- ثم انقر فوق Apply ثم Ok لحفظ التغييرات.
- بعد ذلك قم بفتح نفس الخيار مرة أخرى واختر Not Configured ثم النقر فوق Apply ثم Ok.

- قم بعمل إعادة تشغيل للكمبيوتر وتحقق من تطبيق الإعدادات Settings، فإذا كانت القيود لا تزال مستمرة، فيمكنك تجربة الحلول التالية.
ثانياً: منح مميزات تطبيق الإعدادات حق الوصول يدوياً
إذا تمكنت من حل المشكلة جزئياً من خلال الطريقة السابقة، ولكن لا تزال هناك بعض الإعدادات المحظور استخدامها بداخل الإعدادات، فسيتعين علينا منح الإعدادات الفرعية حق الوصول يدوياً واحدة تلو الأخرى كما سنوضح الآن:
1- تحديثات الويندوز

- قم بتشغيل محرر نهج المجموعة Group Policy بصلاحيات المدير (Run as administrator).
- ثم انتقل إلى المسار التالي بنفس الطريقة التي اتبعتها في الفقرة السابقة:
- Computer Configuration/ Administrative Templates/ Windows Components/ Windows Update
- ثم قم بالبحث بالداخل عن خيار Configure Automatic Updates وقم بالنقر فوقه مرتين متتاليتين.
- الآن، تأكد من ضبط هذه الميزة على وضع "Not Configured" ثم قم بالنقر فوق Apply.
2- خلفية الشاشة الرئيسية وشاشة القفل

- من داخل محرر نهج المجموعة Group Policy توجه إلى المسار التالي:
- Computer Configuration/ Administrative Templates/ Control Panel/ Personalization
- ثم قم بالنقر فوق خيار Prevent changing start menu background مرتين متتاليتين.
- ثم قم بضبط سياسة هذه الميزة على "Not Configured" أو "Disabled" ثم قم بالنقر فوق Apply.
- قم بفعل الشيء نفسه بالنسبة لخاصية Prevent changing lock screen and logon image
3- الإشعارات لـ حل مشكلة عدم فتح الاعدادات في ويندوز 10

- من داخل محرر نهج المجموعة أيضاً توجه إلى هذا المسار:
- User Configuration/ Administrative Templates/ Start Menu and Taskbar/ Notifications
- والآن ابدأ بالبحث عن خيار Turn off toast notifications on the lock screen
- قم بتعديل ضبط الخاصية على Not Configured أو Disabled ثم قم بالنقر فوق Apply.
ثالثاً: التعديل على سجلات الريجستري لحل مشكلة تدير مؤسستك بعض الإعدادات ويندوز 10
على الرغم من أننا لا نفضل التلاعب بسجلات الريجستري Registry ولكن للضرورة أحكام. من الممكن التعديل على بعض إعدادات سجلات الريجستري بدقة شديدة لإصلاح هذه المشكلة. ولكن قبل البدء نوصيك بعمل نسخة احتياطية Backup من الريجستري لاستعادتها في حالة مواجهة مشاكل. فقط اتبع الخطوات التالية:
- قم بفتح قائمة Run بالنقر فوق اختصار Win + R.
- اكتب في الخانة الفارغة regedit ثم النقر فوق Ok.
- توجه إلى المسار التالي:
- Computer\HKEY_CURRENT_USER\Software\Policies\Microsoft\Windows\CurrentVersion\PushNotifications

- يمكنك نسخ المسار ثم لصقه أعلى سجل الريجستري أو الانتقال له يدوياً.
- على يمين الشاشة ستجد خيار باسم NoToastApplicationNotification فقم بالنقر فوقه لتغيير الإعدادات الخاصة به.
- اذا لم تجد الخيار فقم بالضغط بزر الفأرة الأيمن ثم تختار New ثم DWORD (32-bit) Value ثم تقوم بتسمية الملف NoToastApplicationNotification ثم قم بفتح الملف.
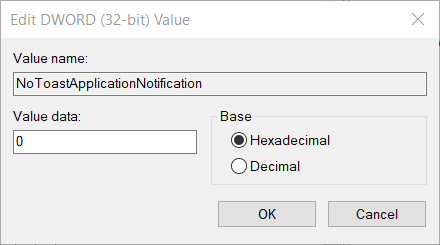
- قم بتغيير قيمة هذا الخيار من "1" إلى "0" ثم قم بالنقر فوق Ok لحفظ التعديل.
- قم بعمل إعادة تشغيل للكمبيوتر أو تسجيل الخروج من حساب مايكروسوفت ويندوز ثم إعادة تسجيل الدخول مرة أخرى.
رابعاً: تغيير إعدادات الملاحظات والتشخيصات

من الممكن أن يتم تقييد حق وصول المستخدم إلى بعض ميزات تطبيق الإعدادات نتيجة حظر نظام التشغيل لإعدادات التشخصيات. يمكنك الالتزام بالحل التالي للتغلب على المشكلة:
- قم بفتح تطبيق الإعدادات Settings.
- قم بالبحث عن خيار "Privacy".
- ثم اختر النتيجة الأولى Privacy Settings.
- قم بالبحث عن ميزة Feedback and Diagnostics وقم بتغيير الصلاحيات من Basic إلى Full كما يظهر في الصورة السابقة.
- يُستحسن عمل إعادة تشغيل للكمبيوتر.
خامساً: التحقق من تطبيقات وبرامج الطرف الثالث
بعض برامج مكافحة الفيروسات ومكافحة البرامج الضارة لديها الحق في تغيير إعدادات الملف الشخصي للمستخدم تلقائياً، وهو ما قد يتسبب في تعطيل بعض خصائص أو أدوات الويندوز. كل ما عليك فعله هو فتح برنامج مكافح الفيروسات لديك والبحث عن تبويب باسم Profile أو الملف الشخصي ثم تعطيله مؤقتاً للتحقق مما إذا كان هذا هو سبب المشكلة.
سادساً: التعديل على خصائص النظام
هناك خيار بداخل إعدادات لوحة التحكم Control Panel الذي يُمكّنك من التعديل على خصائص النظام بحيث يقوم بتعطيل وظيفة الكمبيوتر باعتباره جهاز مخصص للعمل داخل المؤسسات والشركات. على الرغم من أننا لا نضمن بشكل قاطع أن هذا هو الحل الجذري لهذه المشكلة، ولكن من الممكن أن يؤتي ثماره في بعض الحالات.
- قم بفتح لوحة التحكم Control Panel.
- توجه إلى خيار System.
- ثم انقر فوق رابط Advanced System Settings.
- ستظهر أمامك شاشة Properties Settings.
- اختر من الأعلى علامة تبويب Computer Name ثم من هذه النافذة انقر فوق زر Network ID.
- ثم قم بتفعيل خيار This is a home computer; it’s not part of a business network كما يظهر في صورة المثال السابق.
- قم بتأكيد خيارك بالنقر فوق Next ثم Ok.
سابعاً: التعديل على جميع سجلات الريجستري دفعة واحدة.
عادةً ما تكون هذه المشكلة سببها تلف أو تغيير في ملفات سجلات الريجستري. لذلك، من الصعب تحديد مكان المشكلة بدقة بداخل هذا البحر من السجلات. الحل الوحيد أمامك هو تنزيل ملفات الريجستري دفعة واحدة من خلال الرابط المُرفق أدناه ثم تثبيتها على الكمبيوتر لاستبدال سجلات الريجستري القديمة.
ثامناً: ضبط إعدادات محرر نهج المجموعة Group Policy على الوضع الافتراضي
إذا لم يحالفك الحظ حتى الآن في التخلص من هذه المشكلة، فيمكنك تجربة حل أخير وهو استعادة الوضع الافتراضي لجميع إعدادات التكوين الخاصة بمحرر نهج المجموعة Group Policy. ومع ذلك، نوصيكم بإنشاء نقطة استعادة System Restore قبل البدء في تنفيذ هذه المحاولة.
- قم بفتح محرر نهج المجموعة Edit Group Policy.
- توجه إلى المسار التالي:
- Local Computer Policy > Computer Configuration > Administrative Templates > All Settings
- ثم من على يمين النافذة انقر فوق علامة تبويب State لكي يتم إظهار التكوينات التي تم تفعيلها أو تعطيلها بشكل منفصل.
- والآن قم بتعديل جميع الخيارات المتواجدة في هذه النافذة إلى Not configured.
- إنها مهمة شاقة بالفعل ولكنه قد يكون حل فعال في معظم الحالات.
- ستحتاج لتكرار نفس العملية مع ملفات وإعدادات تكوين المسار التالي:
- Local Computer Policy > User Configuration > Administrative Templates > All Settings
- بعد الانتهاء من التعديل، قم بعمل إعادة تشغيل للكمبيوتر وتحقق من النتيجة.
اقرأ المزيد: لماذا يحتاج ويندوز 10 إلى هذا الكم من التحديثات ؟


