توفر جميع أنظمة تشغيل الكمبيوتر خيارًا لإعداد كلمة سر تسجيل الدخول ، مثل ويندوز ولينكس وماك، بحيث يُطلب منك كتابة كلمة السر قبل الوصول إلى سطح المكتب والبيانات. هذه الطريقة عادًة تعطي المُستخدم شعور بأن بياناته وملفاته الخاصة محمية. وللأسف، هذا مجرد وهم!.
إذا قمت بالإقلاع إلى توزيعة لينكس - ولنفترض اوبنتو Ubuntu من خلال الفلاشة USB على هذا الكمبيوتر، سيكون بوسعك الوصول إلى الملفات المخزنة على القرص الصلب وقراءتها بدون كتابة كلمة سر. وبالمثل، إذا قمت بإزالة الهارد من الجهاز وتركيبه فى جهاز آخر، سيكون بوسعك الوصول لكل الملفات المخزنة على هذا الهارد بدون طلب كتابة كلمة سر الويندوز. هذا لا يعني أن الحماية التى تقدمها أنظمة التشغيل عديمة الفائدة، فهي مهمة لكن لأغراض محدودة مثل استخدامها كطريقة لتقييد الوصول إلى حاسوبك عندما تغادر منزلك أو مكتبك مؤقتًا.
لكن ماذا تفعل إذا كنت ترغب في التأكد من عدم تمكن أي شخص من الوصول إلى ملفاتك المخزنة على الهارد بتاتًا ؟ ببساطة، حمايته بكلمة سر. هُنا سنوضح لك كل شيء يتعلق بهذا الموضوع فدعونا نبدأ إطلاقًا من السطور التالية.
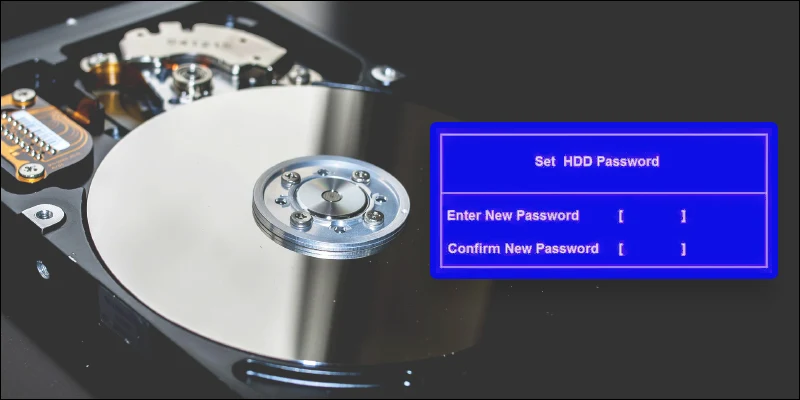
أحد الحلول للحفاظ على خصوصية البيانات ، هو أن تقوم بـ تشفير القرص الصلب بالكامل بواسطة خاصية BitLocker في ويندوز. لكن هناك حل آخر بسيط هو وضع كلمة سر على الهارد نفسه. حيث أن كل قرص صلب يحتوي على قطعة برمجية تُسمى "Firmware" وهي بمثابة نظام تشغيل هذا القرص، هذا النظام مستقلًا تمامًا عن نظام تشغيل الكمبيوتر ويمكنه فرض قواعده الخاصة أيضًا. وهذا يعني أنه بوضع كلمة سر على الهارد، لن يتمكن أحد من القراءة والكتابة على هذا الهارد دون كتابة كلمة السر الصحيحة. حتى أن القرص الصلب سوف يرفض كل محاولات الوصول الخادعة بواسطة أنظمة التشغيل المختلفة، حتى إذا تمت إزالة القرص ونقله إلى كمبيوتر آخر، فسيتم رفض الوصول. بذلك تبقى أنت وحدك من لديه حق الوصول إلى هذه الملفات.
لكن للوصول إلى هذا الـ Firmware الخاص بالقرص الصلب وإضافة كلمة سر عليه، نحتاج اولًا للإقلاع إلى شاشة إعدادات البيوس أو UEFI بإعتبار ان البيوس هو أول شيء يبدأ فى الكمبيوتر عند تشغيله - حتى قبل بدء إقلاع نظام التشغيل نفسه. حيث بعد الدخول لشاشة الإعدادات سنبحث عن الخيار الذي يفرض كلمة السر على القرص الصلب. نوضح لكم كيفية ذلك في الفقرة التالية.

فى حالة إذا كنت تمتلك جهاز كمبيوتر حديث، فعلى الأرجح يعتمد هذا الكمبيوتر على بيوس UEFI. وللوصول إلى شاشة إعدادات البيوس فإن أسهل طريقة هي أن تقوم بالضغط على مفتاح Windows + حرف i معًا على الكيبورد حتى تظهر لك نافذة تطبيق Settings على ويندوز 10. انتقل إلى قسم Update & Security ثم انتقل إلى صفحة Recovery من القائمة الجانبية اليسرى. بعد ذلك على جهة اليمين اضغط على زر "Restart now" أسفل جزئية Advanced startup كما هو موضح فى الصورة المرفقة بالأعلى.

سيتم توجيهك الآن إلى شاشة الإعدادات المتقدمة حيث تضغط على خيار Troubleshoot ثم Advanced options ثم تضغط على UEFI Firmware Settings كما موضح فى الصورة، بعد ذلك أكد الأمر بالضغط على زر Restart لإعادة تشغيل الكمبيوتر والدخول في شاشة إعدادات البيوس المطلوبة.
لكن فى حالة إذا لم تعثر على خيار UEFI Firmware Settings فهذا يُشير إلى أن جهازك قديم ويعتمد على الـ Legacy BIOS وليس الـ UEFI. في هذه الحالة، تكون طريقة الدخول في شاشة الإعدادات مختلفة من جهاز لآخر حسب نوع اللوحة الأم الخاصة بالكمبيوتر. ويمكنك مراجعة موضوعنا حول كيفية الدخول الي اعدادات البيوس لمعرفة كيفية الوصول الي البيوس في جهازك ولكن بشكل عام، كل ما عليك فعله هو إيقاف تشغيل الكمبيوتر تمامًا ثم إعادة تشغيله مرة أخرى بالضغط على زر الـ Power وقبل أن يظهر لك شعار ويندوز على الشاشة اضغط سريعًا على زر F2 أو F1 أو ESC أو DEL أو F12 أو F10 للدخول إلى شاشة إعدادات البيوس.
كما أشرنا، لا توجد طريقة قياسية موحدة للوصول إلى هذه الشاشة، لذلك عليك التجربة والضغط على كل زر من هذه الأزرار فى كل مرة تقوم فيها بتشغيل الكمبيوتر. وفى حالة إذا لم تعمل أي من هذه الأزرار، فأقرأ كُتيب دليل المستخدم الذي يأتي مع اللوحة الأم، أو ابحث عن موديل اللوحة الام على الانترنت لمعرفة الزر الصحيح الذي يجب النقر عليه للدخول إلى الإعدادات.
شاهد ايضا :- كيفية تغيير باسوورد الويندوز من شاشة تسجيل الدخول على ويندوز 10

لاحظ أيضًا أن شاشة الإعدادات نفسها تختلف من جهاز لآخر، فإذا كان جهازك حديث ويعتمد على بيوس UEFI ستكون الشاشة عبارة عن واجهة مُستخدم رسومية مثل برامج الكمبيوتر، ولكن إذا كان الجهاز قديم ويعتمد على الـ Legacy BIOS فستكون الشاشة عبارة عن واجهة مستخدم نصية مثل الموضحة فى هذا الشرح.
على العموم، فى شاشة الإعدادات هذه سوف تستخدم مفاتيح الأسهم على الكيبورد للتنقل يمين ويسار. ولكي نبدأ فى حماية القرص الصلب بكلمة سر، سوف تنتقل إلى علامة التبويب التي تُسمى "Security" (أو ما يشبهه) وهُناك ستجد هذا الخيار حيث يمكنك تعيين كلمة سر للهارد ديسك، فربما تجده كما فى الصورة أعلاه باسم Set Hard Disk Passwords. عند العثور عليه، استخدم مفتاح السهم المتجه للاسفل حتى تستطيع تحديد هذا الخيار ثم الضغط على زر Enter.

على الفور سوف تنبثق لك نافذة على الشاشة بعنوان "Set Hard Disk Passwords" حيث تقوم من خلالها بتعيين كلمة السر التي تريد فرضها على القرص الصلب. ستقوم اولًا بكتابة كلمة المرور الرئيسية (Master Password) والضغط على زر Enter ثم إعادة كتابته مرة أخرى للتأكيد والضغط Enter.
ثانيًا سوف يطلب منك إدخال كلمة مرور المستخدم (User Password) فقم بتعيينها وتكرارها مرة أخرى. كن حذرًا فى هذه الخُطوة، فيجب عليك تعيين كلمة مرور سهلة التذكر لأنه فى حالة نسيان هذا الباسورد، فلا توجد طريقة لإعادة تعيين كلمة سر جديدة ولن تستطيع استخدام القرص الصلب مرة أخرى حتى ولو قمت بعمل فورمات كامل.

بعد تعيين كلمة السر الرئيسية وكلمة السر للمُستخدم كما شرحنا فى السطور السابقة، ستظهر لك رسالة Changes have been saved وبذلك قد قمت بحماية القرص الصلب الخاص بجهازك بكلمة سر لمنع الوصول غير المصرح به لملفاتك. الآن اضغط على زر Enter للعودة إلى قسم Security مرة أخرى، ولكن لن تحتاج الآن سوى أن تقوم بحفظ هذه الإعدادات. ولفعل ذلك انتقل إلى قسم Exit واضغط Enter لتحديد خيار Exit Saving Changes ثم اضغط Enter مرة أخرى لتحديد خيار Yes. بدلًا من ذلك اضغط على زر F10 لحفظ الاعدادات والخروج من شاشة البيوس.

الآن فى كل مرة تقوم فيها بتشغيل الكمبيوتر، ستظهر لك نافذة مثل الموضحة فى الصورة أعلاه، حيث تطلب منك إدخال كلمة السر الخاصة بالقرص الصلب حتى يمكنك الإقلاع إلى نظام التشغيل. إذا قمت بإدخال كلمة السر صحيح ستبدأ عملية إقلاع ويندوز على الفور، ولكن إذا كانت خاطئة سيتم إغلاق الكمبيوتر بشكل تلقائي ولن تتمكن من تشغيل ويندوز أو حتى الوصول إلى الملفات إلا بعد كتابة كلمة السر الصحيحة.
