في مرحلة أو أخرى، يمكن لنظام ويندوز أن يفشل الإقلاع. بحيث تقوم بالنقر على زر التشغيل فى الكيسة أو اللاب توب ثم تظهر أمامك فجأة الشاشة الزرقاء ويبدأ ويندوز دوامة إعادة التشغيل!
أو ربما تظل شاشة التحميل معلقة لفترة طويلة دون أي تغيير. هذه الحالة فى الغالب يُطلق عليها "سقوط الويندوز" والحل الأمثل لها يكون اعادة تثبيت ويندوز جديد .
وبالتالي ستضطر إلى فرمتة القرص الصلب - أو على الأقل بارتيشن C فقط - لتتمكن من إعادة التثبيت مرة أخرى.
أو ربما تظل شاشة التحميل معلقة لفترة طويلة دون أي تغيير. هذه الحالة فى الغالب يُطلق عليها "سقوط الويندوز" والحل الأمثل لها يكون اعادة تثبيت ويندوز جديد .
وبالتالي ستضطر إلى فرمتة القرص الصلب - أو على الأقل بارتيشن C فقط - لتتمكن من إعادة التثبيت مرة أخرى.
هذا يعني أنك على وشك فقدان الكثير من البيانات الهامة كالمستندات والصور ومقاطع الفيديو، لذا فقد يكون فقدانهم أمرًا فظيعًا.
لكن لحسن الحظ، هناك مجموعة من الحلول التى يمكنك إتباعها حتى تقلل من خسائر هذه المشكلة، والتي يشترك جميعها في مساعدتك على حفظ نسخة إحتياطية من ملفاتك الهامة. في هذه المقالة، نناقش أفضل 3 حلول فعالة تمكنك من ذلك عند سقوط ويندوز، فدعونا نبدأ مباشرًة.
لكن لحسن الحظ، هناك مجموعة من الحلول التى يمكنك إتباعها حتى تقلل من خسائر هذه المشكلة، والتي يشترك جميعها في مساعدتك على حفظ نسخة إحتياطية من ملفاتك الهامة. في هذه المقالة، نناقش أفضل 3 حلول فعالة تمكنك من ذلك عند سقوط ويندوز، فدعونا نبدأ مباشرًة.

الطريقة الأولى: استخدام نظام لينكس بدون تثبيت (Live CD)

لعل هذه هي أسهل طريقة يمكنك من خلالها أخذ نسخة إحتياطية من ملفاتك عند إنهيار أو سقوط نظام ويندوز وقبل إجراء إعادة تثبيت الويندوز.
فمن ضمن خواص نظام لينكس أن معظم توزيعاته تعمل بشكل مباشر من قرص التثبيت بدون تثبيت التوزيعة فعليًا على الكمبيوتر، وبالتالي يكون لديك نظام تشغيل كامل يمكنك عن طريقة الوصول إلى الملفات المخزنة على الهارد ونقل ما هو مهم منها إلى مكان آمن حيث يمكنك إعادة تثبيت ويندوز بدون فقدانها.
فمن ضمن خواص نظام لينكس أن معظم توزيعاته تعمل بشكل مباشر من قرص التثبيت بدون تثبيت التوزيعة فعليًا على الكمبيوتر، وبالتالي يكون لديك نظام تشغيل كامل يمكنك عن طريقة الوصول إلى الملفات المخزنة على الهارد ونقل ما هو مهم منها إلى مكان آمن حيث يمكنك إعادة تثبيت ويندوز بدون فقدانها.
كل ما عليك الآن هو الحصول على كمبيوتر آخر وتحميل أي توزيعة من توزيعات لينكس التي تدعم التشغيل المباشر دون تثبيت أو Live CD واقترح عليك هنا توزيعة Ubuntu باعتبارها أشهر وأفضل توزيعات لينكس على الإطلاق،
فيمكنك تحميلها بشكل مجاني من الموقع الرسمي. وبعد التحميل، قم باستخدام برنامج Rufus لحرق ويندوز على أي إسطوانة CD/DVD أو حرق الويندوز علي فلاشة ( فلاش ميموري USB بحجم 4 جيجابايت على الأقل.)
فيمكنك تحميلها بشكل مجاني من الموقع الرسمي. وبعد التحميل، قم باستخدام برنامج Rufus لحرق ويندوز على أي إسطوانة CD/DVD أو حرق الويندوز علي فلاشة ( فلاش ميموري USB بحجم 4 جيجابايت على الأقل.)
بعد ذلك قم بوضع هذه الاسطوانة أو الفلاشة داخل الكمبيوتر الذي به المشكلة، ومن ثم أعمل على ضبط إعدادات الإقلاع من الـ BIOS بحيث يتم الإقلاع من الاسطوانة أو الفلاشة مباشرًة بدلًا من القرص الصلب.
وبعد أن يتم الإقلاع على توزيعة أوبنتو التى تم حرقها على الإسطوانة أو الفلاشة، ستظهر لك نافذة مثل الموضحة فى الصورة أعلاه، حيث يخيرك بين تجربة أوبنتو (Try Ubuntu) وتثبيت أوبنتو (Install Ubuntu). بالتأكيد فى هذا الموقف سنختار Try Ubuntu.
وبعد أن يتم الإقلاع على توزيعة أوبنتو التى تم حرقها على الإسطوانة أو الفلاشة، ستظهر لك نافذة مثل الموضحة فى الصورة أعلاه، حيث يخيرك بين تجربة أوبنتو (Try Ubuntu) وتثبيت أوبنتو (Install Ubuntu). بالتأكيد فى هذا الموقف سنختار Try Ubuntu.
الآن أمامك سطح مكتب نظام تشغيل آخر غير ويندوز، حيث يمكنك من خلال شريط الـ Dock الأيسر فتح تطبيق Files لإدارة الملفات، ومنه اضغط على Other Locations حتى تظهر لك بارتيشنات القرص الصلب.
كل ما تفعله الآن هو الوصول إلى الملفات التى تريد حفظ نسخة احتياطية منها ونقلها إلى مكان آمن لا يتأثر بإعادة تثبيت نظام ويندوز من جديد. لكن لاحظ أنك لا تستطيع نقل ملفات من بارتيشن لآخر - بل يجب نقل الملفات إلى قرص تخزين آخر، لذلك يمكنك توصيل هارد ديسك خارجي بالجهاز أو نقلها إلى فلاشة أو إلى قرص CD/DVD حسب ما لديك.
كل ما تفعله الآن هو الوصول إلى الملفات التى تريد حفظ نسخة احتياطية منها ونقلها إلى مكان آمن لا يتأثر بإعادة تثبيت نظام ويندوز من جديد. لكن لاحظ أنك لا تستطيع نقل ملفات من بارتيشن لآخر - بل يجب نقل الملفات إلى قرص تخزين آخر، لذلك يمكنك توصيل هارد ديسك خارجي بالجهاز أو نقلها إلى فلاشة أو إلى قرص CD/DVD حسب ما لديك.
تعتبر هذه الطريقة سهلة، حيث ستحصل على سطح مكتب لينكس كامل يمكنك استخدامه لنسخ الملفات إلى مكان آخر بدون صعوبة.
الطريقة الثانية: استخدام خدعة في قرص تثبيت نظام ويندوز

إذا كانت الطريقة الأولى غير مناسبة لأن سرعة الانترنت لا تسمح بتحميل نسخة من توزيعة أوبنتو، أو لأي سبب آخر.
فإن الطريقة الثانية قد تكون مألوفة نظرًا لأننا نعتمد فيها على قرص تثبيت نظام ويندوز. فإذا كانت لديك فلاشة أو إسطوانة ويندوز - أيًا كان الإصدار - يمكنك استخدام حيلة فيها تمكنك من الوصول إلى الملفات المخزنة على الهارد.
وفى حالة كانت لديك فلاشة USB أو إسطوانة CD/DVD فارغة، يمكنك تحميل نسخة ويندوز 10 بصيغة ISO وحرقها على الفلاشة أو الإسطوانة بواسطة برنامج Rufus.
فإن الطريقة الثانية قد تكون مألوفة نظرًا لأننا نعتمد فيها على قرص تثبيت نظام ويندوز. فإذا كانت لديك فلاشة أو إسطوانة ويندوز - أيًا كان الإصدار - يمكنك استخدام حيلة فيها تمكنك من الوصول إلى الملفات المخزنة على الهارد.
وفى حالة كانت لديك فلاشة USB أو إسطوانة CD/DVD فارغة، يمكنك تحميل نسخة ويندوز 10 بصيغة ISO وحرقها على الفلاشة أو الإسطوانة بواسطة برنامج Rufus.
بمجرد أن يكون لديك قرص تثبيت ويندوز، قم بإدراجه في الحاسوب الذي به المشكلة ثم قم بضبط إعدادات الـ Boot من الـ BIOS للإقلاع إلى قرص تثبيت ويندوز بدلًا من القرص الصلب - تمامًا كما لو أنك ستقوم بتثبيت نسخة ويندوز جديدة،
لكننا لن نفعل ذلك الآن. عمومًا، ينبغي أن تظهر لك فى النهاية نافذة Windows Setup مثل الموضحة فى الصورة أعلاه، حيث تقوم بالنقر على خيار Repair Your Computer المتواجد في الزاوية السفلية اليسرى.
لكننا لن نفعل ذلك الآن. عمومًا، ينبغي أن تظهر لك فى النهاية نافذة Windows Setup مثل الموضحة فى الصورة أعلاه، حيث تقوم بالنقر على خيار Repair Your Computer المتواجد في الزاوية السفلية اليسرى.
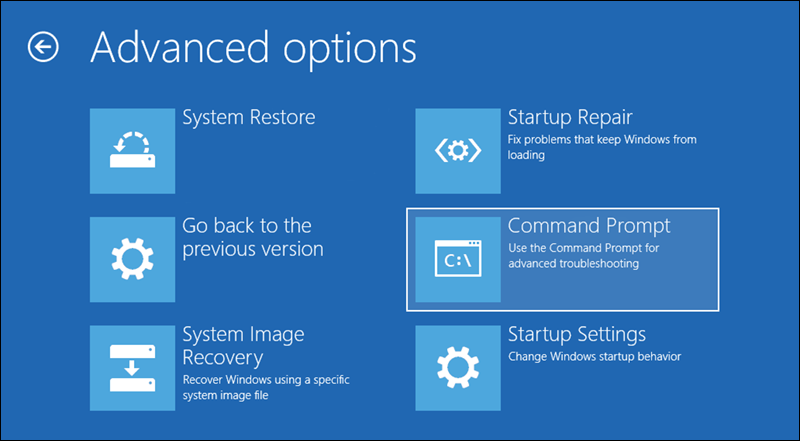
الآن ستظهر لك شاشة Choose an option وتحتوي على ثلاثة خيارات، سوف تقوم بالنقر على الخيار الثاني Troubleshoot ومنه سوف تضغط على الخيار الثاني أيضًا المُسمى Advanced Options لتظهر لك الخيارات المتقدمة حيث تضغط على Command Prompt لفتح نافذة موجه الأوامر.
إذا كنت تستخدم نسخة ويندوز 7 فيما أقل، سوف تظهر لك شاشة مختلفة تمامًا. على أي حال، أختر منها Restore your computer using a system image you created earlier ثم اضغط على Next ثم Cancel ثم اضغط على Cancel مرة أخرى. وحين تظهر لك نافذة System Recovery Options اضغط منها على آخر إختيار ألا وهو Command Prompt.

عندما تفتح لك النافذة السوداء الخاصة بموجه الأوامر، سوف تكتب أمر "notepad" وتضغط Enter والذي من شأنه أن يقوم بتشغيل أداة المفكرة - Notepad الخاصة بنظام ويندوز. حينما تظهر لك نافذة Notepad اضغط على قسم File من شريط الأدوات ثم اختر من القائمة المنسدلة Open.

الآن ستظهر لك نافذة تحديد مكان الملف، والتى سوف نستخدمها لغرض آخر وهو الوصول إلى الملفات الأخرى المخزنة على الهارد. لكن قبل ذلك، تأكد من تحديد خيار All Files من قائمة Files of type ومن ثم اضغط على خيار Computer من القائمة الجانبية اليسرى.
الآن افتح البارتشن الذي يحتوي على الملفات المهمة وقم بعمل Copy لها ثم الانتقال إلى أي بارتيشن آخر أو قرص خارجي لعمل Paste لها. تمامًا كما تتعامل مع نسخ الملفات فى وضع تشغيل ويندوز الطبيعي. لكن أحذر من النقر المزدوج فوق أي ملف،
سيؤدي ذلك إلى محاولة برنامج Notepad لفتحه لكنه سيفشل وسوف تتجمد هذه النافذة لن تستطيع نقل الملفات مرة أخرى إلا بإعادة الخطوات من الصفر.
سيؤدي ذلك إلى محاولة برنامج Notepad لفتحه لكنه سيفشل وسوف تتجمد هذه النافذة لن تستطيع نقل الملفات مرة أخرى إلا بإعادة الخطوات من الصفر.
شاهد ايضا :- كيفية إنشاء قرص استعاده للويندوز لحل مشاكله عند فشل الاقلاع
الطريقة الثالثة: إزالة القرص الصلب وتوصيله بكمبيوتر آخر

إذا كان الكمبيوتر الخاص بك لا يعمل بسبب تلف اللوحة الأم أو المعالج أو الرامات، او كارت الشاشة أو الباور سبلاي أو أي مكونات أخرى. فإن الطرق السابقة لن تعمل بكل تأكيد.
لكن ربما لا يزال القرص الصلب يعمل بصورة سليمة. إذا كنت في هذه الحالة، يمكنك ببساطة إخراج الهارد من الكمبيوتر أو اللاب توب ثم توصيله بجهاز كمبيوتر آخر للوصول إلى الملفات المخزنة عليه وحينها يمكنك حفظ نسخة إحتياطية منها. يمكنك إما توصيله عبر كابل الـ SATA والـ DATA أو توصيله كقرص صلب خارجي عبر الـ USB... أي طريقة تجدها مناسبة بالنسبة لك.
لكن ربما لا يزال القرص الصلب يعمل بصورة سليمة. إذا كنت في هذه الحالة، يمكنك ببساطة إخراج الهارد من الكمبيوتر أو اللاب توب ثم توصيله بجهاز كمبيوتر آخر للوصول إلى الملفات المخزنة عليه وحينها يمكنك حفظ نسخة إحتياطية منها. يمكنك إما توصيله عبر كابل الـ SATA والـ DATA أو توصيله كقرص صلب خارجي عبر الـ USB... أي طريقة تجدها مناسبة بالنسبة لك.
عمومًا، هذه العملية بسيطة إلى حد ما على أجهزة الكمبيوتر المكتبية، حيث كل ما عليك هو إزالة الباب الجانبي للكيسة وسوف يمكنك بعد ذلك إخراج الهارد بكل سهولة.
ولكن قد يكون الأمر أكثر صعوبة على اللاب توب - خاصة تلك الأجهزة المحمولة المغلقة التي لم يتم تصميمها ليتم فتحها. حيث تحتاج إلى فك عدد كبير من المسامير لإزالة الجزء السفلي والوصول إلى المكونات الداخلية، ثم إزالة القرص الصلب بحرص شديد. قد تحتاج إلى الاتصال بمركز صيانة لمساعدتك في هذه العملية.
ولكن قد يكون الأمر أكثر صعوبة على اللاب توب - خاصة تلك الأجهزة المحمولة المغلقة التي لم يتم تصميمها ليتم فتحها. حيث تحتاج إلى فك عدد كبير من المسامير لإزالة الجزء السفلي والوصول إلى المكونات الداخلية، ثم إزالة القرص الصلب بحرص شديد. قد تحتاج إلى الاتصال بمركز صيانة لمساعدتك في هذه العملية.
كانت هذه هي الحلول التي يمكن التطرق لها فى حالة كانت لديك الكثير من البيانات المهمة المخزنة على القرص الصلب وتخشى أن تفقدها بسبب الاضطرار إلى إعادة تثبيت نظام ويندوز مرة أخرى على جهازك.
