مراقبة درجة حرارة كارت الشاشة ليس بالأمر المهم بالنسبة لمعظم المستخدمين، فإذا كان استعمالك للكمبيوتر أو اللاب توب يقتصر على تصفح الإنترنت ومشاهدة مقاطع الفيديو على اليوتيوب أو الأفلام والمسلسلات على نتفليكس، فهذه المهام لا تشكل عبء كبير، وبالتالي فإن كرت الشاشة المُستخدم في الجهاز سواءً الداخلي أو الخارجي (إن وجد) سوف يعمل تحت درجة حرارة عادية.
بينما أثناء لعب الألعاب لفترة طويلة، خصوصًا هذه النوعية التي تميل إلى إستهلاك موارد الكمبيوتر بكثافة، أو عند محاولة كسر سرعة كرت الشاشة ؛ فهُنا مراقبة الحرارة أمر حتمي لا ينبغي تجاهله أبدًا.
ولا يختلف كرت الشاشة عن مكونات الهاردوير الأخرى، فكلما زادت درجة الحرارة زادت المخاطر "المحتملة" نظرًا لأن كل وحدة لها حد أقصى للحرارة وإذا تم تجاوزه من قبل المستخدم ستقع كثير من المشاكل ربما تنتهي بالتلف.
الحل الوحيد لتجنب ارتفاع درجة حرارة بطاقة الذاكرة هو المطالعة المستمرة لضمان الحفاظ على مستوى التبريد الجيد، ويجب أن تكون هذه مهمة سهلة في ظل تواجد عددًا من الأدوات الفعّالة التي تخبرك عن درجة حرارة كرت الشاشة في الوقت الفعلي، حتى ان نظام ويندوز 10 في إصداره الأخير بات يتيح ذلك، فدعونا نسلط الضوء عليها إنطلاقًا من السطور القادمة.

1- استخدام أداة Task Manager في ويندوز 10

هذا حقيقي ! فقد أصدرت شركة مايكروسوفت قبل أيام قليلة تحديث تجريبي جديد للمشتركين في برنامج Insider Preview الخاص بنظام ويندوز 10 ومن ضمن إحدى المميزات التي أتى بها كانت مراقبة وتتبع حرارة كارت الشاشة مباشرًة من أداة مدير المهام Task Manager.
وبما انها مازالت تحت التجربة، فسوف يتعين على مستخدمي النسخ المستقرة من ويندوز 10 الإنتظار إلى أن تصل من خلال التحديثات القادمة. حينئذ كل ما عليك هو تشغيل الاداة بالنقر كليك يمين على شريط المهام واختيار "Task Manager" من القائمة، أو اضغط على مفتاح Ctrl و Shift و Esc معًا في نفس التوقيت. وبعد ان تظهر نافذة مدير المهام على الشاشة، انتقل إلى قسم Performance ثم اضغط على "GPU" من القائمة الجانبية.
على الجهة اليمنى، يتم عرض معدل إستهلاك كارت الشاشة في الوقت الفعلي بما في ذلك الحجم المُستخدم من ذاكرة الفيديو، وغيرها من المعلومات، لكن الجديد في هذه الصفحة أيضًا هي جزئية GPU Temperature التي تمت إضافتها حديثًا حيث ترى من خلالها درجة الحرارة المئوية لكرت الشاشة حاليًا.
إذا لم تعثر على هذه الجزئية في مدير المهام، فذلك لانك غير مشترك في برنامج Insider Preview حيث من المفترض - كما أشرنا - أنها متاحة فقط في الإصدارات التجريبية الأخيرة من ويندوز 10، على الأقل حتى الآن، فبالتأكيد ستصل لكل المستخدمين لاحقًا.
سيعجبك ايضا :- افضل كروت الشاشة في 2018 للالعاب
2- استخدام برنامج GPU-Z

لا يكتفي برنامج GPU-Z المجاني هذا بعرض درجة حرارة كرت الشاشة في الوقت الفعلي فقط، بل يوفر لك كم هائل من المعلومات حول كرت الشاشة المستخدم في الكمبيوتر بحيث يكون لديك فكرة أعمق حول قدرات هذه البطاقة وما تتمتع به من تقنيات وامكانات.
ويمكنك تثبيت GPU-Z على الكمبيوتر أو استخدامه مباشرًة حسب ما تراه مألوفًا، على أي حال، بمجرد التشغيل ستفتح لك النافذة على قسم Graphics Card والذي يعرض معلومات صريحة عن كرت الشاشة بدء من تاريخ الإصدار، ونوع ذاكرة الفيديو، حتى سرعة المعالج وليس انتهاءًا بواجهة الاتصال وعدد الترانزستورات، وكلها معلومات مهمة جدًا ينبغي عليك معرفتها.
ولكن إن أردت الحصول على إحصاءات فعلية حول كرت الشاشة هذا، فعليك التوجه إلى قسم Sensors. هُناك ستكتشف السرعة الفعلية لكارت الشاشة، وسرعة مروحة التبريد، والحجم المستهلك من الذاكرة، وبالطبع درجة الحرارة والتي تكون واضحة أمام خانة GPU Temperature (كما مشار في الصورة).
إذن فإن GPU-Z يعتبر برنامج ممتاز ومهم لهؤلاء الذين يريدون معرفة تفاصيل شاملة عن كرت الشاشة وليس درجة الحرارة فحسب. وبالمناسبة إذا كان جهازك يعمل بأكثر من بطاقة رسومية، يمكنك تحديد أي بطاقة تريد تتبعها وذلك عبر القائمة المنسدلة في أسفل نافذة البرنامج.
شاهد ايضا :- اسعار كروت الشاشة
3- استخدام برنامج HWMonitor ل مراقبة درجة حرارة كرت الشاشة

يعتمد البرنامج المجاني HWMonitor الشهير على المستشعرات المدمجة في مكونات الهاردوير الأساسية في الكمبيوتر مثل المعالج والمعالج الرسومي والرامات سواء كانت رامات ddr3 او ddr4 وغيرها وكذلك البطارية إذا كنت تستعمله على لاب توب، وذلك من أجل تقديم معلومات حقيقية ليس فقط عن درجة الحرارة وإنما أيضًا معدل إستهلاك الطاقة وتردد التشغيل ومعدل إستهلاك الموارد بشكل عام.
ويعرض برنامج HWMonitor هذا الكم من المعلومات من خلال واجهة مستخدم رسومية بسيطة جدًا حتى ان الشخص المبتدئ لن يلاحظ تعقيد في الوصول إلى المعلومات التي يرغب في معرفتها. للبدء تحتاج فقط إلى تحميل البرنامج وتثبيته، علمًا أن هناك نسخة محمولة يمكن الإعتماد عليها في حالة لم ترغب في تثبيت البرنامج.
قم بتشغيل HWMonitor وعلى الفور سيتم سرد المعلومات والإحصاءات بشكل مباشر على الشاشة الرئيسية. والآن إذا كنت تهدف إلى مراقبة درجة حرارة كرت الشاشة فما عليك سوى النقر فوق علامة + بجوار طراز البطاقة الرسومية حتى يعرض معلوماتها، وينبغي أن ترى بوضوح درجة الحرارة المئوية أسفل Temperatures جنبًا إلى جنب المعلومات الأخرى مثل أداء المعالج الرسومي وسرعة مروحة التبريد.
شاهد ايضا :- أفضل برامج صيانة الكمبيوتر والتحقق من حالة مكوناته
4- استخدام برنامج GPU Temp لـ مراقبة درجة حرارة كارت الشاشة

جميع الخيارات السابقة تقوم أكثر بكثير من مجرد عرض درجة حرارة كرت الشاشة، ومع ذلك إن كنت تبحث عن اداة مصممة فقط لهذه المهمة لا أكثر ولا أقل، برنامج GPU Temp هو الخيار المثالي لك.
هذا صحيح ! فالبرنامج لا يقوم بأي شيء آخر سوى مراقبة حرارة كرت الشاشة في الوقت الفعلي ويعرض ذلك في صورة نصية أو في مخطط بياني. وكما هو موضح في الصورة، فإن البرنامج يقوم أيضًا بوضع مؤشر في شريط المهام حتى تبقى على إطلاق دائم بتغيرات درجة حرارة كارت الشاشة بينما تقوم بكسر سرعة كرت الشاشة أو تختبر قوة تحمله، وبالتالي فهي ميزة رائعة ومفيدة في حالات كثيرة.
ويعمل برنامج GPU Temp على جميع إصدارات ويندوز تقريبًا ويدعم البطاقات الرسومية من شركة AMD أو Nvidia على حد سواء. وهو لا يحتاج إلى شرح، يكفي ان تقوم بتثبيته وتشغيله وبعدها يمكنك البدء في مراقبة درجة الحرارة من خلال واجهته الرسومية البسيطة.
يهمك ايضا :- حل مشكلة درجة الحرارة المرتفعة للاب توب وصوت المروحة المزعج
ما هو الحد الأقصى لدرجة حرارة كرت الشاشة ؟
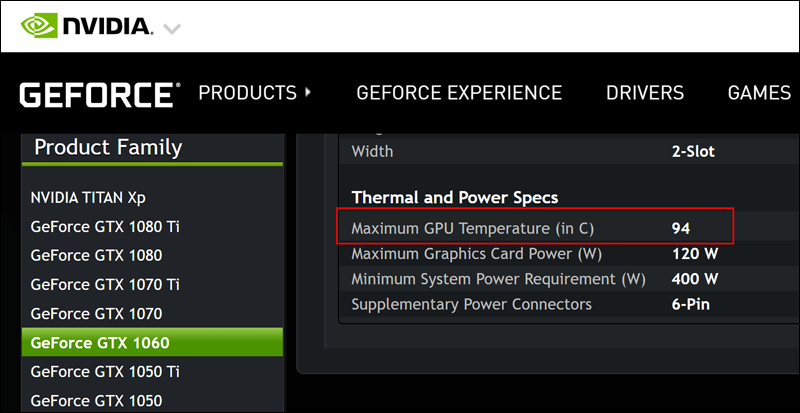
حتى هذه المرحلة، أصبحت تعرف ما هي الأدوات التي يمكن أن تساعدك على معرفة درجة حرارة كرت الشاشة حاليًا. ولكن هذه الأرقام لا تعني شيئًا بدون سياق أليس كذلك ؟! هذا ما يقودنا إلى التساؤل حول الحد الأقصى لحرارة كرت الشاشة، فما هو إذن ؟
لا توجد إجابة سهلة لأنها تختلف من كرت شاشة إلى آخر، ومع ذلك إذا قمت ببحث سريع عن طراز كرت الشاشة على Google ستتوصل إلى صفحة المراجعة الرسمية من الشركة المصنعة والتي تحتوي على معلومات بشأن درجة الحرارة القصوى التي يمكن للمعالج الرسومي تحملها.
على سبيل المثال، في صفحة المواصفات على موقع Nvidia الرسمي هناك خانة Maximum GPU Temperature التي تعرض أقصى درجة حرارة استطاع المعالج العمل تحتها أثناء الاختبارات، وبالتالي يجب أن تحرص على عدم تجاوز هذه الدرجة وهو ما يمكن تحقيقه عبر المتابعة المستمرة لحرارة كرت الشاشة.
ففي أي يوم إذا لاحظت أن الحرارة بدأت ترتفع بشكل جنوني عليك باتخاذ الإجراءات اللازمة للمساعدة في تبريد المعالج الرسومي مثل التحقق من عمل المراوح، أو تنظيف المشتت من الأتربة المتراكمة، أو تجنب تشغيل الألعاب الثقيلة كونها تحتاج الى كرت شاشة أقوى من الحالي. وفي حالة كنت تستعمل لاب توب، أقترح عليك مراجعة موضوعنا السابق حول [تبريد اللابتوب عند ارتفاع درجة حرارته] فقد غطينا نصائح مهمة تحتاج معرفتها بشدة.
