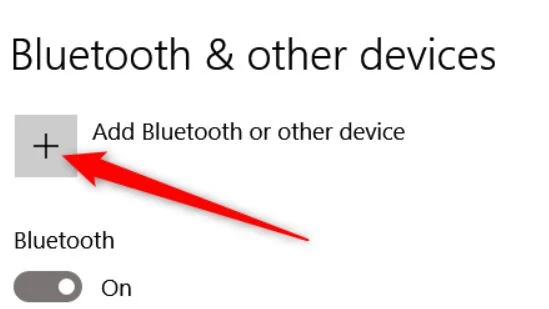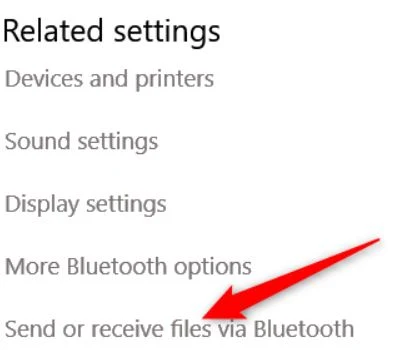في هذه الأيام نجد أن كافة أجهزة الموبايل أو الهواتف الذكية تأتي بدعم لتنقية البلوتوث ( Bluetooth ) وكذلك كان الأمر حتى على الأجهزة الأقدم وانتقل الأمر للأجهزة المحمولة أيضًا وعلى رأسها أجهزة اللاب توب ، أي أن أجهزة اللابتوب أيضًا تدعم تقنية البلوتوث، حتى الأجهزة الكبيرة أو أجهزة الـPC فقد تأتي بتقنية البلوتوث إن كانت المذربورد تدعم هذا الأمر وكذلك يمكنك دائمًا أن تشتري جهاز او أداة لتقوم بتفعيل البلوتوث والتي تكون على شكل USB Memory ، لكن وعوضًا عن كل ذلك ما يهمنا الآن هو كيفية تشغيل البلوتوث على الكمبيوتر الذي يعمل بويندوز 10 ؟
كيفية تشغيل البلوتوث على الكمبيوتر بنظام ويندوز 10
لكي تقوم بتوصيل هاتفك الذكي بالكمبيوتر باستخدام البلوتوث فيجب عليك أولًا أن تقوم بتشغيل البلوتوث على الكمبيوتر أو تتأكد من كونه يعمل بالفعل، ولكي تقوم بهذا الأمر قم بفتح الإعدادات ( Settings ) في ويندوز 10 من خلال الضغط على Win+I أو بطريقتك المفضلة، ثم توجه إلى خانة الأجهزة (Devices).
من خلال قائمة (Devices) توجه للخيار (Bluetooth & Other Devices) والموجود في الجهة اليسرى، ومن خلال صفحة الإعدادات الخاصة بهذا الخيار تأكد من أن البلوتوث مشغّل بالفعل.
من ناحية أخرى يمكنك التحكم في تشغيل/إيقاف البلوتوث من خلال قائمة الإعدادات السريعة أو الـ Action Center والذي يمكنك الوصول إليها من خلال أيقونة الإشعارات أسفل يسار شاشة الجهاز أو من خلال الضغط على Win+A كما بالصور التالية.
كيفية عمل اقتران (Pairing) بين الهاتف والكمبيوتر عن طريق البلوتوث
كان الهدف من الخطوة السابقة التأكد من أن البلوتوث يعمل أو تشغيله إن لم يكن يعمل بالفعل، الخطوة التالية لتشغيل البلوتوث على الكمبيوتر وربطه بالهاتف الذكي تكمن في عمل اقتران بين الهاتف والكمبيوتر، وذلك يتم من خلال التوجه للإعدادات الخاصة بالبلوتوث كما بينّا بالقبل ومن ثم الضغط على (Pair) او اقتران بعدما تقوم بتشغيل البلوتوث على الهاتف الذكي بالتأكيد.
ستظهر لك نافذة تأكيدية الآن والتي تعتمد على نوع الجهاز الذي تقوم بتوصيله بالكمبيوتر حيث أنه هناك طيف كبير من الأجهزة التي تعمل بالبلوتوث، بشكل عام ستسألك هذه النافذة إذا كنت تريد توصيل جهاز الكمبيوتر الخاص بك بهذا الجهاز أم لا وهذه النافذة التأكيدية تحميك من أن يتصل أحد المتطفلين بجهازك من خلال البلوتوث.
حل مشكلة عدم عمل البلوتوث على الكمبيوتر
في بعض الأحيان تحدث مشكلة شائعة وهي أن جهاز الكمبيوتر لا يتعرف على الهاتف الذي تود الاتصال به أو الجهاز الآخر أيًا كان، وهنا سيكون عليك أن تضيفه بشكل يدوي ويتم ذلك من خلال الضغ على الخيار (Add Bluetooth Or Other Device) من خلال نافذة الإعدادات الخاصة بالبلوتوث.
من النافذة التالية قم باختيار نوع الاتصال الذي تريده وكذلك نوع الجهاز وفي هذه الحالة سنختار الخيار (Bluetooth).
الآن ستجد أن الجهاز الذي تريد الاتصال به معروض أمامك خاصةً بعدما استخدمت الخيارات السابقة في الوصول للجهاز بشكل أدق.
كيفية إرسال واستقبال الملفات بالبلوتوث على الكمبيوتر
الآن وطالما أصبح الجهازين مقترنين -أو متصلين- ببعضهم البعض يمكنك أن تبدأ باستخدام هذا الاتصال اللاسلكي في نقل الملفات، هذا إن كان الجهاز الذي تم الاتصال به يسمح بالأمر، أما في حالة أن الجهاز عبارة عن سماعة وما إلا ذلك فسيعامله الكمبيوتر على أنه جهاز صوتي وهكذا، أما إذا كان الجهاز هو هاتف ذكي أو التابلت فيمكنك بالتأكيد أن تنقل الملفات لكن سنعود للإعدادات مرة أخرى ونتجه إلى (Send Or Receive Files via Bluetooth)
الآن قم بالاختيار من بين ارسال الملف او استقباله ومن ثم اتبع الخطوات بشكل طبيعي.
هنا ينتهي مقالنا، هل تستخدم البلوتوث عادةً ؟ وهل لديك أية استفسارات ؟ شاركنا في التعليقات ..
شاهد ايضا :- كيفية نقل التطبيقات ومشاركتها بين هواتف أندرويد عبر البلوتوث
شاهد ايضا :- كيفية نقل التطبيقات ومشاركتها بين هواتف أندرويد عبر البلوتوث