إذا أردت تثبيت ويندوز 11 على جهاز كمبيوتر قديم، فستضطر إلى تحويل الهارد من MBR إلى GPT، وإذا أردت تحويل الهارد إلى GPT، فلابد أن تقوم بتحويل البيوس من BIOS إلى UEFI. هذه إحدى أهم الأسباب التي تستعدي تحويل الهارد إلى GPT، ولكن هناك أسباب أخرى بالطبع. GPT هو اختصار لمصطلح GUID Partition Style والذي يشير إلى نوع نظام التقسيم للهارد، وهو إصدار أحدث من نظام تقسيم MBR.
بداية، نظام GPT يدعم حتى 128 بارتشن، ويدعم أقراص التخزين التي يزيد حجمها عن 2 تيرابايت، ويوفر معايير أمان أقوى لحماية البيانات من التلف. ويمكنك معرفة كل شيء بالتفصيل بالعودة إلى مقال الفرق بين MBR و GPT عند تقسيم الهارد.

على أنظمة ويندوز القديمة، من أجل تحويل البيوس من BIOS إلى UEFI، كنا مُضطرين على إعادة تثبيت نسخة ويندوز من جديد، فضلاً عن ضرورة تحويل نظام تقسيم الهارد من MBR إلى GPT. ولكن مع نظام ويندوز 10، سمحت مايكروسوفت بإمكانية تحويل الهارد من BIOS إلى UEFI من خلال سطرين أوامر في غاية السهولة من داخل موجه الأوامرCmmand Prompt.
ومع ذلك، من خلال تجربتي، فإن أفضل طريقة لأجل تحويل الهارد من MBR إلى GPT دون فقدان للبيانات هي استخدام برامج الطرف الثالث، كبرنامج EaseUS Partition Master على سبيل المثال. ولكن يمكنك ترك البرامج الخارجية كحل أخير إذا لم يحالفك الحظ وتتمكن من التحويل من خلال موجه الأوامر. إذا كنت تستخدم ويندوز 11 حاليًا على جهازك، فأنت لست مُضطر على فعل أي شيء لأن برنامج البيوس لديك هو بالفعل UEFI.
اقرأ أيضًا: التحويل من FAT32 الي NTFS بدون فورمات

البيوس عبارة عن برنامج يتم استخدامه بواسطة المعالج المركزي بمجرد بدء تشغيل الكمبيوتر. إنه البرنامج الذي يسمح بتوفير الدعم والتوافق بين مكونات الكمبيوتر ونظام التشغيل. يتم تخزين هذا البرنامج بداخل شريحة صغيرة للغاية على اللوحة الأم. يمنحك هذا البرنامج التحكم في عدد من الأشياء، مثل سرعات المراوح وإضاءات الجهاز وضبط الوقت والتاريخ وبعض الأشياء الأخرى. على اللوحات الأم الحديثة، يمنحك خيارات التعديل على الترددات إذا كنت بصدد كسر سرعة المعالج والتعديل على الفولت والجهد أيضًا.
ببساطة شديدة، UEFI هو الإصدار الجديد من BIOS ولكنه يضمن توفير بعض الامتيازات الأكثر احتياجًا مثل سرعات التمهيد الأعلى أثناء بدء تشغيل الكمبيوتر، ودعم وحدات التخزين الأكبر حجمًا، وإمكانيات أفضل في تحديث البرامج والتعريفات، ونواة 64-Bit للبرامج.
ما هي المتطلبات التي تحتاج إليها لأجل تحويل البيوس من BIOS إلى UEFI ؟
لضمان النجاح في عملية التحويل، يلزمك التأكد من بعض الأشياء للقيام بعملية تحويل ناجحة. يمكننا تلخيص هذه الأشياء فيما يلي:
على الرغم من أن عملية التحويل لن تتسبب في فقدان للبيانات، ولكن لا مانع من الاحتفاظ بنسخة احتياطية من بياناتك في مكان آمن. أيضًا يجب أن تتأكد أن جهاز الكمبيوتر لديك – تحديدًا اللوحة الأم – داعمة لواجهة نظام UEFI بالمقام الأول. إذا كانت لديك لوحة أم تم إنتاجها بعد عام 2014، فهي بالفعل مؤهلة للترقية إلى UEFI. ولكنه سيكون غير ممكنًا على اللوحات التي ظهرت قبل ذلك.

أيضًا لابد أن يكون لديك حاليًا ويندوز 10 إصدار 1703 أو أي إصدار أحدث منه. إذا لم تكن متأكدًا من الإصدار، فيمكنك التحقق منه عن طريق تشغيل نافذة About Windows بالنقر فوق اختصار Win + R ثم البحث عن Winver والنقر فوق Ok. ثم تحقق من إصدار النظام بجانب كلمة Version.
يجب ألا يحتوي الهارد الذي تحاول تحويله إلى GPT على أكثر من ثلاثة أقسام (بارتشنات). إذا كان لديك أكثر من ثلاثة أقسام، فإما أن تقوم بحذفها أو أن تقوم بعملية دمج بارتشنات متعددة في بارتشن واحد. أضف على ذلك أنه لابد من تعطيل خاصية تشفير BitLocker في حال كانت قيد التشغيل. فإذا كنت تقوم باستخدام هذه الخاصية في تشفير أيًا من أقسام التخزين لديك، فلن يتمكن ويندوز 10 من التحويل إلى UEFI.
هل يجب التحويل إلى UEFI على ويندوز 11 ؟
في الحقيقة، على ويندوز 11، أنت لا تحتاج لفعل أي شيء، فلقد تم تحويل البيوس إلى UEFI بالفعل، ولديك نظام تقسيم GPT على هارد النظام. ولا توجد لديك أي فرصة للرجوع إلى Legacy BIOS القديم مرة أخرى – في الحقيقة لا يوجد سبب منطقي لذلك.
كيف تعرف نوع البيوس الحالي على جهازك ؟
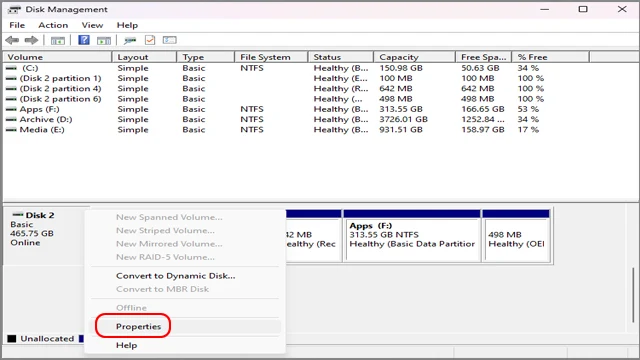
ربما تم تحويل بيوس اللوحة الأم على جهازك المكتبي أو اللاب توب إلى UEFI بالفعل. في هذه الحالة، لا حاجة من بذل أي جهد إضافي. فقط تأكد من نوع البيوس الحالي لديك. للتأكد قم بالنقر فوق أيقونة Start (شعار الويندوز بشريط المهام) ثم ابدأ بالبحث عن خدمة Create and format hard disk partitions وقم بفتحها من النتيجة الأولى. قم بالنقر بزر الفأرة الأيمن (كليك يمين) فوق Disk 0 بما أنه عادةً ما يكون البارتشن الخاص بنظام الويندوز (ولكن ليس دائمًا) ثم انقر فوق Properties.

من الأعلى انتقل إلى علامة تبويب Volumes وتحقق من نظام التقسيم المتواجد بجانب كلمة Partition Style. فإذا كان نظام التقسيم هو Master Boot Record (MBR) فهذا يعني أن البيوس لديك هو Legacy BIOS والذي لابد من تحويله لتثبيت ويندوز 11. أما إذا كان نظام التقسيم المكتوب هو GUID Partition Table (GPT) فهذا يعني أن نوع البيوس لديك هو UEFI بالفعل ولا تحتاج لفعل أي شيء آخر على جهازك.
كيفية تحويل البيوس من BIOS إلى UEFI
بعد أن تأكدت أن برنامج البيوس لديك هو من نوع Legacy BIOS وأصبحت على أتم الاستعداد للتبديل إلى UEFI، قم بتنفيذ الخطوات التالية كما سنوضح بالضبط:

قم بالنقر فوق اختصار Win + X لفتح قائمة الأوامر ومرر مؤشر الفأرة (الماوس) فوق خيار Shutdown or Sign out ثم انقر مطولاً فوق مفتاح Shift وقم باختيار Restart.

سيتم عمل إعادة تشغيل للجهاز والتبويت على واجهة Advanced Options. من هذه الشاشة، اختر Troubleshoot ثم Advanced Options ثم Command Prompt.
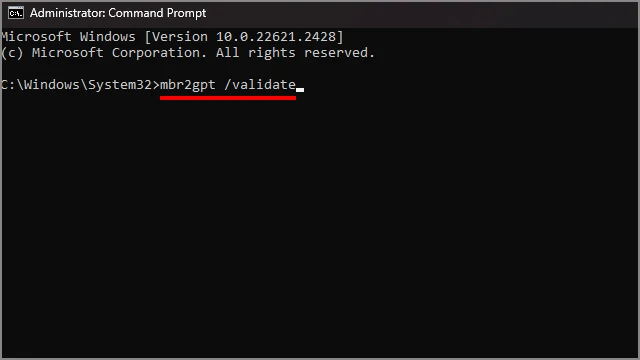
قم بسطر الأمر التالي في موجه الأوامر: mbr2gpt /validate.
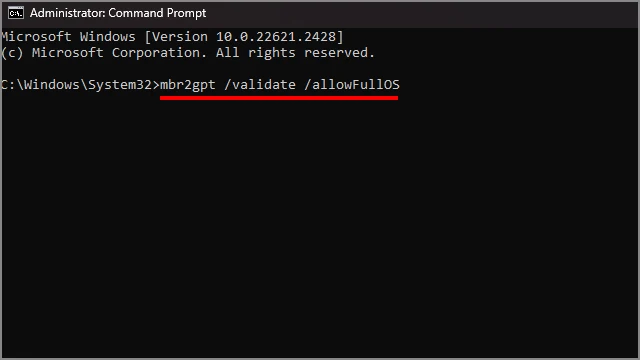
إذا واجهت مشكلة أو رسالة خطأ أثناء عملية التحقق من صحة الأمر وهو أمر وارد جدًا، فيستحسن سطر الأمر التالي والذي يساعد أيضًا في الحفاظ على سلامة بياناتك: mbr2gpt /validate /allowFullOS
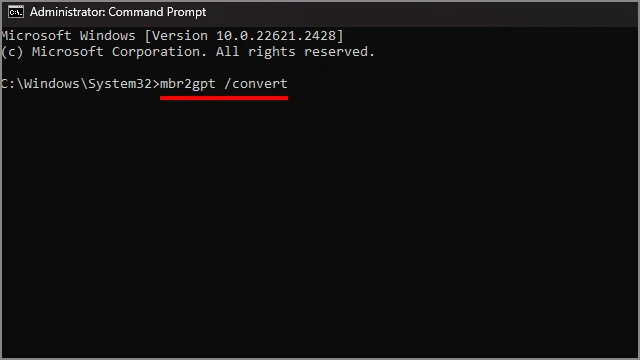
بعد النجاح في عملية التحقق من صحة الهارد، قم بسطر الأمر التالي: mbr2gpt /convert. وعلى الفور سيبدأ النظام في تحويل نظام تقسيم الهارد من MBR إلى GPT. وهذا هو كل شيء. الآن، قم بعمل إعادة تشغيل للكمبيوتر، وبمجرد أن يبدأ الجهاز في إعادة التشغيل وظهور شعار الشركة المُصنعة قم بالنقر فوق المفتاح المناسب للدخول إلى البيوس. قد يكون هذا المفتاح هو F2 أو F8 أو Del أو على حسب نوع جهازك واللوحة الأم 0 عمومًا إليك كيفية الدخول الي اعدادات البيوس في جميع الاجهزة.

لم يعد متبقِ أمامك سوى البحث عن خيار تحويل البيوس من BIOS إلى UEFI والذي للأسف الشديد لا يمكننا تحديد مكانه بما أنه غالبًا ما يكون في أماكن مختلفة على حسب الشركة المُصنعة للوحة الأم أو اللاب توب. إذا كنت تواجه صعوبة في تحديد مكانه، فقم بتحميل كتيب التعليمات من صفحة Support للوحة الأم وتفقد مكانه من هذا الكتاب، أو ببساطة استفسر من أي شخص على الإنترنت أو ابحث على جوجل. في النهاية، لن تواجه مشكلة في الوصول إلى خيار التحويل إلى UEFI من داخل واجهة البيوس.
حل مشكلة ظهور رسالة خطأ Disk Layout Validation Failed أثناء التحويل إلى GPT

لا تيأس إذا لم يحالفك الحظ وتتمكن من التحويل إلى GPT باستخدام موجه الأوامر. هذه الرسالة تعني أن الهارد ليس على استعداد لعملية التحويل، إما بسبب أن الهارد يحتوي على أكثر من ثلاث أقسام (بارتيشنات) أو عدم وجود مساحة كافية على قسم C.
سيكون أمامك خيارين وشخصيًا أفضل الخيار الثاني: الأول أن تقوم بعمل فورمات للهارد لأنها الطريقة الوحيدة التي ستثبت أن الهارد لم يعد يحتوي على أكثر من ثلاثة أقسام. الحل الثاني هو أن تقوم باستخدام إحدى إصدارات برنامج EaseUS Partition Master الحديثة. هناك بالفعل بدائل، ولكن من واقع تجربتي يمكنك استخدام هذا البرنامج للتحويل في غضون لحظات. فقط تذكر أنه ليس برنامج مجاني، ولكن تأكد أن نسبة نجاحه في التحويل إلى GPT بدون فقدان للبيانات تعادل 100%.
اقرأ أيضًا: طريقة تغيير اعدادات البيوس لتحديد البوت من الفلاشة أو الاسطوانة
شاهد هذا الفيديو لتعرف علي كيفية التحويل من FAT32 الي NTFS بدون فورمات وبدون برامج
