خلال السنوات الأخيرة الماضية، أصبحت تقنية Multi-Core Processor معيارًا للمعالجات المركزية المُستخدمة في أجهزة الكمبيوتر بما في ذلك الهواتف الذكية الحديثة، وهذا لسبب وجيه، إذ تتيح هذه التقنية امتلاك معالجًا واحدًا يحتوي أكثر من وحدة معالجة مستقلة فعليًا (النواة)، وهو ما يسمح بمعالجة أكثر من أمر في نفس الوقت. وكان هذا احد العوامل المهمة في عملية اختيار البروسيسور المناسب بالاضافة الي عملية كسر سرعة البروسيسور
على سبيل المثال، إذا كان المعالج يحتوي على نواتين، فسيكون معالجًا Dual-Core ويستطيع معالجة مجموعتين من التعليمات في وقت واحد. إذا كان به 4 أنوية، فأنت تستخدم معالج Quad-Core ويمكن للجهاز معالجة أربع مجموعات من التعليمات في نفس الوقت... وهكذا دواليك مع المعالجات ذات 6 و 8 و 10 و 12 حتى 32 نواة.
وإلى جانب الـ Multi-Core تحتوي المعالجات الحديثة أيضًا على تقنية خيوط المعالجة الوهمية أو كما تسميها شركة إنتل Hyper-Threading وهي تسمح بمعالجة مجموعتين من التعليمات على النواة الواحدة في نفس الوقت؛ أي يمكن اعتبارها نواة داخل نواة ولكن في منظور أنظمة التشغيل مثل ويندوز.
على أي حال، فإن معرفة عدد انوية البروسيسور يكون مفيدًا في العديد من المواقف، خاصًة عند العمل على الأنظمة الافتراضية أو البرامج والألعاب التي تتطلب أنوية متعددة. او عند المقارنة بين اسعار البروسيسور عند شراء احدهم , وفي هذا المقال سنوضح الطرق المتاحة للعثور على هذه المعلومات سواءً أكنت تستخدم معالج معالج Intel أو AMD.

يهمك ايضا :- الطريقة الأكثر فعالية لـخفض درجة حرارة البروسيسور
يهمك ايضا :- المعجون الحراري : ما هي وظيفته ؟ وكيفية إضافته بشكل صحيح على البروسيسور
يهمك ايضا :- كيفية معرفة درجة حرارة معالج اللاب توب والحد الاقصي للحرارة
الطريقة الأولى: معرفة عدد نواة البروسيسور باستخدام أداة Task Manager

معرفة عدد نواة المعالج المستخدم في الكمبيوتر الخاص بك لا يتطلب عادة استعمال برنامج أو أداة خارجية لأن نظام ويندوز يضم بالفعل طريقة تخبرك عن هذه المعلومة بسهولة وذلك عبر أداة مدير المهام Task Manager.
كل ما عليك فعله هو أن تضغط بزر الماوس الأيمن على شريط المهام، ثم أختر من القائمة "Task Manager" أو بدلًا من ذلك أضغط على المفاتيح Ctrl + Shift + Esc معًا في نفس التوقيت لعرض نافذة مدير المهام على الشاشة مباشرًة.
الآن أضغط على زر Details (في حال كانت هذه هي المرة الأولى التي تقوم فيها بتشغيل الأداة) لعرض جميع العمليات قيد التشغيل حاليًا في الخلفية، بعد ذلك انتقل إلى علامة تبويب Performance ثم أضغط على CPU من القائمة الجانبية حتى يُعرض لك حالة المعالج والمعلومات الفعلية عنه.
وإذا نظرت إلى الجانب السفلي ستجد عدد أنوية المعالج أمام جزئية Cores وعدد خيوط المعالجة أمام Logical processors والذي عادة ما يكون ضعف عدد النوى الأساسية كما موضح في الصورة أعلاه. هذا بالنسبة للطريقة الأولى، بينما إذا كنت تريد طريقة أسهل وأسرع فتابع قراءة السطور الآتية.
يهمك ايضا :- 4 طرق لـمعرفة سرعة المعالج علي الكمبيوتر CPU Speed
الطريقة الثانية: معرفة عدد انوية البروسيسور باستخدام موجه الأوامر Command Prompt
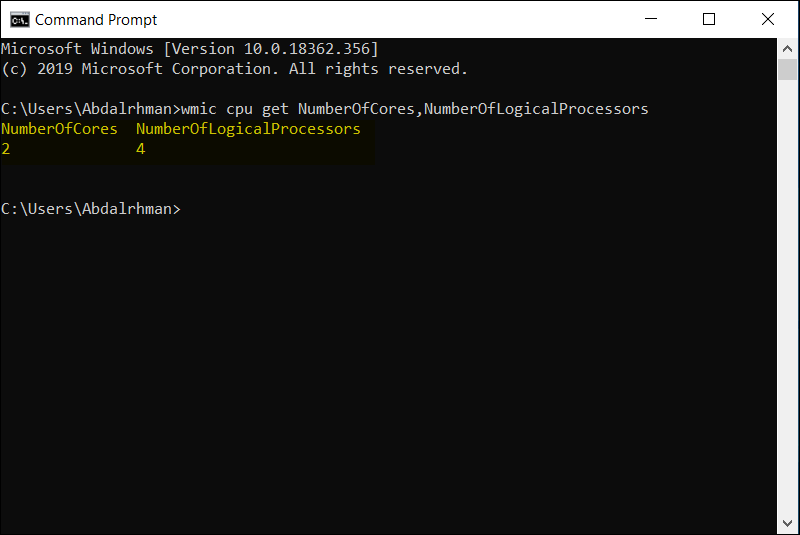
يمكن لك أيضًا معرفة عدد نواة البروسيسور وخطوط المعالجة الوهمية من خلال موجه الأوامر Command Prompt الإفتراضي في نظام ويندوز، وهذه تعتبر الطريقة الأسهل.
إذ كل ما عليك القيام به هو فتح قائمة Start ثم كتابة CMD والضغط على زر Enter لفتح نافذة موجه الأوامر حيث تقوم بتنفيذ الأمر المرفق أدناه:
wmic cpu get NumberOfCores,NumberOfLogicalProcessors
بمجرد إنهاء الخُطوات، سيظهر أمامك داخل نافذة موجه الأوامر عدد نواة البروسيسور أسفل NumberOfCores وعدد خيوط المعالجة الوهمية أسفل NumberOfLogicalProcessors.
شاهد ايضا :- كيف تعرف الفرق بين معالجات AMD لتحديد الأفضل بالنسبة لك ؟
الطريقة الثالثة: معرفة عدد نواة المعالج من خلال الموقع الرسمي للشركة المصنعة

كل من شركتي Intel و AMD لديها موقع رسمي على الإنترنت حيث تعرض مواصفات منتجاتها والتقنيات التي تطورها وأحدث الأخبار. وبالتالي إذا كنت تريد معرفة كل المعلومات عن المعالج الذي تستخدمه في جهازك بشكل موثق ورسمي فلا يوجد أفضل من هذا المكان لتذهب إليه.
والأمر لا يتطلب منك سوى أن تبحث في جوجل أو بينج أو ياهو او في اي محرك بحث عن طراز المعالج وغالبًا أول نتيجة بحث ستنقلك مباشرًة الى صفحة هذا المعالج على الموقع الرسمي للشركة المصنعة حيث يتم سرد تفاصيل كثيرة عن الأداء والتكنولوجيا المستخدمة في تصنيعه والتقنيات المدعوم بها...إلخ.
ولكن إذا ركزت على قسم Performance داخل صفحة Intel - على سبيل المثال - سترى أن عدد نواة البروسيسور ظاهرة أمام جزئية "of Cores" بينما عدد خيوط المعالجة الوهمية أمام "of Threads" وبالأسفل المزيد من المعلومات التي تمنحك فكرة أوضح عن أداء وسرعة هذا المعالج.
يهمك ايضا :- كيفية تحديد السبب الرئيسي لمشكلة ارتفاع درجة حرارة البروسيسور
الطريقة الرابعة: معرفة عدد انوية المعالج باستخدام برنامج CPU-Z
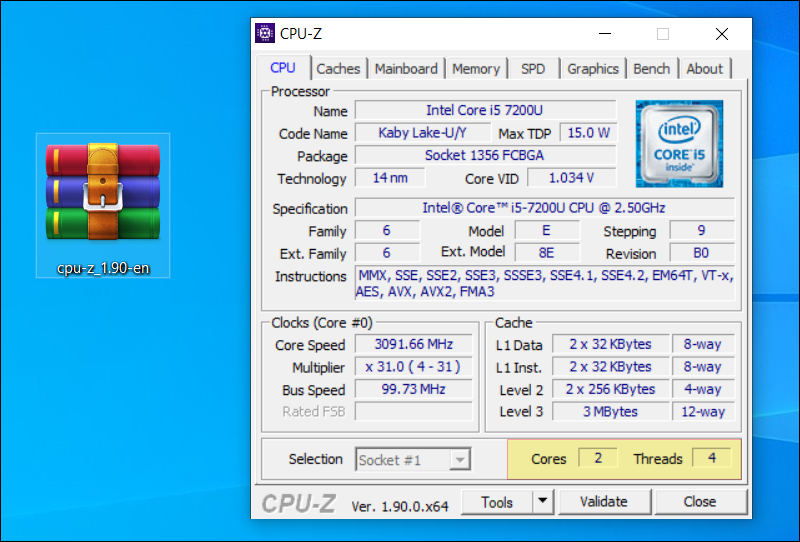
بينما جميع الطرق السابق ذكرها لم تحتاج إلى تحميل أي تطبيقات إضافية على الجهاز، لكن إذا كنت تبحث عن برنامج يخبرك بما هو أكثر عن عدد النواة وخيوط المعالجة في البروسيسور فأنصحك بتحميل برنامج CPU-Z فهو برنامج مجاني تمامًا وحجمه خفيف ومتاح نسخة محمولة له في حال لم تكن ترغب في تثبيته على الجهاز.
وبعد تشغيل البرنامج مباشرًة ستري في الجزء السفلي كما موضح في الصورة أعلاه عدد الأنوية في خانة Cores وعدد خيوط المعالجة الوهمية في خانة Threads.
ويمكنك كما أشرنا معرفة مزيد من المعلومات كلما تنقلت بين علامات التبويب من الجزء العلوي مثل Caches لمعلومات عن الذاكرة المؤقتة.
شاهد ايضا :- كيف تستخدم برنامج cpuz لمعرفة مواصفات وامكانيات الكمبيوتر بدقة
