عندما يتعلق الأمر بوحدات التخزين الداخلية لاجهزة الكمبيوتر سواءً كانت المكتبية أو المحمولة، فهناك دائمًا خياران أمام المُستخدمين: إما SSD (إختصارًا لـ Solid State Drive) أو HDD (إختصارًا لـ Hard Disk Drive).
بعض الحواسيب المحمولة من نوع Notebook الحديثة تأتي أيضًا مع نوع آخر وهو eMMC (إختصارًا لـ Embedded Multi-Media Card) وهو مُثبت على اللوحة الأم ويتم استخدامه لكل من تثبيت نظام التشغيل وكذلك تخزين ملفات المُستخدم.
ولكن هناك مشكلتان يتعلقان بالأجهزة التى تعتمد على eMMC - أولًا لأنها عادًة ما تكون بسعة تخزين محدودة جدًا تشبه الموجودة على الهواتف الذكية، ثانيًا أنه لا يمكنك ترقية الهارد بنفسك لأنه مدمج داخليًا مع اللوحة الأم.
للحصول على مرونة وسلاسة فى الاستخدام، ننصح دائمًا بالاعتماد على أقراص SSD. وإذا كنت ترغب في تحقيق أقصى استفادة من هارد SSD الجديد فى جهازك الذي يعمل بنظام ويندوز، فيمكنك تحقيق ذلك بواسطة هذه الطرق البسيطة الواردة فى هذا المقال.
بعض الحواسيب المحمولة من نوع Notebook الحديثة تأتي أيضًا مع نوع آخر وهو eMMC (إختصارًا لـ Embedded Multi-Media Card) وهو مُثبت على اللوحة الأم ويتم استخدامه لكل من تثبيت نظام التشغيل وكذلك تخزين ملفات المُستخدم.
ولكن هناك مشكلتان يتعلقان بالأجهزة التى تعتمد على eMMC - أولًا لأنها عادًة ما تكون بسعة تخزين محدودة جدًا تشبه الموجودة على الهواتف الذكية، ثانيًا أنه لا يمكنك ترقية الهارد بنفسك لأنه مدمج داخليًا مع اللوحة الأم.
للحصول على مرونة وسلاسة فى الاستخدام، ننصح دائمًا بالاعتماد على أقراص SSD. وإذا كنت ترغب في تحقيق أقصى استفادة من هارد SSD الجديد فى جهازك الذي يعمل بنظام ويندوز، فيمكنك تحقيق ذلك بواسطة هذه الطرق البسيطة الواردة فى هذا المقال.

1- استخدم هارد SSD للويندوز و HDD لتخزين الملفات

جميعنا يعلم أن أقراص SSD تكون بسعات تخزينية محدودة مقارنًة بـ HDD، فهي تبدأ من 128 جيجابايت حتى 4 تيرابايت. لكن من ناحية أخرى، فهي لها معدلات وصول إلى البيانات أسرع بأضعاف مضاعفة عن HDD.
لذا، يمكنك تبني فكرة رائعة ألا وهي شراء هارد SSD بمساحة صغيرة لاستخدامه كقرص للنظام (يكون ويندوز مُثبتًا عليه)، وبالتالي سيتم تشغيل الكمبيوتر بشكل أسرع وكذلك البرامج، و سيتحسن الأداء العام لويندوز عدة مرات.
ولكن لتخزين أي ملفات أخرى (ملفات الفيديو، والموسيقى، والصور، والمستندات) لا تحتاج إلى الوصول إليها كثيرًا، يمكنك شراء هارد HDD بمساحة كبيرة واستخدامه كقرص ثانوي.
بهذه الطريقة سيكون لديك مساحة تخزين كافية لملفاتك الخاصة بك، وتحصل على جميع فوائد استعمال SSD التي يكون أبرزها السرعة.
قد يهمك ايضا :- هل اقراص SSD تساعد فى تحسين أداء الألعاب حقًا ؟
لذا، يمكنك تبني فكرة رائعة ألا وهي شراء هارد SSD بمساحة صغيرة لاستخدامه كقرص للنظام (يكون ويندوز مُثبتًا عليه)، وبالتالي سيتم تشغيل الكمبيوتر بشكل أسرع وكذلك البرامج، و سيتحسن الأداء العام لويندوز عدة مرات.
ولكن لتخزين أي ملفات أخرى (ملفات الفيديو، والموسيقى، والصور، والمستندات) لا تحتاج إلى الوصول إليها كثيرًا، يمكنك شراء هارد HDD بمساحة كبيرة واستخدامه كقرص ثانوي.
بهذه الطريقة سيكون لديك مساحة تخزين كافية لملفاتك الخاصة بك، وتحصل على جميع فوائد استعمال SSD التي يكون أبرزها السرعة.
قد يهمك ايضا :- هل اقراص SSD تساعد فى تحسين أداء الألعاب حقًا ؟
2- تحديث فيرموير الـ SSD
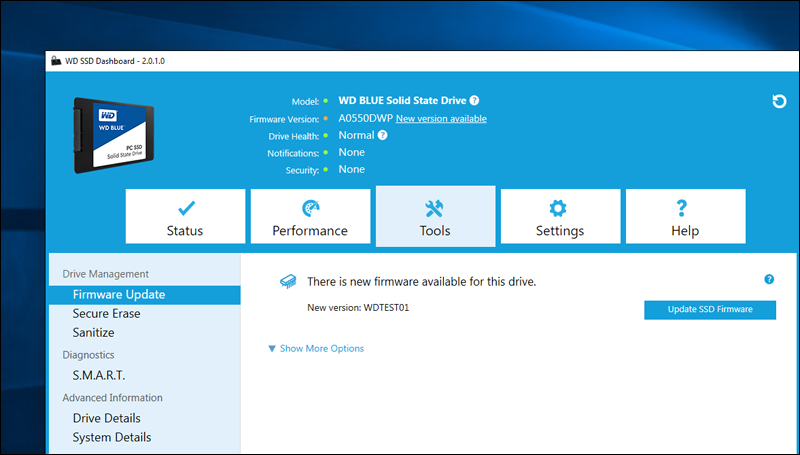
للتأكد من الحصول على أقصى قدر من أداء SSD الخاص بك وأنه يعمل بشكل جيد، من المهم إبقاءه دائمًا على أحدث إصدار من الفيرموير Firmware.
تعمل هذه التحديثات على اصلاح مشاكل الهارد ديسك وتعزيز أدائه بشكل ملحوظ، لكن الطريقة تختلف من SSD لآخر لأن كل شركة مُصنعة لديها طريقتها الخاصة فى ترقية الفيرموير التابع لأقراص SSD الخاصة بها.
لذلك عليك الذهاب إلى الموقع الرسمي للشركة التى تستخدم SSD منها ولنفترض Kingstone أو Samsung او Crucial ثم تحميل برنامج تحديث الفيرموير منه. للوصول بشكل أسرع، أكتب فى جوجل (SSD Firmware) متبوعًا باسم الشركة، وستجد الكثير من نتائج البحث التي ترشدك إلى الخطوات المفترض إتباعها.
يمكنك أيضًا الإعتماد على أداة CrystalDiskInfo التي تجلب لك معلومات متعمقة حول الهارد، بما في ذلك إصدار الفيرموير.
تعمل هذه التحديثات على اصلاح مشاكل الهارد ديسك وتعزيز أدائه بشكل ملحوظ، لكن الطريقة تختلف من SSD لآخر لأن كل شركة مُصنعة لديها طريقتها الخاصة فى ترقية الفيرموير التابع لأقراص SSD الخاصة بها.
لذلك عليك الذهاب إلى الموقع الرسمي للشركة التى تستخدم SSD منها ولنفترض Kingstone أو Samsung او Crucial ثم تحميل برنامج تحديث الفيرموير منه. للوصول بشكل أسرع، أكتب فى جوجل (SSD Firmware) متبوعًا باسم الشركة، وستجد الكثير من نتائج البحث التي ترشدك إلى الخطوات المفترض إتباعها.
يمكنك أيضًا الإعتماد على أداة CrystalDiskInfo التي تجلب لك معلومات متعمقة حول الهارد، بما في ذلك إصدار الفيرموير.
قد يهمك ايضا :- 5 علامات تخبرك أن هارد SSD على وشك التلف
3- قم بنقل ملف Pagefile إلى الهارد الثاني، أو تعطيله
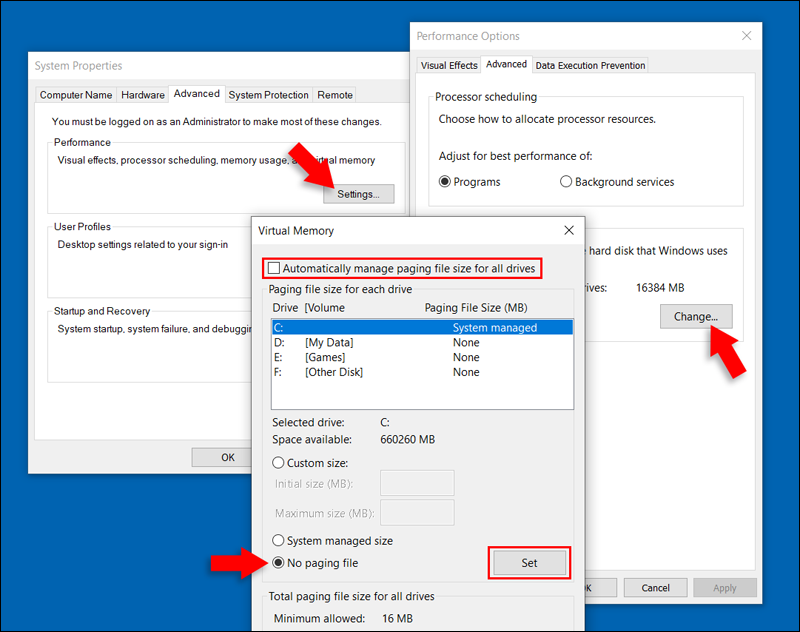
عندما يقوم نظام تشغيل ويندوز باستهلاك الذاكرة العشوائية (الرامات) بالكامل، ولا تزال بعض العمليات والبرامج الاخرى بحاجة إلى المزيد من الرام.
يقوم ويندوز بتنفيذ خدعة رائعة - يقوم بتخزين بعض البيانات الغير ضرورية من الرامات في ملف يُسمي Pagefile والذي يكون مخزنًا على قرص النظام (المُثبت عليه نظام ويندوز) ثم يقوم بتحرير مساحة الذاكرة العشوائية لتلبية حاجة العمليات الجديدة. فيما بعد، عندما ينخفض استهلاك الرامات، يتم نقل البيانات من ملف Pagefile إلى الذاكرة مرة أخرى.
في هذه الأيام، تحتوي معظم الحواسيب على مساحة ذاكرة عشوائية كبيرة أكثر مما تحتاجه العمليات، بالتالي لا حاجة لملف Pagefile. إذا كنت تستعمل SSD كقرص للنظام، يجب عليك تعطيل هذا الملف لأنه يؤثر على أداء وعمر الهارد بشكل كبير. أو إذا كنت تستخدم هارد HDD ثانوي، فيمكنك إذن ترحيل ملف Pagefile إليه.
يقوم ويندوز بتنفيذ خدعة رائعة - يقوم بتخزين بعض البيانات الغير ضرورية من الرامات في ملف يُسمي Pagefile والذي يكون مخزنًا على قرص النظام (المُثبت عليه نظام ويندوز) ثم يقوم بتحرير مساحة الذاكرة العشوائية لتلبية حاجة العمليات الجديدة. فيما بعد، عندما ينخفض استهلاك الرامات، يتم نقل البيانات من ملف Pagefile إلى الذاكرة مرة أخرى.
في هذه الأيام، تحتوي معظم الحواسيب على مساحة ذاكرة عشوائية كبيرة أكثر مما تحتاجه العمليات، بالتالي لا حاجة لملف Pagefile. إذا كنت تستعمل SSD كقرص للنظام، يجب عليك تعطيل هذا الملف لأنه يؤثر على أداء وعمر الهارد بشكل كبير. أو إذا كنت تستخدم هارد HDD ثانوي، فيمكنك إذن ترحيل ملف Pagefile إليه.
للقيام بذلك، كل ما عليك هو النقر على مفتاح Windows + حرف R معًا على الكيبورد لفتح نافذة Run. أكتب أمر "sysdm.cpl" فى النافذة واضغط OK لتظهر لك نافذة خصائص النظام System Properties. هنا ستقوم بالانتقال إلى علامة تبويب "Advanced" وتضغط على زر Settings أدني قسم Performance.
ستظهر لك نافذة أخرى انتقل منها إلى علامة تبويب Advanced واضغط على زر Change أدني قسم Virtual memory. ستظهر لك نافذة جديدة أخرى، قم من خلالها بإزالة علامة "صح" بجوار Automatically manage paging file size for all drives ولتعطيل ملف Pagefile قم بتحديد خيار "No paging file" وبذلك تم تعطيل الملف. إذا كان لديك هارد HDD ثانوي، اضغط على زر Set وقم بتحديده ليصبح المكان الجديد لملف Pagefile. واضغط OK ثم Yes لتأكيد التغيير.
4- تعطيل خاصية استعادة النظام System Restore

توفر خاصية استعادة النظام System Restore حماية جيدة جدًا ضد الأحداث غير المتوقعة التي يمكن أن تؤدي إلى إحداث تغييرات في النظام ومن ثم ينتج عنها تعرضه للإنهيار أو فقدان الملفات الخاصة بالنظام.
بحيث بإستخدام هذه الخاصية، يمكنك استعادة النظام مرة اخرى إلى نقطة معينة من وقت سابق عندما كان الكمبيوتر يعمل بأفضل حال وبدون مشاكل.
ولكن إنشاء نقاط الاستعادة مرارًا وتكرارًا سوف يؤثر على عمر الـ SSD الخاص بك. بدلًا من الاعتماد على خاصية System Restore يمكنك استخدام برنامج Macrium Reflect لإنشاء نسخة إحتياطية من الـ SSD وتخزينها على الهارد الثانوي HDD. فإذا تعرض هارد SSD لأي مشكلة برمجية يمكن استعادة هذه النسخة الاحتياطية للتغلب عليها.
ومن أجل تعطيل خاصية System Restore، اضغط على مفتاح Windows + حرف R معًا على الكيبورد لفتح نافذة Run حيث تكتب بها الأمر "sysdm.cpl" وتضغط Enter لفتح نافذة System Properties.
الآن توجه إلى علامة تبويب System Protection وأسفل قسم Protection Settings قم بتحديد (Local Disk (System أو قرص النظام الذي هو من نوع SSD. بعد ذلك اضغط على زر Configure ثم من النافذة الثانية حدد الخيار الثاني Disable system protection واضغط OK. بذلك قد تم تعطيل خاصية استعادة النظام.
شاهد الموضوع لتفاصيل اكثر :- كيفية حذف نقاط الاستعادة المحفوظة في الويندوز لتوفير مساحه
5- تعطيل خدمة Superfetch و Windows Search في ويندوز

إذا كانت هناك أي خدمات متعلقة بنظام ويندوز تجعل هارد SSD لديك مشغول دائمًا دون توقف، فسوف تكون Superfetch و Windows Search.
الأولى وظيفتها التعرف على طريقة استخدامك للويندوز لجعله أكثر تكيفًا مع يومك بحيث تجعل تشغيل البرامج الضرورية أسرع عبر إجراء تشغل مُسبق فى الخلفية بعد إقلاع النظام. أما الثانية فهي متعلقة بخدمة البحث عن الملفات فى ويندوز أو بالتحديد عملية الفهرسة Indexing.
إذا كنت تعتمد على هارد HDD كقرص للنظام، فلا تحتاج إلى تعطيلها، بينما يجب ان تفعل ذلك مع أقراص SSD حفاظًا على سلاسة الأداء. يمكنك تعطيل هذه الخدمات بسهولة من نافذة Services التي يمكنك الوصول إليها بالضغط على مفتاح Windows + حرف R وكتابة "services.msc" في نافذة Run والنقر على زر OK.
الأولى وظيفتها التعرف على طريقة استخدامك للويندوز لجعله أكثر تكيفًا مع يومك بحيث تجعل تشغيل البرامج الضرورية أسرع عبر إجراء تشغل مُسبق فى الخلفية بعد إقلاع النظام. أما الثانية فهي متعلقة بخدمة البحث عن الملفات فى ويندوز أو بالتحديد عملية الفهرسة Indexing.
إذا كنت تعتمد على هارد HDD كقرص للنظام، فلا تحتاج إلى تعطيلها، بينما يجب ان تفعل ذلك مع أقراص SSD حفاظًا على سلاسة الأداء. يمكنك تعطيل هذه الخدمات بسهولة من نافذة Services التي يمكنك الوصول إليها بالضغط على مفتاح Windows + حرف R وكتابة "services.msc" في نافذة Run والنقر على زر OK.
بعد ذلك، قم بالبحث عن خدمة بأسم SysMain والتي تمثل خاصية Superfetch واضغط عليها كليك يمين واختار Properties لتظهر لك نافذة الخصائص. في هذه النافذة اضغط على زر Stop وتأكد من ظهور كلمة "Stopped" أمام Service status. ثم اضغط على قائمة Startup type واختر Disabled منها. فى الاخير اضغط على زر OK لتأكيد التغييرات. وبالمثل، يجب عليك تنفيذ نفس الخُطوات مع خدمة Windows Search وتعطيلها.
الخلاصة: باستخدام هذه الطرق البسيطة، يمكنك تحقيق الاستفادة القصوى من أداء هارد SSD الخاص بك عند استخدام نظام ويندوز، بحيث تقلل من استهلاك النظام نفسه للهارد وبالتالي سيستمر معك لفترة أطول، وأيضًا تتجنب أي شيء يحاول التأثير على سرعة الهارد.
