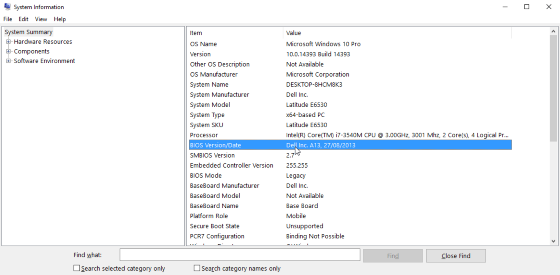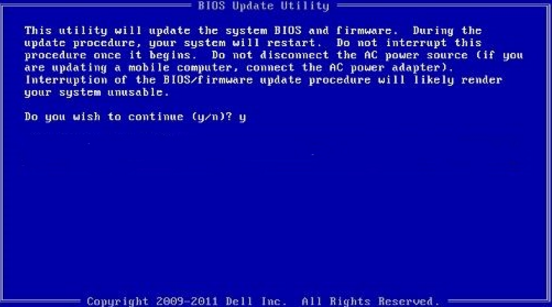اليوم سنناقش كيفية تحديث البيوس وهل ننصحك بذلك ام لا ؟ ولماذا لا ننصحك ان تقوم بعملية التحديث ؟ وما الذي ستسفاده عند القيام بتحديث البيوس bios وماهي المشاكل التي ستواجهك ؟ كل هذه الاسئلة باذن الله سنجيب عليها في هذا الموضوع مع شرح طريقة تحديث البيوس عموما لجميع الاجهزة لانها تختلف من نوع جهاز الي اخر ثم سنعرض مثال علي تحديث البيوس بالنسبة لاجهزة شركة ديل Dell حتي تتضح الصورة اكثر . لن نكثر في الكلام اكثر من ذلك في المقدمة لان الموضوع دسم وطويل بما فيه الكفاية فتابعوا معنا واتركوا لنا اسئلتكم في التعليقات ..
ماهو البيوس في الكمبيوتر ؟؟
البيوس BIOS اختصار لمجموعة كلمات بالانجليزية وهي Basic Input Output System ومعني هذه الكلمات نظام المدخلات والمخرجات الاساسية واذا قمت بالتركيز في هذه الكلمات فبالطبع لن تفهم شيئا ولن تفهم وظيفة البيوس ولكن ستفهم اذا اخبرتك ان البيوس عبارة عن مجموعة برامج مخزنة في قطعة ( شريحة ) في المذربورد تقوم بربط مكونات جهازك الهاردوير بعضها ببعض وربطها مع نظام التشغيل ( مثل الويندوز ) ايضا مما يسمح للسوفتوير الموجود داخل نظام التشغيل بالتحكم في اجزاء الهاردوير المختلفة وتظهر وظيفته واهميته اكثر عند ضغطك لزر الباور في الكمبيوتر حيث يقوم بعمل اختبار لمكونات الجهاز وكذلك طاقة الجهاز الكهربية ثم بعد ذلك يقوم باعطاء التحكم الي الـ Boot Loader والذي يقوم بدوره بالحث عن نظام التشغيل علي الهارد ديسك او الاسطوانة او الفلاشة او غيرها ثم يقوم بتحميله ويمكنك التعرف علي خطوات الاقلاع اكثر من هذا الموضوع (خطوات اقلاع الكمبيوتر ) ويمكنك الدخول الي اعدادات البيوس لاي جهاز من خلال هذا الموضوع ( الدخول الي اعدادات البيوس )
مالذي ستستفاده عند تحديث البيوس ؟؟
بعكس تحديث نظام التشغيل او برنامج الحماية او تحديثات التعريفات التي يمكن ان يتم تحديثها اليا فان تحديث البيوس يجب ان يتم يدويا ويمكنك تحديث البيوس في حالات قليلة جدا وننصحك الا تقوم بتحديثه الا للضرورة فقط وسنعرف في باقي سطور الموضوع باذن الله لماذا ننصحك بذلك ؟ اما عن الحالات التي يمكنك فيها القيام بتحديث البيوس فهي
- الحاجة الي دعم المذربورد لهاردوير ( هارد ديسك- معالج - الخ ) جديد لم يكن تدعمه المذربورد من قبل او لم يكن موجودا علي ايام تصنيع المذربورد فعند صدور بروسيسور جديد مثلا وتنوي الترقية اليه ولكن اكتشفت ان المذربورد لا تدعم هذا البروسيسور فيمكنك البحث عن تحديثات البيوس للمذربورد التي تستخدمها واذا وجدت ان هذا التحديث يقوم بدعم البروسيسور الجديد فلا مجال الا ان تقوم بتحديث البيوس او تغير مذربورد بالكامل
- اصلاح اخطاء قد ظهرت في المذربورد وفي هذه الحالة تقوم الشركة المصنعة بعمل تحديث جديد للبيوس يقوم بمعالجة الاخطاء والمشاكل التي ظهرت في النسخة السابقة وفي هذه الحالة يمكنك الدخول اليالموقع الرسمي للشركة المصنعة ومعرفة ما اذا قامت بالفعل بتلافي تلك الاخطاء ام لا ثم تقوم بالبدء في تحديث البيوس
لماذا ننصحك بعدم تحديث البيوس bios ؟؟
لا تعتقد عزيزي القارئ ان تحديث البيوس مثل تحديث الويندوز او تحديث تطبيق علي هاتفك مثلا وسيأتي بالكثير من الخصائص والمميزات الجديدة لك واذا كنت تعتقد ذلك فانت مخطئ بالطبع فان تحديثات البيوس تأتي بتغيرات قليلة جدا وقد لا تهمك من الاساس ولن تستفاد منها لانك لن تلاحظ الفرق الكبير بين نسخة البيوس القديمة ونسخة البيوس الجديدة بل قد لا تلاحظ اي فارق من الاساس وفي بعض الحالات قد تجد انه قد ظهرت مشاكل واخطاء جديدة لم تكن معروفة قبل تحديث البيوس وذلك لان البيوس الاصلي الذي جاء افتراضيا عند شراء المذربورد قد تم عليه الكثير من الاختبارات قبل الوثوق فيه
لذلك اذا كان جهازك يعمل بشكل سليم وليس به اي مشاكل فلاداعي الي تحديث البيوس وذلك لسبب اخر هو انه اي خطأ اثناء تحديث البيوس فلن تستطيع ان تستخدم المذربورد مرة اخري وكذلك عند انقطاع الكهرباء اثناء تحديث البيوس فانت في امس الحاجة الي ان لا ينقطع الكهرباء في هذا الوقت بالذات لانه ستحدث مشاكل كبيرة وغالبا لن تستطيع القيام بالاقلاع ثانية او الدخول الي الويندوز
اذا قمت - عند تحديث البيوس - بتحميل نسخة بيوس مخالفة للموجودة علي المذربورد الخاصة بك او حتي لو نسخة من نفس نوع المذربورد او مشابهة لها قليلا وليست متطابقة فانك في هذه الحالة تحكم بالاعدام علي اللوحة الام الخاصة بك لان هذا سيبب الكثير من المشاكل
حسنا .. اذا كنت لن تشعر بالفارق بعد تحديث البيوس ولا يقدم لك الخصائص الكبيرة التي تتوقعها ولن تستفاد غالبا شيئا من تحديث البيوس فلماذا تضع المذربورد وجهازك تحت التهديد لاي خطأ مفاجئ او انقطاع في التيار الكهربي او خطأ عند تحميل نسخة غير مشابهة للبيوس وبالتالي حدوث المشاكل وقد تتلف المذربورد ولا تستطيع العمل عليها مرة اخري الا اذا قمت بشحن البيوس من جديد.. لذلك ننصحك بعدم التطلع كثيرا الي تحديث البيوس
طريقة تحديث البيوس
انه من الجيد وننصح به ان تقوم بامتلاك نسخة احتياطية من جميع ملفاتك المهمة من علي جهازك قبل البدء في معرفة طريقة تحديث البيوس عملية تحديث البيوس وبالرغم ان فشل البيوس اثناء التحديث لن يضر بملفاتك ولكن ستستطيع ان تقوم بالتعامل مع الملفات المهمة علي اي جهاز اخر في الوقت الذي يتأخر فيه جهازك لاصلاحة او لاتمام تلك العملية وكذلك اخذ نسخة احتياطية من البيوس مهم جدا قبل البدء وبالرغم من انها قد تكون خطوة من خطوات التحديث الا اذا كان بامكانك القيام بها يدويا فاعتقد ان هذا افضل طبعا . علي اي حال تأكد جيدا من توصيلاتك الكهربية واذا كنت تستخدم لابتوب فتأكد من وجود الشاحن والبطارية معا متصلين وادعو الله ان لا ينقطع الكهرباء اثناء عملية التحديث او لا تقوم بالخطأ باغلاق الكمبيوتر
الخطوة الاولي : تعرف علي نوع وموديل اللوحة الام Motherboard لجهازك قبل تحديث البيوس
اسهل طريقة للقيام بذلك هو النظر في الكتالوج الخاص بالمذربورد او ستقوم بالبحث في اللوحة نفسها عن اسم الاصدار بالكامل وقد يكون شئ مثل P5E3 Deluxe ومن المهم ان تحصل علي اسم الاصدار بالكامل حتي تتأكد من التحديث المطابق لهذا الاصدار وليس نسخة قريبة منه وكذلك عليك معرفة رقم الـ Revision وستجده شيئا مثل 1.03G واذا كنت تملك لابتوب فيكفيك فقط معرفة اصدار والشركة المصنعة للابتوب نفسه او الرقم علي قاعدة اللابتوب او تحت البطارية للبحث باستخدامه عن البيوس المناسب
الخطوة الثانية : معرفة اصدار البيوس الحالي علي جهازك
هناك طريق عديدة للتعرف علي اصدار البيوس ولكن اسهل طريقة هي ان تقوم باستخدام اداة System Information الموجودة في الويندوز
في ويندوز 8 وويندوز 8.1 قم بفتح نافذة المترو Metro التي تتواجد في مكان قائمة Start ثم تكتب Run ثم enter وسيظهر امامك صندوق RUN فتقوم بكتابة msinfo32 ثم اضغط علي OK
وفي ويندوز 10 قم بكتابة msinfo32 في مربع البحث ثم Enter
في نسخ الويندوز الاقدم لفتح اداة System Information ستقوم بالضغط علي قائمة Start ثم تضغط Run وتقوم بكتابة msinfo32 واضغط OK
وبمجرد فتح النافذة قم بالتأكد ان System Summary مظلة في الجانب الايسر ثم قم بالبحث في الجانب الايمن عن BIOS Version/Date في الجانب الايمن كما في الصورة
ويمكنك ايضا التعرف علي اصدار البيوس من خلال نافذة Command Prompt وذلك من خلال الضغط علي زر الويندوز + x ثم قم باختيار command Prompt وقم بكتابة الامر Systeminfo واضغط enter وستجد نوع وتاريخ اصدار البيوس بجانب Bios Version كما في الصورة
الخطوة الثالثة : تحميل اخر نسخة من البيوس
قم بالذهاب الي الموقع الرسمي للشركة المصنعة للابتوب او المذربورد ثم قم بالبحث عن رابط الدعم في الموقع او اي شئ يشبه Support وقم بالبحث عن الموديل وتعرف علي ملفات التحميل المتاحة والتي غالبا ما تحمل بينها ملفات البيوس واذا كانت ملفات البيوس موجودة بين الملفات المتاحة للتحميل فانه الوقت لفحص ارقام المذربورد جيدا مرة اخري والتأكد كذلك من ان النسخة الموجودة احدث من النسخة التي لديك . واذا كانت كل المواصفات تتطابق فهل هذا التحديث يوفر لك حل للمشكلة التي واجهتك في نسخة البيوس الحالية ؟ حسنا . اذا كانت الاجابات في اتجاه الايجاب فانه الوقت المناسب لتحديث البيوس
معظم ملفات التحديث تتكون من برنامج مسئول عن التثبيت وتحميل تحديث البيوس الفعلي وغالبا ما يرافق هذا البرنامج ملف نصي TXT لمعلومات وتفاصيل عن التحديث الجديد , وعند هذه النقطة فانها تستحق ان يتم قراءة اي تعليمات من الموقع الرسمي عن هذا التحديث لان اعدادات تحديث البيوس تختلف من شركة لاخري قبل بدء العملية فربما تحتاج ان تقوم بتعديل شئ ما قبل البدء في التحديث مثل الغاء تفعيل اوضاع الاقلاع الامن Secure boot او الاقلاع السريع Fast boot
الخطوة الرابعة : التحديث في الويندوز
هذه الايام , من الشائع ان يتم تحميل ملف EXE والذي يتم تشغيله علي الويندوز ويقوم بتحديث البيوس عن طريق زوج من الضغطات فقط . وهذه العملية تتم اليا دون ان تتطلب منك كتابة اي اوامر علي اي موجه اوامر . ولكن هذه ليست دائما القاعدة وما يحدث دائما حتي مع انواع لوحات الام الجديدة واللابتوب ومن المحتمل جدا ان تضطر الي انشاء اسطوانة قابلة للاقلاع او فلاشة Usb ونسخ الملفات عليها وتحديث البيوس من علي الدوس وعلي اي حال سنشرح لك الطريقتين باذن الله
ولكنك ستحتاج اولا الي الدخول الي البيوس لتخبره بان يقوم بالاقلاع من الفلاشة او الاسطوانة بدلا من الهارد ديسك
الخطوة الخامسة :- قم بانشاء Bootable USB يحمل ملفات البيوس
لكي تقوم بذلك ستحتاج اولا الي وضع ملفات التحديث في ملف ايزو
الخطوة السادسة :- بدء عملية تحديث البيوس
تحديث البيوس من الويندوز
ستقوم بفتح برنامج التحديث وتبحث عن خيار يقوم بعمل نسخة احتياطية للبيوس الحالي اذا كان متاحا من الاساس وستجده شيئا مثل Save current BIOS data ثم بعد ذلك ستقوم بتحميل التحديث عن طريق الضغط علي خيار يشبه Update BIOS from the Internet واذا لم يستجيب معك الخادم الافتراضي للتحميل فربما ستجد عادة خيار مثل Auto Select للتبديل الي خادم اخر .
في بعض الحالات قد تحتاج الي تحميل اصدار سابق من البيوس قبل التحديث الجديد وصدر بعد الاصدار الحالي للبيوس لديك فستحتاج الي تحميله اولا ثم ستضغط علي خيار مثل Update Bios From a File وبعد الانتهاء غالبا ما سيقوم برنامج التحميل بتحويلك الي صفحة اخيرة للمقارنة بين مواصفات الاصدار الحالي من البيوس والاصدار الجديد الذي ستقوم بالترقية اليه كفرصة اخيرة للتأكد من الاصدار الذي تنوي الترقية اليه وعند التأكد وتمام الاستعداد قم بالضغط علي Update او Flash وبعد انتهاء العملية ستقوم بعمل Restart للكمبيوتر حتي تحدث التغيرات الجديدة
تحديث البيوس من الدوس
اخيرا . حان الوقت لاستخدام الفلاشة التي قمنا بانشاءها في الخطوة 3 و 4 فقم بوضعها في الكمبيوتر ثم قم بتغيير اعدادات البيوس كما اتفقنا ليتم الاقلاع من الفلاشة وعند الاقلاع من الفلاشة ستدخل علي بيئة الدوس فستقوم بادخال اسم الاداة المستخدمة في التحديث وكمثال , اداة Award-BIOS ستكون awdflash ثم اضغط Enter . من المفترض ان تخبرك الاداة الان ببعض المعلومات عن البيوس الخاص وعمر النسخة التي يحملها . القي نظرة جيدا ثم قم بتقدير الاختيارات المتاحة امامك في المنطقة السفلي من الشاشة واذا استطعت ان تقوم بحفظ نسخة احتياطية مسبقا من البيوس قبل الاستمرار فقم بذلك ( غالبا من خلال مفتاح B ) ثم قم باختيار ملف التحديث وانتظر حتي الانتهاء من العملية
الخطوة السابعة :- افحص اعدادات البيوس
بمجرد ان تنتهي اداة التحديث من التحديث فيمكنك افتراضيا ان تقوم باعادة تشغيل الكمبيوتر فورا ثم تستمر في العمل علي الكمبيوتر بالتحديث الجديد ولكن نحن ننصح بفحص بعض الاشياء اولا
قم بالدخول الي البيوس ثم قم بالتأكد ان الاعدادات التي تريدها هي الموجودة هناك ثم قم بالدخول الي الويندوز وقم بفحص التعريفات والتأكد ان التعريفات تم تثبيتها جميعا وذلك من خلال الدخول الي Device manger واذا كانت هناك اي علامات صفراء علي التعريفات فانه الوقت المناسب لتحديث التعريفات يدويا ثم قم بعد ذلك تأكد ان البروسيسور يتم عرضه بشكل صحيح وبنفس عدد الانوية قبل التحديث
الخطوة الثامنة :- في حالة فشل التحديث . ماذا اذن ؟؟
بالرغم من كل الاحتياطيات وقواعد الامان التي قد تتخذها فان التحديث في النهاية قد يفشل وهذا قد يحدث نتيجة خطأ غير مقصود او خطأ مفاجئ . مهما كان فقد تكون ذو حظ حسن ويستمر الجهاز وبرنامج التحديث ويمنحك الفرصة لاختيار ملف النسخة الاحتياطية السابق حفظه او اعادة اختيار ملف التحديث مرة اخري والبدء من جديد
واذا كان حظك سيئا فلن تعمل البوردة مرة اخري وافضل حل لذلك ان تقوم بارسال قطعة البيوس او المذربورد بالكامل الي متخصص صيانة محترم ليقوم باعادة شحن البيوس من جديد واعادة تشغيله مرة اخري
تحديث البيوس لاجهزة ديل Dell
1-قم بفتح صفحة انترنت جديدة ثم قم بالذهاب الي هذا الرابط www.dell.com/support/drivers
2- اذا تم سؤالك لتعريف جهازك Identify Your Product فقم بادخال رقم Service Tag وستجده في قاعدة الجهاز او تحت البطارية
3- قم بالضغط علي Find it myself ثم قم بالبحث عن تعريف BIOS واذا وجدت اكثر من تعريف فقم بالضغط علي view details ثم اضغط علي Important Information لمعرفة احدث ملف بيوس بينهم ثم اضغط Download File
لاحظ : قد تحتاج الي تحميل نسخة سابقة من البيوس قبل التحديث الي احدث نسخة وهذه المعلومات ستجدها عندما تقوم بالضغط علي Important Information
بمجرد تحميل الملف قم بالضغط عليه مرتين ثم اتبع التعليمات المعتادة حتي استكمال التثبيت وفي النهاية من المفترض ان يتم اعادة تشغيل الجهاز واتمام عملية التحديث
طريقة تحديث البيوس لاجهزة ديل Dell باستخدام فلاشة USB
عندما لا يمكنك تشغيل الجهاز والدخول الي نظام التشغيل فان الحل الامثل هو تحديث البيوس عن طريق فلاشة وللقيام بذلك اتبع الخطوات الاتية
1- قم بتحميل ملف BIOS update .EXE من جهاز اخر
2- قم بنسخ ملف O9010A12.exe بداخل الفلاشة وقم بجعلها قابلة للاقلاع كما ذكرنا في الخطوات بالاعلي سابقا
3- قم بادخال الفلاشة الي الجهاز ثم قم باعادة تشغيله واضغط علي F12 للدخول الي اعدادات الاقلاع عند ظهور اللوجو الخاص بشركة ديل
4- قم باختيار USB Storage Device ثم اضغط Enter
5- بعد ذلك سيتم اقلاع الجهاز في نافذة <\:Diag C
6- قم بتشغيل ملف التحديث عن طريق كتابة اسم الملف وهو O9010A12.exe ثم اضغط enter
7 - سيبدأ التحديث ثم قم باتباع الخطوات كما في الصورة
الخلاصة :-
في النهاية كل ما نستطيع قوله لك هو الا تقوم بتحديث البيوس الا اذا كنت في حاجة لذلك فعلا وعندما تقرر ذلك فعلا فقد عرضنا لك خطوات البحث عن التحديث المناسب والقيام بتشغيله لانه من الصعب ان تجد تحديث بيوس لمذربورد او شركة ما يصلح لشركة اخري ومع ذلك عرضنا لكم مثال اخير لاجهزة شركة ديل Dell واتمني ان تكونوا قد استفدتم فعلا من هذا المقال