الجلوس أمام شاشة الحاسوب لفترة طويلة يسبب الضرر لعينك ولعل الكثيرون يعلمون بهذا الأمر حيث ان الضوء الأزرق المنبعث من الشاشة يسبب إجهاد العين ويؤدي لمشاكل كثيرة قد تحدث لعينك، لذلك فإن الحد من إجهاد العين يعني الحد من الضوء الأزرق لجعل لون الشاشة غاماً ويؤثر ذلك علي راحة عينيك في الليل او في الاماكن المظلمة نوعاً ما لتقليل التعب، ولتحقيق ذلك كان يجب عليك الاستعانة ببرامج مثل f.lux الشهير لكن إذا قمت بتحميل وتثبيت تحديث المبدعين Creators Update الذي أطلقته شركة مايكروسوفت للتو لويندوز 10 فانت في غنى عن تثبيت اي برنامج لان هذا التحديث يأتي مدمجاً بخاصية جديدة تُدعي Night Light من شأنها القيام بنفس المهمة أو الوظيفة وهي الحد من الضوء الأزرق لراحة عينيك. فدعونا نلقي نظرة عليها وكيفية استخدامها في هذا المقال.

كما أشرت لكم في المقدمة هذه الميزة (Night Light) تآتي مدمجة في ويندوز 10 بعد تحديث Creators Update والذي سيتم اطلاقه لعامة المُستخدمين تدريجياً بداية من يوم 11 ابريل لكن اذا كنت لا تستطيع الانتظار يُمكنك تحميل اداة Windows 10 Update Assistant الرسمية من مايكروسوفت لتحميل وتثبيت التحديث قبل الجميع. علي اي حال دعونا نبدأ الآن بإستعراض الميزة وكيفية الوصول إليها.

في البداية قم بفتح مركز الاشعارات Action Center بالضغط علي زر شعار الويندوز + حرف A معاً في الكيبورد تظهر لك قائمة جانبية تقوم فيها بالضغط علي Expand لعرض جميع الخيارات المتاحة فتقوم بالضغط من بينهما علي زر Night Light وبمجرد تفعيل الخاصية ستلاحظ ان الضوء الأزرق بدا يقل تدريجياً وهذا يشير إلى أن الخاصية بدات تعمل علي الحد من إجهاد العين للعمل علي الكمبيوتر بدون مشاكل تؤثر علي عينيك.
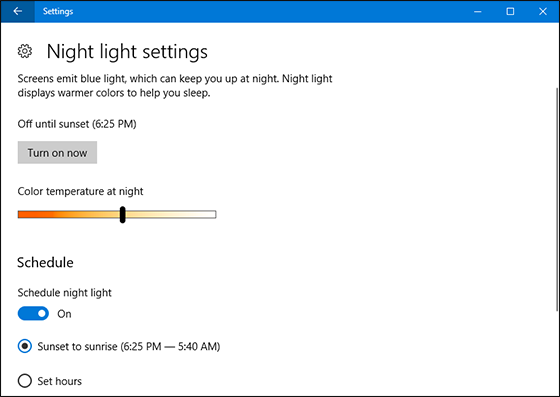
ويُمكنك التحكم بهذه الميزة بعد التوجه لتطبيق الإعدادات Settings ثم تضغط علي قسم System وفي قسم Display قم بتفعيل خيار Night Light وهذا حتى تمكن الخاصية من التفاعل مع الإعدادات التي ستقوم بتحديدها بعد الضغط علي خيار Night light settings حيث يكون بوسعك ضبط درجة اللون حسب ما يناسب راحة عينيك كذلك جدولة وقت تفعيل وإيقاف الخاصية فإذا قمت بتفعيل خيار Schedule night light سيتم ايقاف الخاصية في شروق الشمس وتفعيلها مع غروب الشمس أو تحديد وقت يدوي بالنقر علي خيار Set hours.
