لا تُفاجأ عندما تتحول صفحات مايكروسوفت وورد إلى اللون الأسود بعد تثبيت نسخة ويندوز جديدة أو التعديل على بعض إعدادات النظام أو حتى التلاعب في عناصر تطبيق الوورد القابلة للتخصيص. بسبب وجود اختصارات الكيبورد في مايكروسوفت ورد والتي يزيد عددها عن 60 اختصار، فمن الممكن أن تقوم بالنقر بشكل خاطئ فوق أي من تلك المفاتيح التي تتسبب في تحويل مايكروسوفت ورد إلى الوضع المظلم.
ومع ذلك، يجب أن تعلم أن تحول مايكروسوفت ورد إلى الوضع المظلم له أسباب أخرى قد تكون ناتجة عن بعض المشاكل أو الأخطاء الفنية في الكمبيوتر، كاستخدام إصدار قديم جدًا من تعريف كارت الشاشة على سبيل المثال. من الممكن أيضًا أن يتحول مايكروسوفت وورد إلى الوضع المظلم تلقائيًا نتيجة الاعتماد على الوضع المظلم على مستوى نظام التشغيل بالكامل.
 |
على الرغم من وجود العديد من البدائل لمايكروسوفت أوفيس، والتي قد تمتاز بكونها مجانية بالكامل أو على الأقل بأسعار أرخص، ولكن ستظل حزمة تطبيقات مايكروسوفت أوفيس هي مجموعة تطبيقات الإنتاجية الأساسية للأعمال المكتبية والمُفضلة لملايين المستخدمين. لهذا، أنا وأنت، ومئات الملايين من غيرنا، لا يستطيعون الحياد عن أوفيس. ولذلك قدمنا لكم العديد من الشروحات التي تخص مايكروسوفت وورد مثل كتابة الهوامش في الوورد وكذلك كيفية كتابة الكسور والأسس في الوورد وعلى كلِ، حتى لا نطيل في المقدمة أكثر من ذلك، ومثلما أوضحنا سابقًا كيفية تحديد لغة الكتابة داخل كل برنامج على ويندوز 10 بدون برامج، فسوف نتعرف الآن على جميع الحلول والإصلاحات الممكنة لحل مشكلة تحول صفحات برنامج مايكروسوفت وورد إلى اللون الأسود.
أولاً: تعطيل الوضع المظلم في تطبيق مايكروسوفت وورد Word
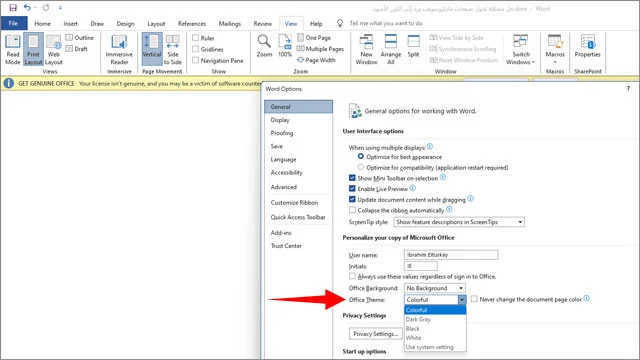
قبل التعمق في أي حلول جانبية، يجب أن تفكر أولاً في أوضاع الإضاءة التي يقدمها تطبيق مايكروسوفت وورد Word، والتي تشتمل على الوضع الفاتح والوضع الداكن. سواء كنت أنت المسؤول عن تفعيل الوضع الداكن سابقًا أو قمت بالتبديل بشكل عرضي عن طريق الخطأ، فيجب أن تقوم بتعطيل الوضع المظلم يدويًا والتأكد من أمره بنفسك عن طريق الإعدادات التالية:
- قم بفتح تطبيق مايكروسوفت ورد على جهازك ثم انقر فوق زر “File” من الركن العلوي الأيسر.
- في الشاشة التالية، انقر فوق زر السهم المتجه للأسفل بقسم “Office Theme” وحينها ستلاحظ العديد من أوضاع الإضاءة.
- قم باختيار وضع “Colorful” أو في حال كان نظام التشغيل على الوضع الفاتح، فقم باختيار وضع “Use System”.
ثانيًا: تعطيل الوضع المظلم لشريط الأدوات العلوي

ولكن إذا لاحظت أن الوضع المظلم قيد التفعيل لشريط الأدوات العلوي فقط، فقم بالنقر فوق علامة تبويب “View” من الأعلى ثم اختر زر “Switch Modes” الذي يظهر على شكل أيقونة هلال للتبديل بين الوضع الفاتح والوضع الداكن. لاحظ أن هذا الخيار قد لا يكون متوفرًا في إصدارات مايكروسوفت أوفيس 2019 أو ما قبلها.
ثالثًا: حل مشكلة الصورة الغامقة للشاشة نفسها
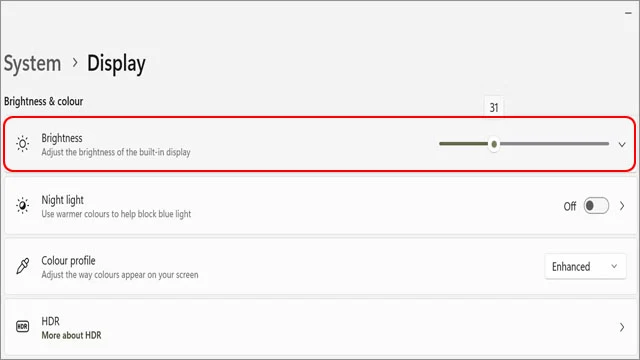
في الوقع، من الممكن أن تكون مشكلة الصورة الغامقة بشكل مبالغ فيه هي مشكلة إعدادات السطوع الخاصة بالشاشة نفسها، سواء لأجهزة كمبيوتر سطح المكتب أو أجهزة اللاب توب. لذلك، يُستحسن أن تتأكد من إعدادات السطوع على نظام التشغيل ويندوز بنفسك عن طريق فتح لوحة تطبيق الإعدادات بالنقر فوق اختصار “Win + I” ثم النقر فوق خيار “System” من قائمة الخيارات الموجودة على اليسار، ثم اختر من على يمين النافذة خيار “Display” ثم من أمام خيار “Brightness” قم بتحريك مؤشر السطوع في الاتجاه الأيمن للوصول إلى مستوى السطوع الذي تفضله.

أما في حال كنت قمت بتفعيل ميزة التباين العالي “High Contrast Theme” فيمكنك تعطيلها مرة أخرى إذا لم تكن راضيًا تمامًا عنها. قم بالدخول إلى "الإعدادات" ثم انقر فوق خيار “Accessibility” من قائمة الخيارات الموجودة على اليسار ثم اختر “Contrast Theme” وتأكد من اختيار وضع “None” من أمام “Contrast Themes”.
رابعًا: تحديث تعريف كارت الشاشة
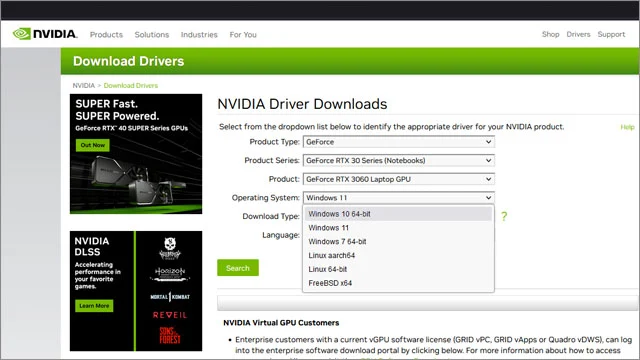
لم يعد هناك الكثير من الأشياء التي تعتبر محل للشك في هذه المشكلة سوى تعريف كارت الشاشة. فإذا فشلت في التبديل إلى الوضع الفاتح على برنامج مايكروسوفت ورد Word أو لاحظت أن التبديل إلى الوضع الفاتح لا يصنع أي تغيير، فربما هذا بسبب تلف تعريف كارت الشاشة أو استخدامك لتعريف قديم جدًا لا يتزامن مع الإصدار الأخير من التحديثات التي تلقاها نظام التشغيل مؤخرًا. لذلك، يُستحسن أن تقوم بتحديث تعريف كارت الشاشة من الموقع الرسمي للشركة المُصنعة لكارت الشاشة الخاص بك، سواء كان AMD أو NVIDIA أو Intel.
لاحظ فقط أنه من الضروري اختيار تعريف كارت الشاشة الذي يتوافق مع إصدار ونواة نظام التشغيل لديك سواء كانت 32-Bit أو كانت 64-Bit. اعتمادًا على نوع كارت الشاشة لديك، قم بالتوجه إلى موقع AMD Drivers Download أو Nvidia Driver Download أو Intel Driver Downloads واختر نوع الكارت الخاص بك ونظام التشغيل لديك ثم ابدأ في تنزيل التعريف. بعد ذلك، قم بإزالة تعريف كارت الشاشة القديم وجميع ملحقاته أولاً من لوحة Control Panel ثم قم بعمل إعادة تشغيل للكمبيوتر.
بدلاً من ذلك، يمكنك الاعتماد على أداة DDU وإزالة التعريف القديم من جذوره بطريقة صحيحة ثم قم بتثبيت التعريف الجديد الذي قمت بتحميله للتو. إذا اتضح لك أن الشركة المُصنعة توقفت عن دعم كارت الشاشة لديك ولم يعد هناك تعريفات جديدة متاحة منذ فترة زمنية طويلة، فقم بتنزيل برنامج Driver Booster وابدأ في تحديث جميع التعريفات الناقصة.
