إذا قمت مؤخرًا بشراء راوتر جديد يتضمن أحدث التقنيات (على سبيل المثال دعم إتصال VDSL و 5GHz)، فلا يزال بإمكانك تحقيق استفادة من الراوتر القديم الذي كنت تعتمد عليه طيلة الأعوام الماضية.
وذلك من خلال ضبط الإعدادات المناسبة، يمكنك تحويله إلى اكسس بوينت (Access Point) لتوزيع إشارة الواي فاي وجعلها تمتد إلى نطاق أوسع، سواءً في المنزل أو مقر العمل.
وذلك من خلال ضبط الإعدادات المناسبة، يمكنك تحويله إلى اكسس بوينت (Access Point) لتوزيع إشارة الواي فاي وجعلها تمتد إلى نطاق أوسع، سواءً في المنزل أو مقر العمل.
كانت الطريقة التقليدية لنجاح هذه العملية تحتاج إلى أن يكون كلا الجهازين (الراوتر الجديد والقديم) متصلين ببعضهما عبر كابل Ethernet وهو ما شكل عائق أمام البعض. وهذا ما استعرضناه معكم من قبل في موضوع " كيفية تحويل الراوتر الي اكسس بوينت "
لذلك ظهرت خاصية تسمى نظام التوزيع اللاسلكي (WDS) لإتاحة الاتصال اللاسلكي لنقاط الوصول في شبكة الواي فاي . بمعنى أنها تسمح بتوسيع الشبكة اللاسلكية او شبكة الواي فاي للراوتر باستخدام نقاط وصول متعددة دون الحاجة إلى سلك لتوصيلها.
لذلك ظهرت خاصية تسمى نظام التوزيع اللاسلكي (WDS) لإتاحة الاتصال اللاسلكي لنقاط الوصول في شبكة الواي فاي . بمعنى أنها تسمح بتوسيع الشبكة اللاسلكية او شبكة الواي فاي للراوتر باستخدام نقاط وصول متعددة دون الحاجة إلى سلك لتوصيلها.
فيما يلي، نستعرض لكم كيفية تفعيل الخاصية للاستفادة من الراوتر القديم لديك وتوصيله بالراوتر الجديد لتوزيع الشبكة. الخطوات التي يجب إتباعها سهلة، علمًا بأننا سنقوم بشرح الطريقة على جهازي راوتر من شركة TP-Link وبطبيعة الحال تختلف كيفية تطبيق الخطوات من راوتر لاخر بسبب تعدد وجهات المستخدم. لكن سنحاول أن نجعل الموضوع مُلم بأشهر أجهزة الراوتر استخدامًا حتى تصل الفكرة للجميع.
كما سيكون هناك فيديو للايضاح اكثر, يوضح بالتجربة كيفية ربط راوترين علي خط واحد بدون كابل باستخدام خاصية WDS للرجوع اليه في حالة واجهتك اي مشكلة
كما سيكون هناك فيديو للايضاح اكثر, يوضح بالتجربة كيفية ربط راوترين علي خط واحد بدون كابل باستخدام خاصية WDS للرجوع اليه في حالة واجهتك اي مشكلة

ربط راوترين علي خط انترنت واحد لاسلكيا باستخدام WDS
ننصحك بشدة بمشاهدة الفيديو لأنه عبارة عن تجربة عملية لربط راوترين علي خط انترنت واحد لاسلكيا باستخدام خاصية WDS في كلا الراوترين مع استعراض حلول لمعظم المشاكل التي قد تواجهك اثناء تحويل الراوتر الي repeater
التجربة علي راوترين من اورنج بينما الشرح علي راوترين من تي بي لينك حتي نستطيع تغطية الموضوع بشكل كبير لكافة الانواع لان الخطوات تعتبر واحدة في معظم اجهزة الراوتر المختلفة حتي لو اختلفت الشركة
مثال 2 : ربط راوترين من تي بي لينك لاسلكيا وتحويل الراوتر الي Repeater
في بداية المهمة، ستقوم بتوصيل الراوتر القديم باللاب توب أو الكمبيوتر الخاص بك لنقوم بتهيئته وضبطه بالصورة اللازمة ليصبح مُكرر إشارة او ريبيتر (Repeater)، ولك الاختيار في نوع التوصيل سواء عبر كابل Ethernet أو الـ Wi-Fi.
وبمجرد توصيل الراوتر، قم بعمل إعادة تعين أو عمل Reset للراوتر لهُ بحيث يتم إرجاع أي إعدادات قديمة إلى الحالة الافتراضية (هذه الخُطوة ضرورية، فلا تتجاهلها). للقيام بذلك، قم بالنقر على زر "Reset" الذي يوجد في الجانب الخلفي — غالبًا ستحتاج إلى دبوس للنقر على الزر.

في حال قمت بتوصيل الراوتر القديم بالكمبيوتر عن طريق الـ Wi-Fi. ستحتاج بعد عملية إعادة الضبط إلى الاتصال بالراوتر مرة الأخرى، وذلك باستخدام الشبكة الافتراضية التي يتم إنشاؤها.
إذً قم بفتح قائمة الأجهزة القريبة وستجد هناك شبكة واي فاي مفتوحة تحمل اسم الشركة المصنعة للراوتر أو الطراز الخاص به، فقم بتحديدها واضغط Connect. إذا وجدت هذه الشبكة بالفعل ولكنها محمية بكلمة سر، ستجد كلمة السر هذه مطبوعة على ملصق خلف أو أسفل الراوتر.
بالتأكيد إذا قمت بتوصيل الراوتر عن طريق كابل Ethernet لن تحتاج إلى فعل أي شيء بعد عملية إعادة الضبط، حيث سيظل الراوتر متصل بالكمبيوتر.

بعد ذلك، ستحتاج إلى الدخول الي صفحة اعدادات الراوتر، حيث توجد جميع عناصر وخيارات التحكم في إعدادات الشبكة أو خصائص الراوتر.
للقيام بذلك، قم بفتح متصفح الانترنت المفضل على الكمبيوتر، ثم أكتب في شريط البحث عنوان IP الراوتر.

للقيام بذلك، قم بفتح متصفح الانترنت المفضل على الكمبيوتر، ثم أكتب في شريط البحث عنوان IP الراوتر.
غالبًا عنوان IP الراوتر سيكون 192.168.1.1 أو 192.168.0.1. لكن بإعتبار انه متغير، يمكنك معرفة الـ IP الصحيح من خلال الضغط على مفتاح Win + حرف R معًا، ثم كتابة أمر "CMD" في نافذة Run والنقر على OK. عندما يظهر موجه الأوامر اكتب الأمر "ipconfig" واضغط على Enter. الآن ينبغي أن يظهر عنوان IP الراوتر أمام خانة Default Gateway.

بعد كتابة الـ IP داخل المتصفح والضغط على مفتاح Enter للوصول إلى واجهة الويب الخاصة بالراوتر، سيتم مطالبتك بتسجيل الدخول اولًا عن طريق كتابة اسم المستخدم (Username) وكلمة السر (Password)، وفي حالات أخرى قد يطلب كلمة السر فقط.
بما أنك قد قمت بإعادة ضبط الراوتر للاعدادات الافتراضية، فيمكنك استخدام كلمة "admin" كاسم مستخدم وكلمة سر، حيث تعتبر الكلمة الافتراضية لتسجيل الدخول إلى أي راوتر.
ولكن إذا رفض تسجيل الدخول، يمكنك زيارة موقع Router Passwords لمعرفة اسم المستخدم وكلمة المرور الصحيحين حسب موديل الراوتر لديك. او زيارة موضوعنا حول " كيفية الدخول الي اعدادات الراوتر "
او اذا كنت تستخدم راوتر اورنج فيمكنك مشاهدة الفيديو او مراجعة هذا الموضوع " ضبط اعدادات راوتر اورنج "
اما اذا كنت تستخدم راوتر تي داتا فيمكنك الاعتماد علي هذا الموضوع باذن الله " ضبط اعدادات راوتر تي داتا "
ولكن إذا رفض تسجيل الدخول، يمكنك زيارة موقع Router Passwords لمعرفة اسم المستخدم وكلمة المرور الصحيحين حسب موديل الراوتر لديك. او زيارة موضوعنا حول " كيفية الدخول الي اعدادات الراوتر "
او اذا كنت تستخدم راوتر اورنج فيمكنك مشاهدة الفيديو او مراجعة هذا الموضوع " ضبط اعدادات راوتر اورنج "
اما اذا كنت تستخدم راوتر تي داتا فيمكنك الاعتماد علي هذا الموضوع باذن الله " ضبط اعدادات راوتر تي داتا "
" الشرح بالخطوات وبالتفصيل الممل في الفيديو "

بمجرد تسجيل الدخول إلى صفحة اعدادات الراوتر، قم بضبط الإعدادات الصحيحة لتحويله إلى مُكرر إشارة (ريبيتر - Repeter) وقابل للاتصال عبر خاصية WDS.
مرة أخرى، الخطوات تختلف بين أجهزة الراوتر باختلاف وجهات المستخدم. وفي هذا المقال، الراوتر القديم الذي نطبق عليه الخطوات هو راوتر Tp-link موديل TD-W8961N.
مرة أخرى، الخطوات تختلف بين أجهزة الراوتر باختلاف وجهات المستخدم. وفي هذا المقال، الراوتر القديم الذي نطبق عليه الخطوات هو راوتر Tp-link موديل TD-W8961N.
إذً، سنبدأ بالانتقال إلى قسم Interface Setup ثم إلى القسم الفرعي LAN ونقوم بتعطيل بروتوكول DHCP بتحديد خيار "Disabled" بدلًا من "Enabled" ثم اضغط على Save لحفظ الإعدادات.
بعد ذلك، من نفس قسم LAN، قم بتغيير عنوان IP الراوتر ليكون مختلفًا عن IP الراوتر الجديد. فقم بإزالة ما يوجد داخل حقل IP Address واكتب عنوان جديد تمامًا أو قم بإزالة رقم واحد على الأقل من العنوان الحالي كما في الصورة بالاعلي
وهذه خطوة مهمة جدا اذا كنت تريد ربط راوترين علي خط تليفون واحد لاسلكيا او حتي عن طريق الكابل حتي لا يحدث تداخل بين Ip الراوتر القديم والراوتر الجديد.
بعد ذلك، من نفس قسم LAN، قم بتغيير عنوان IP الراوتر ليكون مختلفًا عن IP الراوتر الجديد. فقم بإزالة ما يوجد داخل حقل IP Address واكتب عنوان جديد تمامًا أو قم بإزالة رقم واحد على الأقل من العنوان الحالي كما في الصورة بالاعلي
وهذه خطوة مهمة جدا اذا كنت تريد ربط راوترين علي خط تليفون واحد لاسلكيا او حتي عن طريق الكابل حتي لا يحدث تداخل بين Ip الراوتر القديم والراوتر الجديد.

حان الآن وقت ضبط إعدادات الواي فاي 2، فقم بالانتقال إلى قسم Interface Setup ثم إلى القسم الفرعي Wireless. من هنا قم بتحديد قناة وصول مُعينة بدلًا من جعل الراوتر يُبدل بين القنوات تلقائيًا، فأضغط على Auto أمام Channel واختر من القائمة أي قناة، ولكن تذكر هذا الرقم جيدًا.
شاهد ايضا :- تغيير قناة الواي فاي من إعدادات الراوتر لزيادة سرعة الانترنت

قم بالتمرير إلى أسفل قليلًا لتعيين اسمًا مختلفًا للواي فاي، حيث تقوم بكتابة الاسم الجديد في حقل SSID ويجب أن يكون الاسم مختلف عمّا هو مستخدم في شبكة واي فاي الراوتر الجديد.
ثم بعد ذلك حدد نوع التشفير في الراوتر وباسورد الواي فاي ، وهنا يجب أن تختار نفس نوع التشفير وكلمة السر المستخدمين في شبكة الراوتر الجديد – دون أي اختلاف يُذكر.
ثم بعد ذلك حدد نوع التشفير في الراوتر وباسورد الواي فاي ، وهنا يجب أن تختار نفس نوع التشفير وكلمة السر المستخدمين في شبكة الراوتر الجديد – دون أي اختلاف يُذكر.

بعد ضبط إعدادات الشبكة كما هو موضح في السطور السابقة، قم بتفعيل خاصية WDS عن طريق تحديد خيار On من جزئية WDS Mode.
وبعد ذلك حدد نوع التشفير وكلمة المرور. مرة أخرى، استخدام نفس البيانات الخاصة بشبكة واي فاي الراوتر الجديد. واخيرًا، لا تنسِ النقر على زر Save في الأسفل لحفظ التغييرات.
وبعد ذلك حدد نوع التشفير وكلمة المرور. مرة أخرى، استخدام نفس البيانات الخاصة بشبكة واي فاي الراوتر الجديد. واخيرًا، لا تنسِ النقر على زر Save في الأسفل لحفظ التغييرات.

والآن، قد انتهينا من إعداد راوتر tp-link القديم ليصبح Repeater . لكن بما أن خاصية WDS تعتمد على الاتصال اللاسلكي، فستحتاج إلى نسخ عنوان MAC الخاص بالراوتر القديم حتى نقدمه للراوتر الجديد ومن ثم تبدأ عملية الاتصال.
ولمعرفة عنوان الماك أدريس، اتجّه إلى قسم Status حيث يظهر أمام MAC Address في جزئية Device Information كما هو واضح في الصورة أعلاه. قم بكتابة هذا العنوان على ورقة أو في نافذة اداة Notepad.

في هذه المرحلة، ينبغي أن يكون كلًا من الراوتر القديم والراوتر الجديد متصلا بالكمبيوتر، حيث نحتاج إلى إجراء تغييرات بسيطة على اعدادات الراوتر الجديد وفي نفس الوقت يكون الراوتر القديم جاهز للاتصال عبر خاصية WDS. وذلك لربط الراوترين لاسلكيا علي خط هاتف واحد
وبما أنك قد قمت بتغيير عنوان IP الخاص بالراوتر القديم، يمكنك الوصول إلى واجهة التحكم في الراوتر الجديد من خلال كتابة عنوان الـ IP الأساسي في المتصفح، وتسجيل الدخول باستخدام اسم المستخدم وكلمة المرور الإفتراضيين أو باستخدام كلمة السر المخصصة.
من خلال واجهة التحكم الخاصة بالراوتر الجديد، توجه إلى قسم Advanced ثم من القائمة الجانبية اضغط على Wireless. وفي صفحة Wireless Settings قم بفتح قائمة Channel وحدد نفس القناة الذي قمت بتعيينها في اعدادات الراوتر القديم. وعند الانتهاء اضغط على Save.
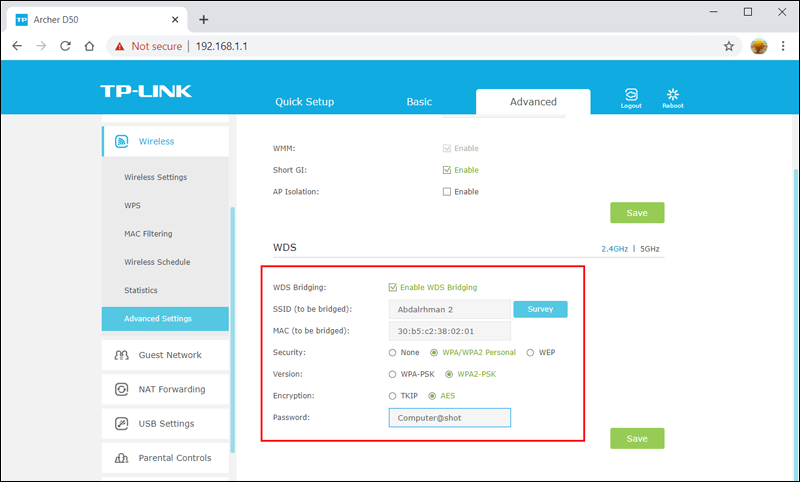
نأتي الآن إلى أهم خُطوة في هذا الشرح وهي إعطاء إشارة للراوتر الجديد بالاتصال لاسلكيًا بالراوتر القديم (الـ Repeater). لفعل ذلك، انتقل إلى صفحة Advanced Settings من القائمة الجانبية، وقم بتفعيل خيار Enable WDS Bridging.
وقم بعد ذلك بإدخال البيانات المطلوبة مثل اسم الشبكة (وهو اسم شبكة الواي فاي الخاصة بالراوتر القديم) وكذلك عنوان الماك، ثم نوع التشفير وكلمة السر. واخيرًا اضغط على Save ليبدأ الاتصال.
وقم بعد ذلك بإدخال البيانات المطلوبة مثل اسم الشبكة (وهو اسم شبكة الواي فاي الخاصة بالراوتر القديم) وكذلك عنوان الماك، ثم نوع التشفير وكلمة السر. واخيرًا اضغط على Save ليبدأ الاتصال.
كما ترى في الصورة المرفقة بالأعلى، أصبحت شبكة الواي فاي الخاصة بالراوتر القديم فعالة 100% للاتصال بالانترنت، وبالتالي فقد أصبح الراوتر القديم بمثابة Repeater في المنزل يعمل على تكرار وتقوية إشارة الشبكة اللاسلكية واصبح فعليا الان راوتر تي بي لينك الجديد والراوتر القديم متصلين علي خط انترنت واحد لاسليكا بدون اي كابلات .
ننصحك بشدة بمشاهدة الفيديو بالاعلي لتفاصيل اوسع مع حل لمعظم المشاكل التي قد تواجههك اثناء تفعيل خاصية الـ WDS في الراوتر
ننصحك بشدة بمشاهدة الفيديو بالاعلي لتفاصيل اوسع مع حل لمعظم المشاكل التي قد تواجههك اثناء تفعيل خاصية الـ WDS في الراوتر
-----------------------------------------------------------------------------------------------------
قد يهمك ايضا :- كيفية عرض سرعة الانترنت في شريط المهام في الويندوز

