هناك الكثير من الحالات تستدعي أن تقوم بحذف الملفات من جذورها وازالة كل شيء من القرص الصلب في الكمبيوتر، وايًا كانت الحالة الخاصة بك، فلا يجب عليك ابدًا الاستعجال وحذف الملفات بالطرق التقليدية مثل تحديد كل الملفات والضغط على Delete أو عمل تهيئة للهارد من خلال إسطوانة ويندوز أو مسح البارتيشنات بمشتملاتها.
جميع هذه الطرق العادية لن تؤدي إلى حذف الملفات نهائيا ، فأنت بذلك تكتفي بحذف نظام الملفات فقط، مما يجعل البيانات غير مرئية، أو لم تعد مفهرسة بشكل نشط لكنها تظل موجودة على إسطوانات التخزين في الهارد إذا كان من نوع HDD وهذا هو السبب الرئيسي وراء قدرة برامج الريكفري على إستعادة الملفات المحذوفة، وهذا ما لا تريده أن يحدث في حال كنت تنوي بيع الهارد لشخص آخر.
لذلك إن أردت التأكد من مسح جميع الملفات من الكمبيوتر او من الهارد من جذورها وإلى الأبد، فستحتاج إلى أداة برمجية خاصة تدعى DBAN وقد تم إعداد هذا المقال خصيصًا لنعرفك على كيفية استخدامها وكيفية حذف الملفات نهائيا وبأمان حتى لا يسترجعها احد. ولكن ضع في اعتبارك أن هذه العملية قد تستغرق عدة ساعات حسب حجم الهارد وطريقة الحذف التي اخترتها كما سنوضح.

اولًا: لماذا تحتاج إلى عمل مسح تام للهارد ديسك ؟
إذا كنت تستعمل هارد HDD فمن المهم أن تعرف أنه عندما تقوم بحذف ملف على نظام ويندوز أو لينكس أو أي نظام تشغيل آخر، فإن نظام التشغيل لا يُزيل كل آثار الملف من الهارد.
بدلًا من ذلك، يقوم النظام بتحديد القطاعات Sectors التي تحتوي على بيانات الملف على أنها "غير مستخدمة". سيقوم النظام فيما بعد بالكتابة على هذه القطاعات غير المستخدمة عند الحاجة إلى ذلك خلال فترة استخدامك للكمبيوتر.
ولكن إذا قمت بتشغيل أي برنامج ريكفري قبل أن تتم الكتابة فوق هذه القطاعات، ستكون هذه الملفات المحذوفة مرئية وقابلة للاستعادة مرة أخرى. ربما تتساءل الآن: لماذا لا يحذف نظام التشغيل الملف بشكل نهائي بدلًا من تمييز القطاعات على انها غير مستخدمة ؟ لأن ذلك يستهلك موارد إضافية ويقصر من عمر الهارد.
من السهل على النظام تمييز قطاعات بحجم 10 جيجابايت على انها غير مستخدمة، بينما سيستغرق الأمر وقتًا أطول بكثير لكتابة 10 جيجابايت من البيانات على هذه القطاعات بعد حذف الملف.
ولكن لا يزال بإمكانك مسح كل شيء من الهارد طالما تريد ذلك، ففي هذا الوقت سيتم كتابة بيانات عشوائية على قطاعات الهارد بالكامل. وبالتالي عند محاولة استخدام برنامج ريكفري، لن يستطيع العثور على أي أثر للملفات التي كانت مخزنة على الهارد من قبل.
ولاحظ أن ما ورد أعلاه ينطبق فقط على الأقراص الصلبة الميكانيكية القديمة (HDD). بينما وحدات التخزين الحديثة ذات نوعية SSD أو M.2 تعمل بشكل مختلف، بحيث لن تحتاج إلى عمل مسح شامل للهارد عندما لا ترغب في جعل برامج الريكفري قادرة على إستعادة الملفات المحذوفة مرة أخرى لأن هذه الأقراص مدعومة بتقنية جديدة تدعى TRIM والتي سبق وأن سلطنا عليها الضوء في موضوع سابق يمكنك مراجعته لمعرفة كل التفاصيل.
ثانيًا: كيفية استخدام برنامج DBAN لحذف الملفات من جذورها من الهارد ديسك ؟
يعتبر برنامج DBAN (اختصارًا لـ Darik's Boot And Nuke) وهو برنامج مجاني تمامًا لتدمير البيانات المخزنة وحذف الملفات نهائيا على القرص الصلب تمامًا. يتضمن هذا كل شيء - كل برنامج مثبت، جميع ملفاتك الشخصية، وحتى نظام التشغيل.
سواء أكنت تخطط لبيع الكمبيوتر أو فقط الهارد ديسك أو ترغب في إعادة تثبيت نظام التشغيل من الصفر، فإن برنامج DBAN هو أفضل برنامج لحذف البرامج والملفات جميعها من القرص الصلب و يمكنك الاعتماد عليه في مثل هذه الحالات، وحقيقة أنه مجاني يجعل الأمر أفضل.
ولكن نظرًا لأن برنامج DBAN يمسح كل ملف على الهارد ديسك، فيجب تشغيله بشكل مستقل. للقيام بذلك، يجب عليك "حرق" البرنامج على وحدة تخزين خارجية مثل إسطوانة CD أو فلاش ميموري USB، ثم تشغيله من عليها مباشرًة، بعيدًا عن نظام التشغيل، لمحو الهارد ديسك تمامًا.
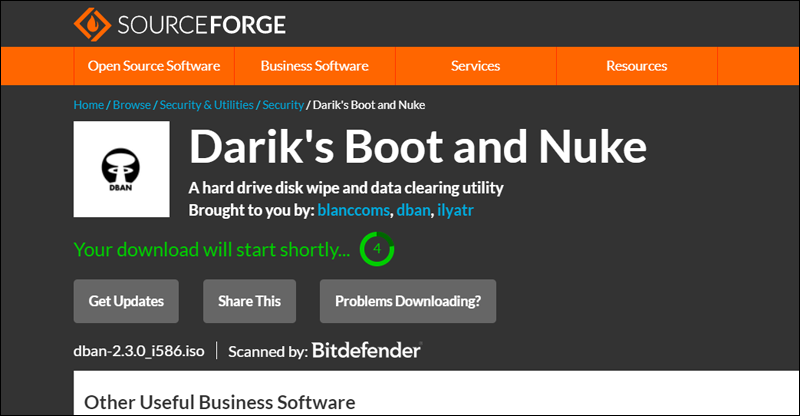
كل ما عليك أن تقوم به في البداية هو تحميل برنامج DBAN على الكمبيوتر وذلك بعد الإنتقال إلى الموقع الرسمي والنقر على زر Download. حجم الملف حوالي 16 ميجابايت، لذا فهو صغير جدًا ولا يجب أن يستغرق التحميل وقتًا طويلاً على الإطلاق.
وبمجرد أن يكون ملف DBAN على جهاز الكمبيوتر الخاص بك، فإنك تحتاج إلى حرقه على فلاشة او اسطوانة. لا يمكنك فقط نسخ ملف DBAN على الفلاشة، بل يجب عليك استعمال أداة متخصصة في الحرق مثل برنامج Rufus المجاني.
بعد حرق برنامج DBAN على فلاشة USB أو إسطوانة، قم بإعادة تشغيل الكمبيوتر ولكن قبل الإقلاع إلى نظام التشغيل اضغط على زر F2 أو Del أو F10 للانتقال إلى شاشة البيوس حيث يجب عليك تغيير إعدادات الـ Boot للاقلاع من الفلاشة بدلًا من الهارد وتشغيل البرنامج بشكل مستقل. راجع هذا المقال إذا كنت لا تعرف كيفية الدخول إلى البيوس على جهازك.

بعد تعديل إعدادات الـ Boot من شاشة البيوس للإقلاع من الفلاشة أو الاسطوانة بدلًا من الهارد ديسك، ينبغي أن تظهر لك شاشة مثل الموضحة في الصورة أعلاه. هذه هي شاشة التحكم في برنامج DBAN علمًا أن التحكم هنا يكون عبر لوحة المفاتيح فقط.. الماوس لا فائدة منه خلال هذه المهمة.
لذا فأول ما ستفعله الآن هو النقر على زر Enter للدخول في وضع Interactive mode حيث يمكنك تحديد الطريقة التي تريد استعمالها للكتابة على قطاعات الهارد ديسك، وكذلك تحديد أي قرص صلب تحديدًا تريد مسح محتوياته؛ في حال كانت هناك العديد من الأقراص متصلة بالجهاز.

بمجرد النقر على زر Enter كما أشرنا في السطور السابقة، اضغط على مفتاح M في الكيبورد للانتقال إلى شاشة Wipe Metod حيث تحدد للبرنامج الأسلوب الذي يجب إتباعه عند الكتابة على الملفات وكذلك عدد مرات تكرار هذا الأسلوب.
يجب أن تعلم أن البرنامج يدعم عدة أساليب لكن يوصى باستخدام أسلوب DoD Short إذا لم تكن متأكدًا أي خيار هو المناسب، حيث سيتم الكتابة على الهارد 3 مرات متتالية وهو أقصر أسلوب بين الأساليب البقية.
ومع ذلك، إذا أردت شيئًا يجعل من المستحيل العثور على الملفات مرة أخرى، فاختر أسلوب Gutmann Wipe والذي سيؤدي إلى الكتابة على الهارد 35 مرة. لكن لاحظ أنه كلما زاد عدد مرات الكتابة كلما استغرقت العملية مدة زمنية أطول.

عقب تحديد أي أسلوب تريد للبرنامج أن يستخدم، اضغط على مفتاح المسافة Space لتأكيد الاختيار والعودة إلى شاشة Disks and Partitions حيث يمكنك اختيار وحدة التخزين التي تريد حذف كل الملفات المخزنة عليها. حرك القائمة لأعلى أو الأسفل باستخدام مفاتيح J و K واضغط على مفتاح Space لتحديد القرص الصلب.
ستلاحظ ظهور كلمة "wipe" على يسار القرص الصلب الذي اخترته. بمجرد التأكد من اختيارك، اضغط على المفتاح F10 لبدء مسح كل شيء من الهارد على الفور.
أعلاه هي الشاشة التي ستظهر بمجرد بدء تشغيل برنامج DBAN لمسح جميع الملفات من الهارد ديسك، كما ترون، لا يوجد خيار لإيقاف العملية نهائيًا أو حتى بشكل مؤقت. لذا تحلى بالصبر إلى أن تكتمل العملية بنجاح، وخلال هذه الفترة يمكنك متابعة حالة تقدم العملية والإحصاءات مثل الوقت المتبقى وأي أخطاء ظهرت، وذلك في جزئية Statistics في الجانب الأيمن العلوي من الشاشة.

بمجرد انتهاء برنامج DBAN من مسح الملفات من القرص الصلب المحدد، سترى هذه الرسالة "DBAN succeeded" على الشاشة مع عرض الوقت المستغرق في العملية. في هذه المرحلة، يمكنك الضغط على أي مفتاح على الكيبورد للخروج من البرنامج ثم إزالة الاسطوانة او الفلاشة الذي قمت بتثبيت DBAN عليها، ثم قم بإيقاف تشغيل الكمبيوتر أو إعادة تشغيله. وهنيئًا فقد انتهيت، يمكنك الآن بيع الكمبيوتر أو الهارد دون القلق حيال إسترجاع البيانات مرة أخرى.
شاهد ايضا :- كيفية تحميل صفحة الويب على الهاتف وتصفحها بدون انترنت

