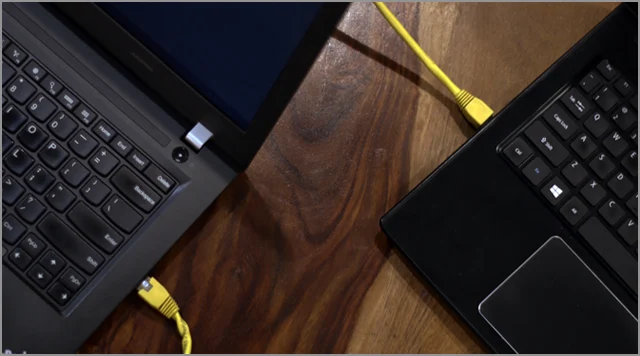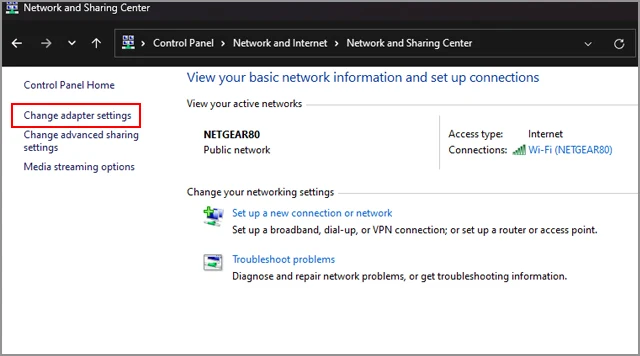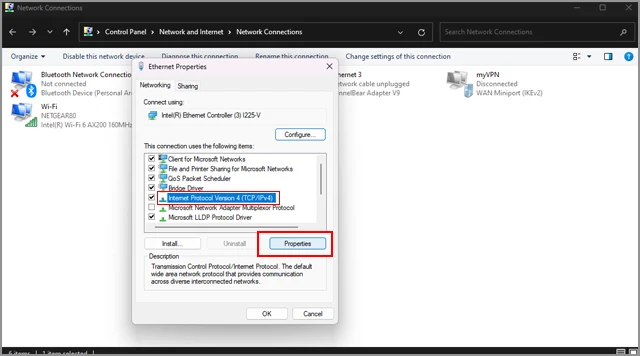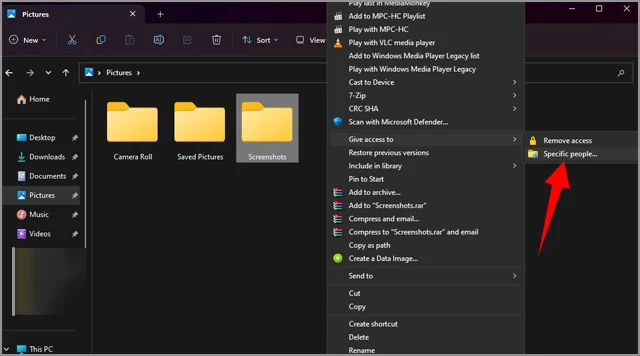إذا كنت تمتلك أكثر من جهاز كمبيوتر أو لاب توب واحد، فمن المؤكد أنك ستحتاج في إحدى المرات إلى نقل البيانات من جهاز إلى آخر. في حين أن هناك العديد من الحلول والأدوات لمساعدتك في فعل ذلك، سواء عبر الإنترنت أو بدون، إلا أن أفضل طريقة وأكثرها فعالية تكون من خلال توصيل الجهازين ببعضهما البعض عبر كابل ايثرنت أو كابل LAN.
في هذا الدليل ستجدون الطريقة المبسطة والمختصرة لمشاركة الملفات بين جهازين كمبيوتر ويندوز 10 أو أي ويندوز عموما فالطريقة متشابههة تقريبا وذلك باستخدام كابل LAN دون الحاجة إلى اتصال إنترنت.
■ مميزات توصيل جهازين كمبيوتر ببعضهما البعض عبر كابل LAN
تتمثل الميزة الأولى في توصيل جهازين كمبيوتر ببعضهما البعض عبر كابل LAN هي أنك لن تحتاج إلى اتصال بالإنترنت. بدون الحاجة إلى اتصال الواي فاي، ستتمكن من ربط الجهازين ببعضهما البعض عن طريق تعديل بعض إعدادات الإنترنت البسيطة، والبدء مباشرةً في مشاركة الملفات بين الجهازين.
الأمر لا يتطلب سوى كابل LAN فقط والتعديل على إعدادات الشبكة. إنها طريقة مباشرة وبسيطة لمشاركة الملفات أو طبعاً بمثابة حل آمن لأجل حفظ نسخة احتياطية من ملفاتك عند سقوط الويندوز.
■ كيفية توصيل جهازين كمبيوتر باستخدام كابل الايثرنت
أولاً قم بتوصيل جهازي الكمبيوتر باستخدام كابل ايثرنت الذي تستخدمه للتوصيل بالراوتر وهو من النوع Staright وقديما وفي بعض الحالات هذه الأيام قد تحتاج اللي انت تجعل الكابل Cross-over والفرق بينهما في ترتيب توصيل الأسلاك وهذا موضوع يطول شرحه.
ولذلك قم باستخدام كابل الشبكة العادي وإذا وجدت مشاكل فيمكنك شراء كابل Cross-over أو تركيبه في البيت وهذا الفيديو سيساعدك في كيفية توصيل كابل ايثرنت ولكن ترتيب الالوان في الفيديو يجعل من الكابل Straight وعليك بتغيير الترتيب كما ستفهم من الصورة التي تلي الفيديو
صورة توضح الفرق بين كابل الايثرنت واختلاف أنواعه بين Straight و Cross-over
والان بعد توصيل كلا الجهازين, اتبع الإرشادات الموضحة كالتالي:
على جهاز الكمبيوتر توجه إلى لوحة التحكم Control Panel ثم إعدادات Network & Internet ثم إعدادات Network and sharing center ثم انقر فوق خيار Change Adapter Settings.
اختر اتصال الإيثرنت المناسب لك وانقر فوقه بزر الفأرة الأيمن واختر Properties لكي تظهر لك نافذة إعدادات الشبكة المحلية.
من نافذة Ethernet Properties حدد خيار "Internet protocol version 4 (TCP/IPv4)" ثم انقر من الأسفل فوق تبويب Properties.
على جهاز الكمبيوتر الأول قم بوضع عناوين الــ IP التالية:
IP address: 192.168.0.1
Subnet address: 255.255.255.0
على جهاز الكمبيوتر الثاني كرر نفس الخطوات إلى أن تصل إلى نافذة "Internet protocol version 4 (TCP/IPv4)" ثم قم بإدخال عناوين الــ IP التالية:
IP address: 192.168.0.2
Subnet address: 255.255.255.0
بعد تنفيذ الخطوات السابقة، قم بالعودة إلى خيار Change advanced sharing settings ثم انقر فوق خيار Advanced Sharing Settings وتأكد من تفعيل الخيارات التالية كما هو موضح في الصورة السابقة:
Turn on network discovery
Turn on automatic setup of network-connected devices
والآن قم بالنقر بزر الفأرة الأيمن فوق أيقونة This PC على سطح المكتب واختر Properties ثم انقر فوق Change Settings ثم انقر فوق Change لكي يظهر لك الاسم الحالي لمجموعة العمل Workgroup.
والآن يجب أن تقوم بتسمية مجموعة العمل بنفس الاسم بالضبط على كلا الجهازين. على الرغم من أن الاسم الافتراضي لكلا الجهازين سيكون Workgroup، ولكن بالطبع يمكنك منح الجهازين اسم مختلف، بشرط أن يكون نفس الاسم على كلا الجهازين.
في الخطوة التالية، قم بالنقر بزر الفأرة الأيمن (كليك يمين) فوق البارتيشن الذي ترغب في مشاركته مع الجهاز الآخر. ثم توجه إلى علامة تبويب "Sharing" من أعلى اليمين واختر Advanced Sharing كما هو موضح في الصورة السابقة.
قم بتفعيل خيار "Share This Folder" من النافذة المنبثقة وانقر فوق زر Apply ثم Ok من الأسفل.
إلى هذه المرحلة تكون قد نجحت بالفعل في توصيل جهازين الكمبيوتر ببعضهما البعض ولم يعد يتبقى أمامك سوى البدء في نقل الملفات.
■ كيفية نقل الملفات من جهاز إلى آخر
الآن، بات من الممكن نقل الملفات أو المجلدات بين جهازين كمبيوتر يعملان بنظام ويندوز 10 ولكي تتمكن من نقل الملفات اتبع الخطوات التالية:
قم بالنقر بزر الفأرة الأيمن (كليك يمين) فوق الملف أو المجلد الذي ترغب في مشاركته مع الجهاز الثاني واختر من القائمة المنسدلة خيار "Give access to" ثم من القائمة التي تم توسيعها اختر Specific People.
ستظهر لك نافذة جديدة بعنوان Network Access وسيتعين عليك اختيار خيار Everyone من القائمة المنسدلة ثم النقر فوق Add ثم Share من الأسفل.
الآن على جهاز الكمبيوتر الثاني قم بفتح This PC واختر من قائمة الخيارات المتواجدة على اليسار خيار "Network" وسوف تلاحظ حينها أسماء أجهزة الكمبيوتر التي من الممكن مشاركة الملفات معها.
قم بالنقر فوق اسم جهاز الكمبيوتر الآخر وسوف تلاحظ جميع الملفات والمجلدات التي يُمكنك مشاركتها بين الجهازين. بالتأكيد يمكنك الاعتماد على طريقة نقل الملفات التقليدية عن طريق النسخ Copy ثم اللصق Paste.
اقرأ أيضاً: 5 برامج تسريع نقل الملفات على الكمبيوتر
في الواقع هذا هو كل ما تحتاج له من أجل نقل الملفات بين جهازين كمبيوتر أو لابتوب في ويندوز 10 باستخدام كابل LAN دون الحاجة إلى اتصال إنترنت لأن عملية نقل الملفات تتم عبر الكابلات وليست عبر إشارة الواي فاي أو اتصال الإنترنت.
أما إذا كنت تريد نقل الملفات من الكمبيوتر الثاني إلى الكمبيوتر الأول، فما عليك سوى تكرار نفس الخطوات ولكن قم بتنفيذ الخطوات التي شرحناها على الكمبيوتر الأول وتنفيذها على الكمبيوتر الثاني، بمعنى أنك تقوم بتغيير الكمبيوتر المستضيف من الثاني إلى الأول والعكس صحيح.
اضافة ستفيدك :- يمكنك مشاهدة هذا الفيديو لمعرفة سرعة كرت الشبكة (ايثرنت - واي فاي ) بدون برامج