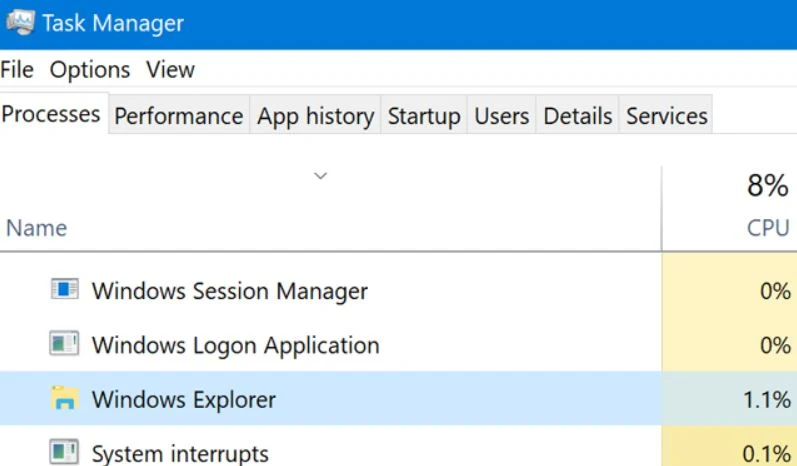نسبة كبيرة من المشاكل التي يعُاني منها المُستخدمون مع نظام ويندوز يتم حلها بعملية إعادة تشغيل بسيطة ليعود النظام إلى حالته الطبيعية كما كان بدون أي مشاكل. ففى أثناء عملية إعادة التشغيل يتم إغلاق جميع التطبيقات والبرامج المفتوحة وكذلك إعادة تشغيل خدمات ويندوز للتخلص من الأعطال أو التأخر في الإستجابة. ولكن ليست كل المشاكل ستحتاج إلى إعادة تشغيل، خاصة وأن العملية تستغرق بعض الوقت على حسب سرعة جهازك وعدد البرامج التى تبدأ بالإقلاع مع الويندوز. يمُكنك بدلًا من ذلك إعادة تشغيل عملية "explorer.exe" فقط والتى تُعد من أهم العمليات الخاصة بالنظام وإعادة تشغيلها سيؤدي لحل الكثير من الأخطاء. وفى هذا المقال سنتعرف سويًا على مهمة هذه العملية وكيف يتم إعادة تشغيلها بسهولة.
مواضيع اخري ستفيدك :-
كيفية تعطيل شاشة تسجيل الدخول في ويندوز 10
حل مشكلة 0XC00007B
كيفية حل مشكلة الصور لا تظهر في الكمبيوتر
5 بدائل لميكروسوفت اوفيس MICROSOFT OFFICE في الويندوز
ما هي عملية Explorer.exe ومتى يجب إعادة تشغيلها ؟
عملية Explorer.exe هي العملية المسؤولة عن تشغيل أداة Windows Explorer والتى بدورها تقوم بإدارة البرامج والملفات التى نستخدمها على الكمبيوتر وايضًا التفاعل مع واجهة المستخدم الرسومية (GUI) الخاصة بالبرامج. بمعنى آخر، عندما تقوم باستخدام شريط المهام (Taskbar) أو قائمة Start أو سطح المكتب (Desktop) أو مدير الملفات أو منطقة الإشعارات (Notification Area). فإنك فى الواقع تستخدم عملية Explorer.exe وهذا يشير إلى أن إيقاف هذه العملية سيجعلك غير قادر على استخدام نظام ويندوز بطريقة سهلة إطلاقًا. ولذلك تعُد من أهم العمليات المتعلقة بالنظام والتى تعمل فى الخلفية بصورة دائمة ولا غني عنها.
فى بعض الأحيان، عند مواجهة مشكلة فى تشغيل برنامج مثبت على الكمبيوتر، فإنك تقوم بإغلاقه وإعادة تشغيلهُ مرة اخرى، غالبًا تصلح هذه الطريقة وتتغلب على المشكلة واحيانًا لا. فى مثل هذه الحالات بدلًا من إعادة تشغيل نظام ويندوز بالكامل، يمُكنك فقط إعادة تشغيل عملية Explorer.exe فقط لتوفير وقتك لأنك بذلك سوف تقوم بإنعاش الويندوز والريجستري وحينها قد يعمل البرنامج. ولكن فى حالة إن لم تؤثر فى حل المشكلة، يجب عليك إعادة تشغيل النظام.
وبالنسبة لإعادة تشغيل عملية Explorer.exe فإن الأمر بسيط وسهل جدًا. فى الواقع، لن تحتاج إلى استخدام برنامج طرف ثالث لإتمام ذلك، بل من خلال النظام نفسه وبأكثر من طريقة مثلما سوف نوضح لكم فيما يلي.
الطريقة الأولى: من خلال أداة Task Manager
الطريقة الأولى بسيطة جدًا، كل ما عليك فعله هو أن تقوم بالضغط كليك يمين فى أى مكان فارغ على شريط المهام ثم تختار من القائمة "Task Manager" لتفتح لك نافذة إدارة المهام المفتوحة والتى تعمل فى الخلفية فى الوقت الفعلي. ولكن لتقوم بعرض تفاصيل أكثر عن هذه العمليات اضغط على زر More Details لفتح النافذة المتقدمة وعرض جميع خصائص أداة Task Manager. هناك ستقوم بالتمرير إلى الأسفل حتى تعثر على عملية تحمل اسم Windows Explorer فتقوم بتحديدها ثم تضغط على زر Restart بالأسفل. سيؤدي ذلك إلى إعادة تشغيل الأداة وستلاحظ أن سطح المكتب تحول إلى اللون الأسود ثم عاد إلى شكله الطبيعي مرة أخرى.
الطريقة الثانية: من خلال إعادة فتح عملية Explorer.exe
الطريقة الثانية لن تختلف كثيرًا عن الأولى. ما عليك سوي ان تقوم بفتح أداة Task Manager مرة أخرى وتحديد عملية Windows Explorer ثم تضغط فوقها كليك يمين وتختار End Task ليتم إنهاء العملية وسوف تلاحظ أن سطح المكتب اصبح فارغ تمامًا بما فى ذلك إختفاء شريط المهام وسطح المكتب... وكل شيء يتعلق بعملية Explorer.exe عامة. ولإعادة تشغيل العملية، سوف تضغط على قسم File بالأعلى وتختار من القائمة المنسدلة Run New Task لتظهر لك نافذة Create new task فورًا، بعدها تقوم بإدخال المسار التالي فى حقل Open وتضغط على زر Ok ليتم إعادة تشغيل العملية مرة اخرى فورًا:
C:\Windows\explorer.exe
الطريقة الثالثة: من خلال أوامر CMD
يمُكنك ايضًا إعادة تشغيل عملية Explorer.exe من خلال أداة موجه الأوامر CMD. كل ما عليك فعله فى ويندوز 8 أو 8.1 أو 10 هو الضغط كليك يمين فوق زر قائمة Start ثم اضغط من القائمة على "(Command Prompt (Admin" وسوف تظهر لك نافذة Command Prompt السوداء حيث تكتب بها الأمر التالي وتضغط Enter:
taskkill /f /im explorer.exe
بعد الضغط على زر Enter وتنفيذ الأمر سيتم إغلاق عملية Windows Explorer وهذا يعني إختفاء سطح المكتب وشريط المهام وقائمة إبدأ...إلخ. ولإعادة تشغيلها مجددًا ستقوم بكتابة "start explorer.exe" فى نافذة CMD وتضغط Enter لإعادة تشغيل عملية Windows Explorer مجددًا.