عادًة ما تكون مشاكل الطابعات مربكة ومزعجة لمن يواجهها، إذ يتم الاعتماد على الطابعة في المكاتب أو المتاجر واحيانًا يستخدمها الطلاب وأصحاب العمل الحر في المنازل حيث تلعب دورًا حيويًا في أداء الأعمال المهمة التي تتطلب طباعة الأوراق. ولذلك إذا كانت الطابعة لا تعمل بشكل صحيح فمن الضروري اتخاذ الإجراءات اللازمة لتشخيص المشكلة وإصلاحها لاستئناف العمل في أسرع وقت ممكن.
وغالبًا ما تنتج الطابعات ثلاثة أنواع من المشاكل، أكثرها شيوعًا: مشكلة الصوت المزعج في الطابعة وإثارة الضجيج دون طباعة الأوراق، وعدم الإستجابة لأمر الطباعة على الإطلاق، أو الاستمرار في طباعة نفس المحتوى بشكل متكرر دون توقف.
على الرغم من أنها تبدو مشاكل معقدة للوهلة الأولى، لكن هناك بعض الحالات حيث تؤدي الخطوات البسيطة إلى حلها. وقد جمعنا لكم في هذا الموضوع مجموعة من النصائح الفعالة من واقع تجربة لإصلاح معظم مشاكل الطابعات على أجهزة الكمبيوتر العاملة بنظام ويندوز، فدعونا نبدأ مباشرًة.

1- تحقق من مستوى الحبر في خرطوشة الطابعة

بالتأكيد ستحتاج إلى ما يكفي من الحبر في الطابعة قبل أن تتمكن من تنفيذ أمر الطباعة.
حتى لو كنت تطبع فقط بالأبيض والأسود، فإن بعض الطابعات النافثة قد ترفض طباعة أي أوراق حتى تعيد تعبئة خرطوشة الحبر الملون. قد تبدو هذه النصيحة واضحة، لكن احيانًا ننسى التحقق من الأشياء البسيطة قبل التحقق من الأشياء الأكثر تعقيدًا.
حتى لو كنت تطبع فقط بالأبيض والأسود، فإن بعض الطابعات النافثة قد ترفض طباعة أي أوراق حتى تعيد تعبئة خرطوشة الحبر الملون. قد تبدو هذه النصيحة واضحة، لكن احيانًا ننسى التحقق من الأشياء البسيطة قبل التحقق من الأشياء الأكثر تعقيدًا.
ولمعرفة مستويات حبر الطابعة على ويندوز، كل ما عليك هو فتح نافذة Devices and Printers ويمكنك القيام بذلك عن طريق الدخول إلى لوحة التحكم Control Panel ثم النقر على خيار View devices and printers أسفل قسم Hardware and Sound.
وبعد ذلك قم بتحديد اسم الطابعة المتصلة حاليًا في الجهاز واضغط كليك يمين ثم اختر من القائمة المنسدلة Printer Properties وأبحث عن جزئية "Estimated Cartridge Levels" حيث يظهر مستوى الحبر في الخرطوشة سواء بالألوان أو بالأبيض والأسود فقط.
وفي حال كانت الطابعة لديك بها شاشة عرض مدمجة، فقد تتمكن أيضًا من معرفة مستوى الحبر من خلال النقر على الخيار الصحيح لعرض هذه المعلومة. إذا تحققت وأكتشفت أن خرطوشة الطابعة معبأة بالحبر الكافي ولازلت تواجه نفس المشكلة، تابع قراءة السطور الآتية.
2- التحقق من ورق الطباعة

هذه نقطة أخرى واضحة لكن يغفل الكثيرين عنها أو يظنون أنها مستبعدة من أسباب حدوث المشكلة، إذ ينبغي عليك التحقق من توفر ورق الطباعة اللازم لإنجاز مهمة طباعة المحتوى المطلوب.
وحتى إذا كنت متأكد من وجود كمية كافية من الورق، فقد تحتاج أيضًا إلى محاذاة الورق بشكل صحيح حتى تتمكن الطابعة من إلتقاطه واستخدامه.
لابد أيضًا من إلقاء نظرة فاحصة داخل الطابعة للتأكد من عدم وجود أي أوراق عالقة تمنع الطابعة من العمل كما يجب. إذا وجدت أن ذلك هو السبب، فستحتاج إلى إزالة الورق المحشور وتنظيف الطابعة ثم محاولة استئناف المهام مرة أخرى.
3- التحقق من قائمة انتظار الطباعة

في بعض الأوقات، قد يتعذر على الطابعة تنفيذ مهمة الطباعة من جهاز الكمبيوتر الخاص بك نظرًا لأن إحدى مهام الطباعة عالقة في قائمة انتظار الطابعة Print Queue Dialog. كما قد يتعذر أيضًا إلغاء المهمة العالقة هذه أو حذفها، وبالتالي فإنها تعيق طباعة مهام الطباعة الأخرى.
ولكن كيف يمكن التحقق من أن هذا هو سبب مشكلتك ؟ ببساطة قم بفتح قائمة انتظار الطابعة في ويندوز عن طريق النقر كليك يمين على اسم الطابعة في نافذة Devices and Printers ثم إختيار See what’s printing من القائمة المنسدلة.
ستظهر لك نافذة جديدة وهي قائمة انتظار الطابعة، فإذا رأيت أن هناك مهمة معلقة تمنع المهام الأخرى من التنفيذ، اضغط على هذه المهمة كليك يمين ثم اختر Cancel لإزالة المهمة من قائمة الانتظار.
إذا لم يحدث أي شيء، أعد تشغيل كل من الكمبيوتر والطابعة ثم حاول إجراء عمليات الطباعة مرة أخرى. لا بد أيضًا من النقر على قائمة Printer في نافذة قائمة انتظار الطابعة والتحقق من أن خيار Use printer offline غير ممكن.
4- تثبيت أو تحديث أو إعادة تثبيت تعريف الطابعة

إذا بقيت مهام الطابعة تعلق أثناء الطباعة، فقد تحتاج إلى تثبيت التعريف المناسب أو تحديث التعريف المثبت حاليًا إلى آخر إصدار متاح أو إعادة تثبيته مرة أخرى. على الرغم من أن الطابعات عادًة تعمل بشكل صحيح مع التعريف الذي يثبت تلقائيًا من طرف ويندوز، لكن هذا لا ينطبق بالضرورة على جميع الطابعات.
إذن، ستحتاج إلى تحميل أحدث إصدار من تعريف الطابعة التي تستخدمها وذلك من خلال الموقع الرسمي للشركة المصنعة لها سواءً HP او Canon أو Epson أو Brother فبعد زيارة الموقع أكتب طراز الطابعة الخاصة بك وقم بتنزيل أحدث إصدار ثم متابعة الإرشادات التي تظهر على الشاشة لتثبيته بنجاح. بعد ذلك يفضل أن تقوم بإعادة تشغيل الكمبيوتر وانتظر حتى يفتح ويندوز ثم إعادة محاولة طباعة أي شيء لمعرفة ما إذا تم إصلاح المشكلة أم لا.
5- استخدم الأدوات البرمجية المتخصصة في اصلاح الطابعات
تأتي معظم تعريفات الطابعات مع أدوات مدمجة لإصلاح المشاكل المحتملة مثل طباعة المحتوى بشكل متقطع على الورق، ففي هذه الحالة يجب عليك تنظيف رؤوس الطباعة وهو أمر يمكن تنفيذه برمجيًا. لكن ضع في اعتبارك أن الوصول إلى هذه الأدوات يختلف من طابعة وأخرى نتيجة تنوع أشكال برامج التشغيل التي تصممها الشركات المصنعة.
وبشكل عام، كل ما تحتاج أن تقوم به هو فتح نافذة Devices and Printers ثم النقر كليك يمين على اسم الطابعة واختيار Printer Properties من القائمة المنسدلة.
والآن ستظهر لك نافذة جديدة تحتوي على خصائص التحكم في برنامج تشغيل الطابعة، فقم بالبحث فيها عن الخيارات المتاحة لإصلاح مشكلات الطباعة مثل خيار Clean Heads او Clean Cartridges لتنظيف رؤوس الطابعة وهو ما يساعد في حل مشكلات جودة الطباعة الرديئة.
6- تعيين الطابعة كوحدة الطباعة الافتراضية للويندوز
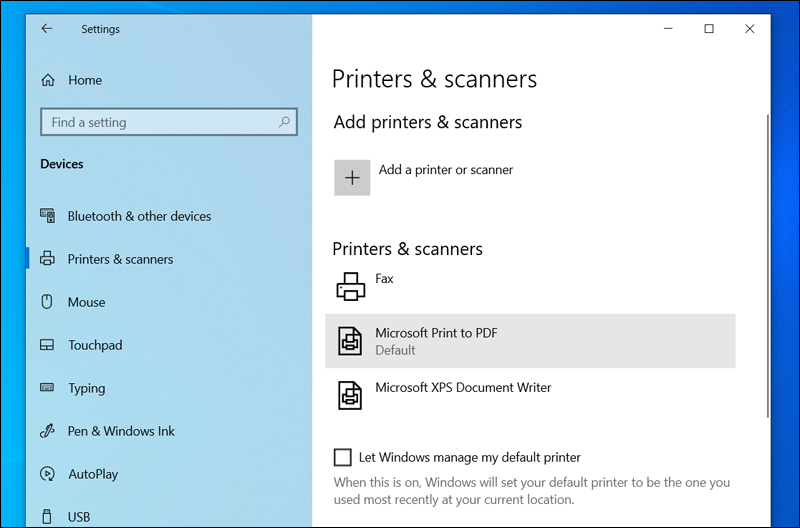
غيّر تحديث نوفمبر الخاص بويندوز 10 الطريقة المعتادة التي كان يستخدمها النظام في تعيين الطابعات الافتراضية لأداء مهام الطباعة في كل من المرات القادمة، بحيث عندما تقوم بطباعة شيء سيقوم ويندوز تلقائيًا بجعل الطابعة المستخدمة الطابعة الافتراضية، وهذا شيء مزعج في حال أردت ترك طابعة معينة كطابعة افتراضية والطباعة من حين لآخر على طابعة أخرى.
ولكن لحسن الحظ، توجد طريقة لتعطيل هذه الخاصية. ما عليك سوى الدخول إلى الإعدادات Settings ثم Devices ثم Printers & scanners ثم قم بتعطيل خيار Let Windows manage my default printer. وبعد ذلك يمكنك تحديد الطابعة التي تريد استخدامها في كل عمليات الطباعة القادمة ثم النقر على زر "Set as default".
الخلاصة: تحدث مشاكل الطابعات بين الحين والآخر لأسباب وعوامل غير محددة، وقد قمنا في هذا المقال بسرد أهم النصائح التي يجب إتباعها بشكل أولي لمحاولة إصلاح المشكلة - طالما انها مشكلة سوفتوير وليست هاردوير.
وفي حال كنت تستعمل طابعة قديمة، ستظهر لك رسالة خطأ على شاشة الكمبيوتر تشير إلى وجود مشكلة يجب العمل على إصلاحها، وإذا لم تكن متأكدًا مما يعنيه محتوى الرسالة قم بنسخ هذا المحتوى والبحث به على الإنترنت. ولا تتردد في التواصل معنا عبر التعليقات إذا كان لديك أي استفسار.

