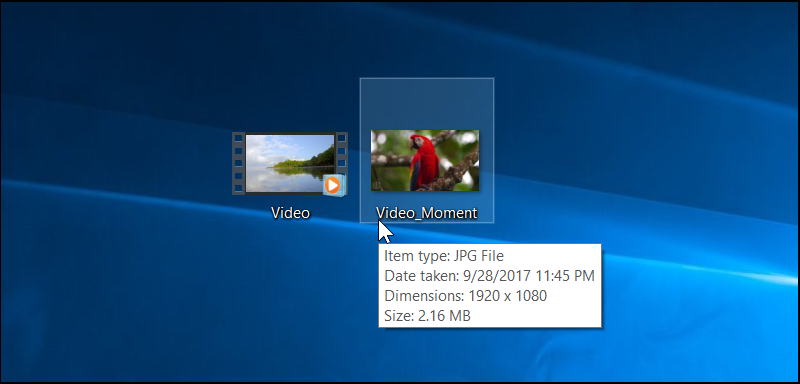سيناريوهات عديدة يمكن أن تحدث وتحتاج إلى أن تقوم باستخراج صورة من مقطع فيديو على الجهاز، مثلًا إذا كنت تشاهد فيلمًا وكان هناك مشهد رائع او لقطة مميزة فسوف تحتاج إلى ان تحتفظ بها كصورة على الجهاز. فى مثل هذه الحالة، فإن الطريقة التقليدية لفعل ذلك هي أن تقوم بإيقاف الفيديو مؤقتًا عند هذا المشهد ثم تقوم بأخذ لقطة شاشة أو سكرين شوت Screenshot وبعد ذلك تقوم بقص الاجزاء الغير مرغوب فيها والتركيز على المشهد الذي تريده وحفظ الصورة على ذلك. لكن ماذا لو اردت استخراج أكثر من صورة من نفس الفيديو ؟ إذا استخدمت هذه الطريقة التقليدية ستواجه صعوبة بالإضافة إلى خسارة الكثير من الوقت، فى حين ان نظام ويندوز 10 يحتوي على ميزة مخفية تسمح لك باستخراج الصور باعلى جودة من الفيديو بكل سهولة، دعونا نرى كيفية استعمال هذه الميزة.
فى الواقع، هناك امر غريب فى نظام ويندوز 10 ألا وهو إمكانية تشغيل وعرض الفيديوهات بجميع صيغها بواسطة تطبيق مستعرض الصور الإفتراضي Photos. وليس تشغيل وعرض الفيديوهات وحسب، بل ايضًا هناك أدوات تتيح لك تعديل الفيديو مثل الكتابة عليه مثل الصور أو قص جزء من الفيديو أو إستخراج الصور بأعلى جودة من المقطع كما سوف نشرح هنا وغيرها من المميزات متوفرة عندما تقوم بعرض اي فيديو على تطبيق Photos.
كل ما عليك فى البداية هو ان تقوم بتشغيل مقطع الفيديو على تطبيق عرض الصور الافتراضي لويندوز 10 Photos وذلك عن طريق الضغط كليك يمين فوق الفيديو الذي تريد استخراج الصور منه ثم تختار من القائمة Open with ثم تضغط على Photos كما بالصورة اعلاه، وإن لم يظهر لك خيار Photos فى القائمة المنسدلة، اضغط على Choose another app ومن ثم حدد Photos من النافذة المنبثقة التى سوف تظهر أمامك على الشاشة.
وعلى الفور سيتم تشغيل تطبيق Photos وبدء عرض مقطع الفيديو وتشغيله وهو يعمل تمامًا كما تعمل برامج الوسائط حيث يمكنك تغيير مستوى الصوت والتحكم فى تشغيل المقطع بسهولة. على العموم، ما نحتاجه هنا هو الضغط على قائمة Edit & Create التي تظهر أعلى اليمين لتجد جميع الخيارات والأدوات المتاحة من أجل تعديل هذا المقطع، حيث يمكنك من خلال Trim قص جزء من الفيديو او من خلال Add slo-mo جعل الفيديو يعمل بالحركة البطيئة او خيار Save photos وهو ما سوف تضغط عليه إذا اردت إستخراج الصور بأعلى جودة من الفيديو.
بعد ان تضغط على Save Photos سيتم عرض إطارات الفيديو بالثانية، ومن خلال الشريط المتحرك بالأسفل تستطيع ان تحدد المشهد أو الجزء الذي تريد ان تحفظه كصورة من الفيديو، فكلما قمت بسحب الشريط إلى الأيسر سيتم تقديم الفيديو. وعندما تقف بهذا الشريط على المشهد المعين، اضغط على زر Save a photo بالأعلى ثم حدد مكان حفظ الصورة واضغط على Save.
الآن سوف تجد الصورة فى المكان المحدد، وكما نلاحظ من الصورة المرفقة بالأعلى، فإن التطبيق يقوم بحفظ الصور بصيغة JPG إلا أن ذلك لم يؤثر على جودتها، حيث نجد أن التطبيق قام بحفظ الصورة بالأبعاد الأصلية للفيديو ونرى ذلك فى حجم الصورة الذي يكون كبير بطبيعة الحال.