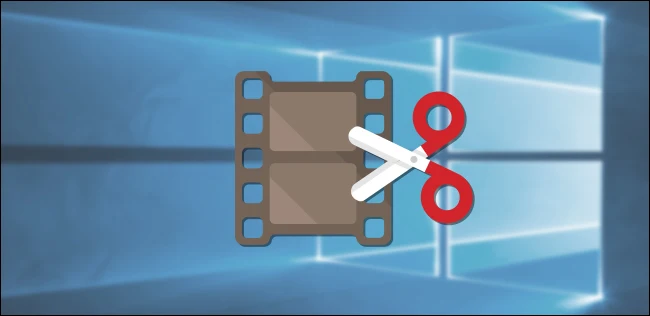احياناً، يحدث وأن تقوم بتسجيل مقطع فيديو من خلال الكاميرا الخاصة بهاتفك ثم بعد الانتهاء من التسجيل وجدت ان هناك جزء من الفيديو يجب أن يتم حذفه قبل مشاركته مع الاصدقاء على الانترنت. ما يعني أنك تريد قص الفيديو لإزالة عدد من الثواني أو الدقائق منه والحصول على جزء معين فقط. حسناً، دعني أخبرك أن هناك عدد ضخم من تلك الادوات المدفوعة والمجانية التى تسمح لك بتحرير الفيديو والتعديل عليها أو المتخصصة فقط فى قطع ملفات الفيديو. لكن إذا كنت تستخدم ويندوز 10 فأنت فى غنى عن استخدام اياً من كل هؤلاء، يوجد ميزة مدمجة فى النظام بالفعل وتسمح لك بتحقيق هذا المطلب بسهولة متناهية. في هذا المقال سنتحدث عن هذه الميزة وكيفية استخدامها. فتابعوا معي السطور القادمة ..
مواضيع اخري قد تهمك :-
اصلاح مشاكل البوت سيكتور والـ MBR عند فشل اقلاع الجهاز
كيفية تغيير باسوورد الويندوز من شاشة تسجيل الدخول على ويندوز 10
إضافة شريط تغيير مستوى سطوع الشاشة إلى شريط مهام الويندوز
الفرق بين BALANCED و POWER SAVER و HIGH PERFORMANCE في اعدادات البطارية
تغيير نسبة استهلاك تحديثات ويندوز 10 من الانترنت وجعله أسرع
نستخدم فى هذا الأمر تطبيق مدمج ويأتي افتراضياً مع ويندوز 10 يُسمي "Photos" وهو التطبيق الافتراضي الان لعرض الصور، ولكن فى الواقع يقوم هذا التطبيق بأوامر كثيرة ومتعددة فهو أكثر من مجرد عارض صور بل سبق وقمنا بمعرفة كيفية التعديل علي الصور باستخدام تطبيق Photo في ويندوز 10 ويمكنك استخدامه ايضاً لتعديل أشرطة الفيديو والكتابة عليها او تبطئ جزء في الفيديو أو حتى من أجل قص جزء من الفيديو. نعم، هو تطبيق متعدد الاستخدامات. وفى الفقرة التالية سنتعرف علي كيفية استخدام خاصية تقطيع ملفات الفيديو المدمجة معه.
كل ما عليك هو الانتقال إلى ملف الفيديو الذي ترغب فى حذف واستثناء جزءاً منه ولاحظ أن الطريقة تعمل على اي صيغة من ملفات الفيديو. عموماً، بعد العثور على الفيديو اضغط فوقه كليك يمين ثم من القائمة قم بتوجيه مؤشر الماوس نحو خيار Open with لتظهر لك قائمة منسدلة تتضمن التطبيقات والبرامج الممكن استخدامها لتشغيل الفيديو، ستلاحظ من بينها وجود تطبيق Photos كما موضح فى الصورة أعلاه، فقم بالنقر عليه.
سيتم الان عرض وتشغيل الفيديو امامك داخل نافذة Photos، بالاعلى على اليمين ستجد قائمة Edit & Create المنسدلة بعد النقر عليه ستظهر لك الأدوات المتاحة لتعديل الفيديو مثل Add slo-mo تبطئ حركة العرض فى الفيديو أو Save photos لاستخراج صور من الفيديو أو Draw للكتابة على الفيديو. لكن وبما انك تريد فقط قص جزء من الفيديو فما عليك سوى اختيار الخيار الاول Trim كما موضح فى الصورة بالاعلي.
الآن، ستبدأ بتحديد الجزء الذي تريد الاحتفاظ به من الفيديو وعزل الأجزاء الغير مرغوب بها وذلك من خلال تحريك نقطة البداية من ناحية اليسار حتى الثانية والدقيقة التي تريد ان يبدأ بها الفيديو ثم كذلك تحديد نقطة النهاية، فقط قم بسحب الدائرة البيضاء فى بداية ونهاية الشريط بالأسفل لتحديد الجزء المطلوب، يمكنك معاينة الفيديو وتشغيله حتى تصل لأفضل نتيجة مرغوبة. بعد الانتهاء يمكنك الضغط على زر Save a copy بالاعلى لتحديد مكان حفظ الفيديو "المقصوص" به. وبذلك تم قص الفيديو بدون استعمال اياً من البرامج الخارجية بل اعتمدنا على تطبيق مدمج فى ويندوز 10 ألا وهو Photos.